ps鼠标滚筒怎么缩小放大
2024-04-27 12:22:52 | 一百分素材网
本文目录一览:

ps鼠标滚筒怎么缩小放大
PS工作区操作时,特别是在做钢笔抠图时,需要缩放。
开启分步阅读模式
工具材料:
PS软件
操作方法
01
工作区对象缩放快捷键
放大:CTRL+空格(或者CTRL+"+")
缩小:ALT + 空格 (或者CTRL+"-")
02
找到导航器面板。
在右侧浮动面板中,若找不到导航器,可点击窗口--调出导航条。
然后左右拖拽,查款缩放效果。
03
设置鼠标滚轮缩放,点击菜单栏“编辑”--:“首选项”
或者直接按快捷键;CTRL+K。
04
在打开的首选项窗口中,直接勾选鼠标滚轮缩放,点击确定。
设置完毕,回到工作区中,试下效果
怎样,方便了吗,再也不用记那么多快捷键了,而且操作起来更加方便。
本页搜狗指南内容仅供参考,请您根据自身实际情况谨慎操作。尤其涉及您或第三方利益等事项,请咨询专业人士处理。
0无帮助
大家都在搜
鼠标滚轮缩放设置
ps滚轮缩放怎么设置
ps怎么设置鼠标缩放
ps设置滚轮缩放快捷键
ai滚轮缩放怎么设置
id滚轮缩放怎么设置
ps怎么用鼠标放大缩小
ps2020设置滚轮缩放快捷键
相关推荐
ps中怎么缩放图像:快捷键法
晏小凡
游戏/数码
PS如何用鼠标滚轮缩放及其快捷键和设置方法
有情
游戏/数码
PS如何用鼠标滚轮缩放及其快捷键和设置方法
Z
游戏/数码
普通话考试报名入口
广告
正在加载
操作方法
01/04
操作方法
点击目录可快速跳转至页面对应位置
01工作区对象缩放快捷键
放大:CTRL+空格(或者CTRL+"+")
缩小:ALT + 空格 (或者CTRL+"-")
02找到导航器面板。
在右侧浮动面板中,若找不到导航器,可点击窗口--调出导航条。
然后左右拖拽,查款缩放效果。
03设置鼠标滚轮缩放,点击菜单栏“编辑”--:“首选项”
或者直接按快捷键;CTRL+K。
04在打开的首选项窗口中,直接勾选鼠标滚轮缩放,点击确定。
设置完毕,回到工作区中,试下效果
怎样,方便了吗,再也不用记那么多快捷键了,而且操作起来更加方便。

如何使用Photoshop的导航器改变图片的显示比例
在缩放图片时,既想查看缩放后的图片,又想对照原图,则需要通过“导航器”调板来实现。
“导航器”调板可缩放图片的显示比例,也可以移动图片。
工具/材料
电脑、Photoshop cs5软件
1、打开“导航器”调板:双击PS软件菜单栏的窗口导航器
2、导入图片:文件打开选择桌面图片打开,所选图片就成功导入进导航器
3、滑块缩放图片:鼠标单击导航器右下方的蓝色滑块,往右放大,往左缩小
特别提示
本次操作使用的是Photoshop cs5软件,Photoshop cs系列有多个版本,操作大同小异

photoshop软件怎么用
photoshop主要是修图合成具有非常好的性能,当然作为好的图象软件,它也是最好的绘画软件。也是个巨大又强大的软件。需要使用好,灵活使用,需要比较长期的学习和研究。
最强大的做图程序
一、什么是PhotoShop
PhotoShop是全世界著名的平面设计软件,它具有强大的绘图、校正图片及图像创作功能!人们可以利用它创作出具有原创性的作品。
PhotoShop的历史和现状:
作为PhotoShop的前身是一个叫BarneyScan的扫描仪配套软件,后来被Adobe公司看中了它优秀的图像处理功能,将它开发成为功能更为强大的图像处理软件并把他命名为——PhotoShop!直到现在PhotoShop已经开发到了5.0版本,并为了推进中国市场推出了5.02中文版,这更适合我们学习该软件。
PhotoShop桌面
标题栏工具箱菜单栏控制面板状态栏
二、操作PhotoShop(本提纲将以PhotoShop5.02SC(中文版)为学习的蓝本)
1、文件的打开和记录:
文件的打开和记录,只要用鼠标按以下的步骤的操作即可:
打开新文件的操作步骤:文件→打开→选择文件→确定
创造一幅新的作品的步骤:文件→新建→设置作品的宽和高→确定
记录文件为*.PSD(PhotoShop专用格式)格式:文件→存储→选择存储地点→输入文件名→确定
记录文件为其他格式:文件→存储为→选择存储地点→选择存储格式→输入文件名→确定
2、PhotoShop的桌面介绍
由图1可见PhotoShop工作界面由多个部分组合而成,详细介绍如下:
标题栏:它显示该应用程序的名字(即AdobePhotoShop),当图象窗口最大化显示时,则会显示该图象的文件名及色彩模式和当前显示比例。七右边的三个按钮从左往右依次为最小化、最大化和关闭按钮,分别用于缩小、放大和关闭应用程序窗口。
菜单栏:使用菜单栏中的菜单可以执行PhotoShop的许多命令,在该菜单栏中共排列有9个菜单,其中每个菜单都带有一组自己的命令。
工具箱:它包含各种常用的工具,单击某一工具按钮就可以执行其相应的功能。
图象窗口:即图象显示的区域用于编辑和修改图象,对图象窗口可以进行放大、缩小和移动等操作。
控制面板:窗口右侧的小窗口称为控制面板,用于配合图象编辑和PhotoShop的功能设置,控制面板有很多个。
状态栏:窗口低部的横条称为状态栏,它能提供一些当前操作的帮助信息。
PhotoShop:其中显示工具箱、控制面板和图象窗口,还可以双击桌面打开图象。
工具栏说明:
一打开PhotoShop,我们就可以看到左手边有一个工具栏,里边的工具都是在处理图像中经常用到的,所以我们将以工具栏作为介绍的重点。然而,我们可以对这一大堆的工具进行分类:
1)选取工具(SELECTIONTOOLS)
2)绘图工具(DAINLINGTOOLS);
3)视图工具(VIEWINGTOOLS);
4)调整工具(ADJUSTTOOLS);
5)其它特殊工具(SPECIALTOOLS)
选取工具:
选取工具就是在图画上,把想进行处理的那一部分画面选择出来。这样一来,就可以对所选部分进行处理,而对其它部分不产生影响。
它包括了:圈选框(MARQUEE)拉索工具(LASSO)魔棒(MAGICWAND)
绘图工具:一百分素材网
为了能让用户能像平时一样在纸上作画,PhotoShop向用户提了:喷笔(AIRBRUSH)画笔(PAINTBRUSH)橡皮擦(ERASER)铅笔(PENCIL)历史记录画笔(PhotoShop5.0特有)
视图工具:
它包括缩放工具(ZOOM)和手形工具(HAND)。
缩放工具顾名思义它可把图画在视觉上进行缩小或放大,这并不等于改变了图画的大小。
手形工具当画面大小超出显示屏的能见范围时,可使用该工具按下鼠标左键并拖动鼠标来移动画面,使想观察的地方出现在显示屏上,而不用麻烦地使用缩放工具了。
调整工具:
具有模糊工具(BLUR)和减淡工具(DODGE)。
模糊工具是把图画进行局部模糊处理。它还有锐化(SHARPEN)和涂抹(SMUDGE)两种并列工具,也是进行局部处理的。
减淡工具把颜色变淡。并列工具有加深(BURN)和海绵(SPONGE)。
加深的作用和减淡相反。海绵工具则是有选择地减淡和加深图像,用鼠标的右键调出菜单进行操作。
其它特殊工具:
橡皮图章工具(RUBBERSTAMP):可在图画的任何地方设置一取样点,然后把取样点处的图像像盖章一样复制到其它地方。
并列工具有图案图章工具可以在图画上设置取样区,并在编辑菜单中把取样区定义图案,就可在其他的图画中随意复制该取样区。
钢笔工具(PEN):该工具用来精密生成和编辑路径(PATH),它是基于一种在电脑绘图上常用到的贝塞尔曲线原理的工具。
(注:路径就是把我们选取了的选择区的形状进行记录的一种形式,以备我们再次要选择同样的区域是能更方便地选取。所以创建路径在PhotoShop中是相当有价值的。)
并列工具有直接选取器、加点器、减点器、点转换器、自由钢笔工具和磁性钢笔工具。
文字工具(TYPE):在图像中加入文字。
并列工具有选区文字,其作用是产生文字形状的选区。PhotoShop5.0还有另外两个并列工具,功能和原来的两个一样,只是把字打竖写而已。
尺子工具:用来量度两点之间的距离和量度两条线的夹角的度数。
渐变工具(GRADIENT):产生从一种颜色过渡到另一种颜色的效果。
并列工具(PhotoShop5.0新增)包括径向渐变工具、角度渐变工具、对称渐变工具和菱形渐变工具。
油漆桶工具(PAINTBUCKET):把颜色填充到一块颜色相同的区域合作。
吸管工具(EYEDROPPER):对图像某个区域的颜色取样。
并列工具(PhotoShop5.0新增)有颜色取样器,它可以在图像上设置最多四个取样点,然后在信息面板上可以看到每个取样点的色彩构成数值,便于我们分析色彩变化的过程。
而在工具栏上,还有三个比较有用的工具框分别是:选色框(前景色/背景色)、快速蒙板编辑方式和图像显示方式。
选色框就是显示颜色使用情况的,前景色是所有工具当前使用的颜色,背景色是指画纸背后的颜色。
蒙板主要是把图片上不想改变的地方遮掩起来,以免使用者使用者错误操作所破坏。但是在中有很多种类的蒙板,快速蒙板只是其中的一种。但要初学者理解就比较困难,所以就不详细介绍了,等大家有机会深入学习到PhotoShop再了解。
图像显示方式是三种不同的显示方式,是为了方便用户观察图像而提供的,大家只要自行操作一下就会发现它们的不同之处。
控制面板的说明:
控制板是PhotoShop的重要功能使用地方,通常在PhotoShop的界面上会有四块控制板。但是也会出现不同的情况,这是由于每一个控制板是可以用鼠标拖放在一起的,也可以拖放出来的;或者是在窗口(Windows)菜单上被设定为隐藏(hide)状态的。
控制板共有11种:导航器(Navigator)、信息(Info)、选项(Options)、颜色(Color)、色板(Swatches)、画笔(Brushes)、图层(Layers)、通道(Channels)、历史记录(History)、动作(Action)、路径(Paths)。
每个控制板上都有一个指向右边的黑色三角形按钮。按下它就可以获得控制板的选择菜单,用于调整控制板的功能。所有控制板的作用,大家可以通过上机的实际操作来了解。
免责声明:文章内容来自网络,如有侵权请及时联系删除。
-
 监控时间与实际时间不符怎么修改?
监控时间与实际时间不符怎么修改?2024-02-20 12:56:02
-
 ps智能对象为什么不能编辑?
ps智能对象为什么不能编辑?2024-02-06 03:58:16
-
 adobe photoshop c s 怎么读
adobe photoshop c s 怎么读2024-01-25 21:46:57
-
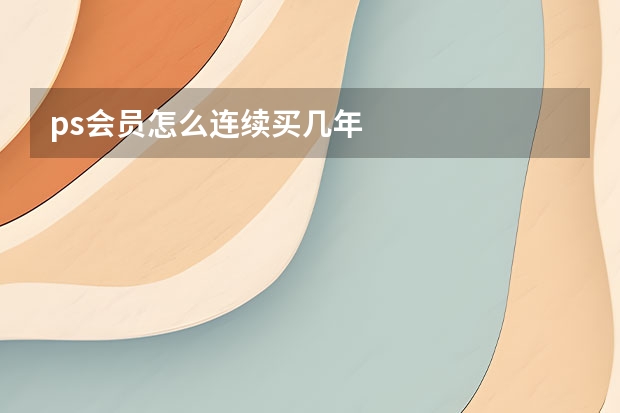 ps会员怎么连续买几年
ps会员怎么连续买几年2024-02-14 01:10:52
-
 PS如何把文字的上下间距/行距如调大调小?
PS如何把文字的上下间距/行距如调大调小?2024-02-13 05:17:28
-
 电脑上怎么打出右上角带字母的数字?
电脑上怎么打出右上角带字母的数字?2023-12-16 07:17:32