Photoshop调整亮度的快捷键是什么,ps调整亮度的快捷键是什么?
2024-04-27 05:44:33 | 一百分素材网
本文目录一览:
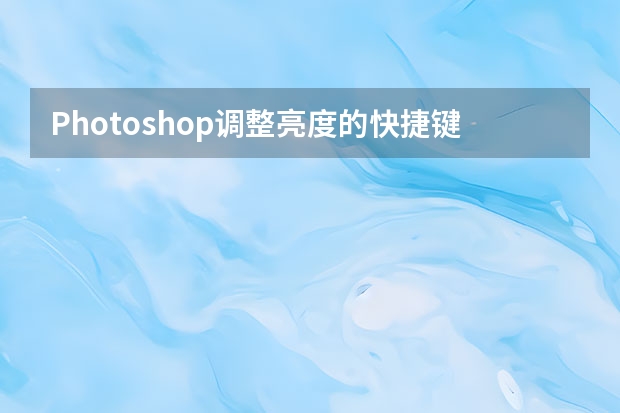
Photoshop调整亮度的快捷键是什么,ps调整亮度的快捷键是什么?
PS常用快捷键如下,最常用的:
PS打印快捷键——【Ctrl】+【P】
PS正常快捷键——【Shift】+【Alt】+【N】
PS溶解快捷键——【Shift】+【Alt】+【I】
PS背后快捷键——【Shift】+【Alt】+【Q】
PS清除快捷键——【Shift】+【Alt】+【R】
PS屏幕快捷键——【Shift】+【Alt】+【S】
PS叠加快捷键——【Shift】+【Alt】+【O】
PS柔光快捷键——【Shift】+【Alt】+【F】
PS强光快捷键——【Shift】+【Alt】+【H】
PS滤色快捷键——【Shift】+【Alt】+【S】
PS变暗快捷键——【Shift】+【Alt】+【K】
PS变亮快捷键——【Shift】+【Alt】+【G】
PS差值快捷键——【Shift】+【Alt】+【E】
PS排除快捷键——【Shift】+【Alt】+【X】
PS色相快捷键——【Shift】+【Alt】+【U】
PS颜色快捷键——【Shift】+【Alt】+【C】
PS光度快捷键——【Shift】+【Alt】+【Y】
PS去色快捷键——【Ctrl】+【Shift】+【U】
PS反相快捷键——【Ctrl】+【I】
PS阈值快捷键——【Shift】+【Alt】+【L】
PS限制快捷键——【Shift】
PS扭曲快捷键——【Ctrl】
PS饱和度快捷键——【Shift】+【Alt】+【T】
PS中对齐快捷键——【Ctrl】+【Shift】+【C】
PS轨迹球快捷键——【R】
PS裁剪工具快捷键——【C】
PS移动工具快捷键——【V】
PS魔棒工具快捷键——【W】
PS喷枪工具快捷键——【J】
PS画笔工具快捷键——【B】
PS度量工具快捷键——【U】
PS抓手工具快捷键——【H】
PS缩放工具快捷键——【Z】
PS存储副本快捷键——【Ctrl】+【Alt】+【S】
PS页面设置快捷键——【Ctrl】+【Shift】+【P】
PS正片叠底快捷键——【Shift】+【Alt】+【M】
PS颜色减淡快捷键——【Shift】+【Alt】+【D】
PS颜色加深快捷键——【Shift】+【Alt】+【B】
PS全部选取快捷键——【Ctrl】+【A】
PS取消选择快捷键——【Ctrl】+【D】
PS重新选择快捷键——【Ctrl】+【Shift】+【D】
PS羽化选择快捷键——【Ctrl】+【Alt】+【D】
PS反向选择快捷键——【Ctrl】+【Shift】+【I】
PS放大视图快捷键——【Ctrl】+【+】
PS缩小视图快捷键——【Ctrl】+【-】
PS贴紧网格快捷键——【Ctrl】+【Shift】+【”】
PS合并拷贝快捷键——【Ctrl】+【Shift】+【C】
PS自由变换快捷键——【Ctrl】+【T】
PS调整色阶快捷键——【Ctrl】+【L】
PS取消编组快捷键——【Ctrl】+【Shift】+【G】
PS取消变形快捷键——【Esc】
PS投影效果快捷键——【Ctrl】+【1】
PS选择工具快捷键——【V】
PS球体工具快捷键——【N】
PS柱体工具快捷键——【C】
PS全图调整快捷键——【Ctrl】+【~】
PS橡皮擦工具快捷键——【E】
PS满画布显示快捷键——【Ctrl】+【0】
PS贴紧参考线快捷键——【Ctrl】+【Shift】+【;】
PS锁定参考线快捷键——【Ctrl】+【Alt】+【;】
PS移动所选点快捷键——【↑】/【↓】/【←】/【→】
PS前移控制点快捷键——【Ctrl】+【Tab】
PS后移控制点快捷键——【Ctrl】+【Shift】+【Tab】
PS建立新渐变快捷键——【Ctrl】+【N】
PS外发光效果快捷键——【Ctrl】+【3】
PS内发光效果快捷键——【Ctrl】+【4】
PS内阴影效果快捷键——【Ctrl】+【2】
PS立方体工具快捷键——【M】
PS只调整红色快捷键——【Ctrl】+【1】
PS只调整黄色快捷键——【Ctrl】+【2】
PS只调整绿色快捷键——【Ctrl】+【3】
PS只调整青色快捷键——【Ctrl】+【4】
PS只调整蓝色快捷键——【Ctrl】+【5】
PS只调整洋红快捷键——【Ctrl】+【6】
PS添加锚点工具快捷键——【+】
PS删除锚点工具快捷键——【-】
PS直接选取工具快捷键——【A】
PS循环选择画笔快捷键——【[】或【]】
PS打开为...快捷键——【Ctrl】+【Alt】+【O】
PS关闭当前图像快捷键——【Ctrl】+【W】
PS保存当前图像快捷键——【Ctrl】+【S】
PS另存为...快捷键——【Ctrl】+【Shift】+【S】
PS显示彩色通道快捷键——【Ctrl】+【~】
PS显示单色通道快捷键——【Ctrl】+【数字】
PS显示复合通道快捷键——【~】
PS实际象素显示快捷键——【Ctrl】+【Alt】+【0】
PS向上卷动一屏快捷键——【PageUp】
PS向下卷动一屏快捷键——【PageDown】
PS向左卷动一屏快捷键——【Ctrl】+【PageUp】
PS向右卷动一屏快捷键——【Ctrl】+【PageDown】
PS选择所有字符快捷键——【Ctrl】+【A】
PS自动调整色阶快捷键——【Ctrl】+【Shift】+【L】
PS合并可见图层快捷键——【Ctrl】+【Shift】+【E】
PS激活底部图层快捷键——【Shift】+【Alt】+【[】
PS激活顶部图层快捷键——【Shift】+【Alt】+【]】
PS应用自由变换快捷键——【Enter】
PS选择彩色通道快捷键——【Ctrl】+【~】
PS选择单色通道快捷键——【Ctrl】+【数字】
PS全景相机工具快捷键——【E】
PS铅笔、直线工具快捷键——【N】
PS选择第一个画笔快捷键——【Shift】+【[】
PS打开已有的图像快捷键——【Ctrl】+【O】
PS显示/隐藏路径快捷键——【Ctrl】+【Shift】+【H】
PS显示/隐藏标尺快捷键——【Ctrl】+【R】
PS显示/隐藏网格快捷键——【Ctrl】+【”】
PS左对齐或顶对齐快捷键——【Ctrl】+【Shift】+【L】
PS右对齐或底对齐快捷键——【Ctrl】+【Shift】+【R】
PS与前一图层编组快捷键——【Ctrl】+【G】
PS激活下一个图层快捷键——【Alt】+【[】
PS激活上一个图层快捷键——【Alt】+【]】
PS斜面和浮雕效果快捷键——【Ctrl】+【5】
PS下/上选择1行快捷键——【Shift】+【↑】/【↓】
PS下/上移动1行快捷键——【↑】/【↓】
PS历史记录画笔工具快捷键——【Y】
PS吸管、颜色取样器快捷键——【I】
PS临时使用移动工具快捷键——【Ctrl】
PS临时使用吸色工具快捷键——【Alt】
PS临时使用抓手工具快捷键——【空格】一百分素材网
PS打开工具选项面板快捷键——【Enter】
PS选择最后一个画笔快捷键——【Shift】+【]】
PS将视图移到左上角快捷键——【Home】
PS将视图移到右下角快捷键——【End】
PS显示/隐藏参考线快捷键——【Ctrl】+【;】
PS左/右移动1个字快捷键——【Ctrl】+【←】/【→】
PS还原两步以上操作快捷键——【Ctrl】+【Alt】+【Z】
PS重做两步以上操作快捷键——【Ctrl】+【Shift】+【Z】
PS从历史记录中填充快捷键——【Alt】+【Ctrl】+【Backspace】
PS将当前层下移一层快捷键——【Ctrl】+【[】
PS将当前层上移一层快捷键——【Ctrl】+【]】
PS设置“常规”选项快捷键——【Ctrl】+【1】
PS设置“存储文件”快捷键——【Ctrl】+【2】
PS快速输入工具选项快捷键——【0】至【9】
PS矩形、椭圆选框工具快捷键——【M】
PS橡皮图章、图案图章快捷键——【S】
PS默认前景色和背景色快捷键——【D】
PS切换前景色和背景色快捷键——【X】
PS打开“预置”对话框快捷键——【Ctrl】+【K】
PS打开/关闭色域警告快捷键——【Ctrl】+【Shift】+【Y】
PS显示/隐藏选择区域快捷键——【Ctrl】+【H】
PS将行距减小2点象素快捷键——【Alt】+【↓】
PS将行距增大2点象素快捷键——【Alt】+【↑】
PS弹出“填充”对话框快捷键——【Shift】+【BackSpace】或【shift】+【F5】
PS打开曲线调整对话框快捷键——【Ctrl】+【M】
PS盖印或盖印联接图层快捷键——【Ctrl】+【Alt】+【E】
PS将当前层移到最下面快捷键——【Ctrl】+【Shift】+【[】
PS将当前层移到最上面快捷键——【Ctrl】+【Shift】+【]】
PS以CMYK方式预览快捷键——【Ctrl】+【Y】
PS重复上次所做的滤镜快捷键——【Ctrl】+【Alt】+【F】
PS设置“显示和光标”快捷键——【Ctrl】+【3】
PS设置“单位与标尺”快捷键——【Ctrl】+【5】
PS向上卷动10个单位快捷键——【Shift】+【PageUp】
PS向下卷动10个单位快捷键——【Shift】+【PageDown】
PS向左卷动10个单位快捷键——【Shift】+【Ctrl】+【PageUp】
PS向右卷动10个单位快捷键——【Shift】+【Ctrl】+【PageDown】
PS左/右选择1个字符快捷键——【Shift】+【←】/【→】
PS左/右移动1个字符快捷键——【←】/【→】
PS模糊、锐化、涂抹工具快捷键——【R】
PS减淡、加深、海棉工具快捷键——【O】
PS用默认设置创建新文件快捷键——【Ctrl】+【Alt】+【N】
PS剪切选取的图像或路径快捷键——【Ctrl】+【X】或【F2】
PS拷贝选取的图像或路径快捷键——【Ctrl】+【C】
PS从对话框新建一个图层快捷键——【Ctrl】+【Shift】+【N】
PS通过拷贝建立一个图层快捷键——【Ctrl】+【J】
PS通过剪切建立一个图层快捷键——【Ctrl】+【Shift】+【J】
PS设置“参考线与网格”快捷键——【Ctrl】+【6】
PS调整当前图层的透明度快捷键——【0】至【9】
PS退去上次所做滤镜的效果快捷键——【Ctrl】+【Shift】+【F】
PS显示/隐藏“画笔”面板快捷键——【F5】
PS显示/隐藏“颜色”面板快捷键——【F6】
PS显示/隐藏“图层”面板快捷键——【F7】
PS显示/隐藏“信息”面板快捷键——【F8】
PS显示/隐藏“动作”面板快捷键——【F9】
PS显示/隐藏所有命令面板快捷键——【TAB】
PS将基线位移减小2点象素快捷键——【Shift】+【Alt】+【↓】
PS将基线位移添加2点象素快捷键——【Shift】+【Alt】+【↑】
PS自由变换复制的象素数据快捷键——【Ctrl】+【Shift】+【T】
PS打开“色彩平衡”对话框快捷键——【Ctrl】+【B】
PS向下合并或合并联接图层快捷键——【Ctrl】+【E】
PS保留当前图层的透明区域快捷键——【/】
PS设置“透明区域与色域”快捷键——【Ctrl】+【4】
PS从中心或对称点开始变换快捷键——【Alt】
PS钢笔、自由钢笔、磁性钢笔快捷键——【P】
PS将剪贴板的内容粘到选框中快捷键——【Ctrl】+【Shift】+【V】
PS设置“增效工具与暂存盘”快捷键——【Ctrl】+【7】
PS套索、多边形套索、磁性套索快捷键——【L】
PS切换标准模式和快速蒙板模式快捷键——【Q】
PS打开“色相/饱和度”对话框快捷键——【Ctrl】+【U】
PS以默认选项建立一个新的图层快捷键——【Ctrl】+【Alt】+【Shift】+【N】
PS设置“内存与图像高速缓存”快捷键——【Ctrl】+【8】
PS取消选择所选通道上的所有点快捷键——【Ctrl】+【D】
PS将剪贴板的内容粘到当前图形中快捷键——【Ctrl】+【V】或【F4】
PS删除选框中的图案或选取的路径快捷键——【DEL】
PS应用当前所选效果并使参数可调快捷键——【A】
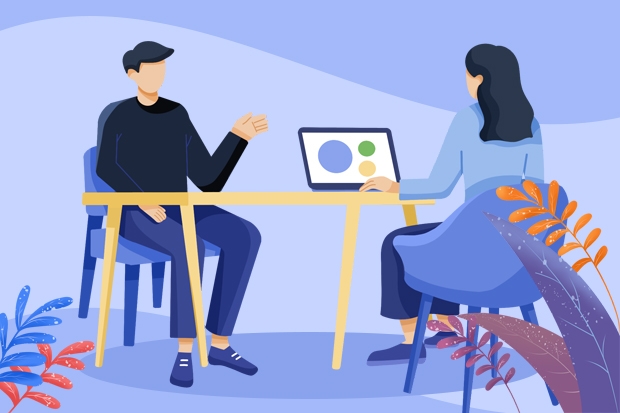
怎样用photoshop制作菜单
首先要学会使用PS软件,步骤如下
1)下载一个PS软件。
2)安装PS 软件到桌面。
3)打开这个PS软件,双击进去之后把你想要PS的图片文字文件拖进打开的软件中。
4)图2中左边这一列很多图标基本都是我们要用到的工具。我们首先对图片进行裁剪,用到的是左边打了阴影的裁剪工具 (图2),确定好了裁剪范围之后我们按enter键就裁剪成功了。图3就把图1黑色区域去掉了。
5)裁剪好之后我们就进行亮度对比度的调节。在软件上面的工具栏里面有一个图像(亮度对比度的调节按钮),点击之后出现调整,然后我们从调整进入到亮度对比度调节。然后在这个框里面输入任何数值,调节到你喜欢的画面的感觉,按确定就可以了。
6)同时按crtl和 + 或 — 这个键就能扩大或缩小图片。或者按图1所示的工具也能进行图片放大缩小。放大之后图片按空格键不松,然后移动鼠标就可以拖动图片。如果我们发现图片哪个地方需要修改,就点击印章按钮(图2)就会出现一个对话框,然后自己调节大小和硬度。然后按alt键鼠标左击一下,选择一个你觉得不错的区域,然后松开alt键把鼠标移到你想要修改的地方,左击鼠标就能把你觉得好的地方移植到需要修改的地方。如果想要P掉不需要的地方,就重复刚刚的步骤。这样子就可把有瑕疵的地方P掉了。
7)如果觉得刚刚的步骤没做好,可以选择历史记录。里面的每条记录都记载了你的每一个处理过程,你点击任何一个记录,都可以回到刚刚那个步骤的时候。所以可以放心大胆的尝试。怎么样才能让图片中的包包更加明显的吸引人的目光呢?这就需要我们把背景虚化了。因为你虚化的背景和清晰的部位会有一条明显的分界,所以在背景虚化之前,我们先把那条分界线羽化,让清晰与模糊的分界过渡的自然一点。首先把区域选出来。用到的是个椭圆选框工具,如果没选好话按ctrl加D进行取消。因为我们是对背景进行虚化,所以我们在区域内点击鼠标右键,然后反向选择。这样我们选取的区域就是背面的部分了。然后右键,点击羽化,自己选择羽化半径。确定之后,我们就可以进行背景模糊了。
8)在最上面选择滤镜。找到模糊,然后选择高斯模糊。在弹出的对话框里自己设置半径。就是背景虚化程度。然后确定就好了。然后这样是不是感觉中间清晰些呢?如果要对颜色饱和度进行改变。可以按快捷键crtl加U,然后自己进行选择。选择完确定,这样基本上就P好了。
9)掌握了以上的方法,以后想要P什么图形文件都可以。制作餐馆的菜单也一样,找个一般的菜单模式,然后用PS软件按照以上的方法进行各项操作即可。菜单?餐馆的?那就要看是什么餐馆了,如果是小餐馆那不用ps,就用word编辑一下就行了,无非就是一点表格里面打点字。
如果你要在菜单上加点花花草草之类的东西那也简单,不过说是说不清楚。抠图你会不?在别的图上把你想要的那个部分抠下来放在菜单那张图上再一起打印就行了菜单?餐馆的?那就要看是什么餐馆了,如果是小餐馆那不用ps,就用word编辑一下就行了,无非就是一点表格里面打点字。
如果你要在菜单上加点花花草草之类的东西那也简单,不过说是说不清楚。抠图你会不?在别的图上把你想要的那个部分抠下来放在菜单那张图上再一起打印就行了用PS制作菜谱的方法是:
1、新建白色背景文件,打开要制作菜谱的图案,拖进背景文件里;
2、ctrl+t调整大小、位置;
3、用”椭圆形选框工具“、”矩形选框工具“等处理一下图片,ctrl+点击图标载入选区,”编辑--描边“,制作效果;
4、打字,添加说明,ctrl+t调整大小,栅格化文字;
5、合并图层,保存,完成。首先要学会使用PS软件,步骤如下
1)下载一个PS软件。
2)安装PS 软件到桌面。
3)打开这个PS软件,双击进去之后把你想要PS的图片文字文件拖进打开的软件中。
4)图2中左边这一列很多图标基本都是我们要用到的工具。我们首先对图片进行裁剪,用到的是左边打了阴影的裁剪工具 (图2),确定好了裁剪范围之后我们按enter键就裁剪成功了。图3就把图1黑色区域去掉了。
5)裁剪好之后我们就进行亮度对比度的调节。在软件上面的工具栏里面有一个图像(亮度对比度的调节按钮),点击之后出现调整,然后我们从调整进入到亮度对比度调节。然后在这个框里面输入任何数值,调节到你喜欢的画面的感觉,按确定就可以了。
6)同时按crtl和 + 或 — 这个键就能扩大或缩小图片。或者按图1所示的工具也能进行图片放大缩小。放大之后图片按空格键不松,然后移动鼠标就可以拖动图片。如果我们发现图片哪个地方需要修改,就点击印章按钮(图2)就会出现一个对话框,然后自己调节大小和硬度。然后按alt键鼠标左击一下,选择一个你觉得不错的区域,然后松开alt键把鼠标移到你想要修改的地方,左击鼠标就能把你觉得好的地方移植到需要修改的地方。如果想要P掉不需要的地方,就重复刚刚的步骤。这样子就可把有瑕疵的地方P掉了。
7)如果觉得刚刚的步骤没做好,可以选择历史记录。里面的每条记录都记载了你的每一个处理过程,你点击任何一个记录,都可以回到刚刚那个步骤的时候。所以可以放心大胆的尝试。怎么样才能让图片中的包包更加明显的吸引人的目光呢?这就需要我们把背景虚化了。因为你虚化的背景和清晰的部位会有一条明显的分界,所以在背景虚化之前,我们先把那条分界线羽化,让清晰与模糊的分界过渡的自然一点。首先把区域选出来。用到的是个椭圆选框工具,如果没选好话按ctrl加D进行取消。因为我们是对背景进行虚化,所以我们在区域内点击鼠标右键,然后反向选择。这样我们选取的区域就是背面的部分了。然后右键,点击羽化,自己选择羽化半径。确定之后,我们就可以进行背景模糊了。
8)在最上面选择滤镜。找到模糊,然后选择高斯模糊。在弹出的对话框里自己设置半径。就是背景虚化程度。然后确定就好了。然后这样是不是感觉中间清晰些呢?如果要对颜色饱和度进行改变。可以按快捷键crtl加U,然后自己进行选择。选择完确定,这样基本上就P好了。
9)掌握了以上的方法,以后想要P什么图形文件都可以。制作餐馆的菜单也一样,找个一般的菜单模式,然后用PS软件按照以上的方法进行各项操作即可。

日历抠图-在线求高手教我用PS如何把日历表背景浅绿色改成白色!
如何用ps做日历,把自己的照片放到任选的图片上
用PS做的话相对来说比较繁琐:需要把你的照片进行抠图,再放在选的背景上,而且还要下日历的日期放上去。
我建议你试试光阴魔术手,这个做日历的话会比较简单,而且也很好看
在线求高手教我用PS如何把日历表背景浅绿色改成白色!
把图片拉到PS里,按ctrl+u,选择绿色,然后慢慢调调就可以了。不会的HI我!
用什么软件处理图片又好又简单
可牛影像内嵌上千张日历、宝宝照、大头贴、婚纱照、非主流场景,无须任何PS技巧识即可轻松制作支持多图场景,一张日历、婚纱、宝宝照中可内嵌多张照片,制作效果很酷。软件集成了超强人像美容及影楼特效智能人像柔焦美容,1秒钟呈现朦胧艺术感觉,像冷蓝、冷绿、暖黄、复古四大影楼特效,让你冷艳、唯美、风情软件具有补光、柔和等6大自动修复能力,素描、黑白、怀旧等数十种另类效果,淡妆浓抹总相宜雅加上强大文字及水印编辑,使文字可以支持竖排、任意旋转,编辑更方便,做对联,加评论。具有海量水印选择,加到你的图片中,彰显个性,与众不同。重要的特点是提供QQ头像、MSN头像、开心网头像及网络相册规格,一步到位设置最合适的图片亮度、对比度、色相、色阶、色彩平衡,专业设计,最佳效果!可以轻松管理计算机上的所有照片全面扫描计算机中的图片,按照日期、文件夹顺序帮您自动整理,智能化分类,以易于识别的名称命名文件夹,一目了然找出想要的图片目录可牛影像1.9.3.1001版2009.10.27发布--新增减光、自动曝光功能新版本还将抠图默认添加白背景改为默认透明背景,方便用户后续操作。功能改进:1、新增减光功能2、新增自动曝光功能3、新增抠图换背景纯色背景设置4、新增饰品操作历史记录5、优化背景虚化操作,融入抠图取前景更方便6、优化抠图操作,支持抠图透明背景7、优化抠图另存操作,可直接使用背景虚化及换背景8、优化文件保存操作,保存后可继续编辑可牛影像v1.0.2.1002发布2008.12.1218:50解决BUG:1>解决了:“操作历史”中存在的一些小BUG2>解决了:“保存”界面的一些小BUG功能优化:1>右键菜单统一整理,新增饰品、文字、场景图片区域单独右键菜单2>保存新图缩略图位置紧邻原图3>裁剪框上方显示当前裁剪框尺寸4>去红眼默认消除半径调小可牛影像v1.0.2.1001(beta3)发布2008.12.721:50编辑功能改进:1>自动修复、高级调整及影楼特效,三个功能tab合在一起2>提示打开图片界面修改,增加“最近编辑的图片”及可牛提供的“默认图片”选择3>“文字”整合为“多彩文字”、“水印”功能整合为“可爱饰品”4>“保存逻辑”小修改。若您只做了照片旋转、镜像、左右翻转等操作,点保存时,将直接在原图上保存。图片库改进:1>增加:“常用图片”区域2>增加:最近打开的图片、最近编辑的图片3>常用图片目录。引用:可牛影像v1.0.1.1002发布2008.11.3020:00解决BUG:1>解决了:某些极少数情况下保存图片后颜色变的很难看的bug(感谢xingyao等几位网友)2>解决了:选择单个功能,操作历史面板不消失3>解决了:极少数情况下,底部操作栏的缩略图点击无反应功能优化:1>保存为界面:jpg选项和bmp选项的“保存”按钮文字修改为“确定”2>编辑区:增加“删除此图片”右键菜单3>底部操作栏上方增加图片属性栏,显示当前图片名称、路径、像素等信息引用:可牛影像V1.0.1.1001beta2发布2008.11.2715:53解决bug:1>图片库:修改了从编辑界面打开图片到图片库界面后,扫描界面链接的逻辑bug2>魔术场景:多图场景选择照片后,该照片之后的图片全部被替换的Bug3>编辑区:修改了保存对话框逻辑,BMP和JPEG选项变为进行选项配置的操作新功能:1>支持文字竖排,任意旋转2>应广大网友要求,版本号写在软件的界面上,以便网友更容易了解自己所用的版本。3>版本提升至v1.0.1.1001beta2标志着新的挑战的到来,可牛影像软件正稳步走向成熟!可牛影像V1.0.0.1006beta发布2008.11.26-0:53解决bug:1>解决“水印”左侧栏点击后周围可能会变白的bug(感谢可牛牛友chenix)2>双击场景文件后,左侧推荐栏不显示的bug3>安装程序卸载时,不能按用户要求正确保留数据的Bug4>修正了图片库的几处小的扫描逻辑bug新功能:1>可直接批量复制其他来源的场景边框复制到“可牛目录下的\frames\用户导入"文件夹详情点此方法....2>加文字功能支持回车换行。3>图片库当没有扫描任务时,点击重新扫描后提示扫描向导4>图片库左侧树添加两个按钮“添加扫描/不扫描目录”5>图片库优化了文件夹标题的悬浮显示6>图片库没有开始扫描时,右侧显示友好提示向导7>新增常用快捷键Ctrl+O打开Ctrl+S保存另存Ctrl+Z撤销8>编辑功能改变了保存文件的窗口界面增加文件大小估算功能可牛影像V1.0.0.1005beta发布2008.11.241:25:14解决bug:1>欢迎页面时,点击“操作历史”导致欢迎页显示出现的bug2>图片库中删除图片后,再点击一张图片有可能异常退出的bug3>编辑功能“魔术场景”,使用一个场景,再切换其他场景后,照片缩略图有误的bug功能优化:1>安装程序会检测当前的可牛影像是否没有关闭,将对用户提示。2>卸载程序会提示用户是否保留场景、水印及其他数据库文件可牛影像V1.0.0.1004beta发布2008.11.21-21:34:38解决bug:1>裁剪和尺寸输入框不能从最左边输入的Bug功能优化:1>增加在无网络连接状态下的友好的提示页面2>文字功能中-字体左侧面板调整了显示字体预览的高度3>优化默认LOGO示例图的显示方式4>优化了保存文件时默认文件名的逻辑可牛影像V1.0.0.1003beta发布2008.11.20-16:33:44解决bug:1>部分用户在某些情况下推荐场景无法应用的Bug2>多图场景边框,设置其中一个图片后,调整面板上的选择图片编号自动变为1的Bug3>程序异常结束后,启动程序并切换到管理模式,选择图片编辑,加边框,图片变为上一次图片的Bug4>欢迎界面点击添加日历,某些情况下,左侧栏显示错误的Bug可牛影像V1.0.0.1002beta发布2008.11.1921:09解决Bug:1>“应用场景”和“水印”功能切换时的稳定性2>主程序最小化时,从任务栏关闭,保存窗口没有弹出的bug3>编辑模式右键菜单文件>属性功能未实现的bug4>场景模式,说明文字有误的Bug功能优化:1>添加水印自动根据水印大小优化显示2>操作历史列表文字色深的显示优化3>场景左侧栏的操作方式的优化4>将程序资源中的示例图,单独存放在程序数据文件夹内5>尺寸功能的记忆,当图片大小没有发生变化时,尺寸左侧选项将默认保持在上一次的操作时6>场景左侧栏添加了帮助按钮,程序标题栏添加了反馈链接最新V1.2版全面支持Photoshop滤镜特效可牛影像v1.2.0.1002正式版发布2009.3.19可牛影像是新一代的图片处理软件,独有强大的照片场景功能,仅需几秒钟即可制作出精美的婚纱照、明星照、日历、宝宝照、QQ头像、非主流闪图等,超简单超方便。最新V1.2版全面支持Photoshop滤镜特效,内含彩色铅笔、木刻、水彩、素描、马赛克、玻璃等47种PS风格滤镜,更可支持第三方PS滤镜导入,特效功能无限扩展,把您的照片轻松变成美轮美奂的艺术品。超强PS特效,制作专业效果包含彩色铅笔、木刻、水彩、素描、马赛克、玻璃等47种各类风格滤镜,支持第三方PS滤镜,特效能力无限扩展,轻松制作出与PS滤镜相媲美的滤镜效果。仅需一秒,立刻让您成为“明星”街头广告、新闻联播让您变成明星出现在真实场景中,与好友分享快乐各类场景累计3000余种,更有每日更新场景,每天都有新的惊喜超酷闪图及闪字,瞬间让图片“闪亮”起来数百款流行闪图闪字,做头像、做签名,最酷最炫的非主流效果编辑超简单,独家闪动速度调整,快慢由你决定轻松制作个性日历、宝宝照、婚纱照内嵌上千张日历、宝宝照、婚纱照、非主流场景无须任何PS技巧识即可轻松制作超强人像美容及影楼特效加睫毛、涂眼影、换假发,让你立刻大变身囊括最流行影楼特效、素描、怀旧等数十种艺术效果,把照片轻松变成艺术品官方(在线场景体验版):
/
下载地址:
免责声明:文章内容来自网络,如有侵权请及时联系删除。
-
 监控时间与实际时间不符怎么修改?
监控时间与实际时间不符怎么修改?2024-02-20 12:56:02
-
 ps智能对象为什么不能编辑?
ps智能对象为什么不能编辑?2024-02-06 03:58:16
-
 adobe photoshop c s 怎么读
adobe photoshop c s 怎么读2024-01-25 21:46:57
-
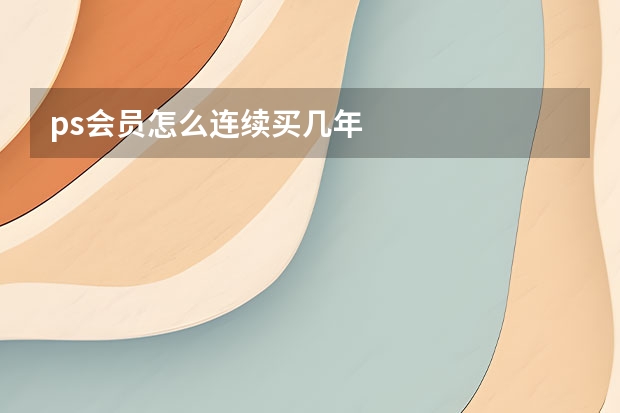 ps会员怎么连续买几年
ps会员怎么连续买几年2024-02-14 01:10:52
-
 PS如何把文字的上下间距/行距如调大调小?
PS如何把文字的上下间距/行距如调大调小?2024-02-13 05:17:28
-
 电脑上怎么打出右上角带字母的数字?
电脑上怎么打出右上角带字母的数字?2023-12-16 07:17:32