python的pillow库怎么使用
2024-04-26 20:07:22 | 一百分素材网
本文目录一览:

python的pillow库怎么使用
Pillow是Python里的图像处理库(PIL:Python Image Library),提供了了广泛的文件格式支持,强大的图像处理能力,主要包括图像储存、图像显示、格式转换以及基本的图像处理操作等。
1)使用 Image 类
PIL最重要的类是 Image class, 你可以通过多种方法创建这个类的实例;你可以从文件加载图像,或者处理其他图像, 或者从 scratch 创建。
要从文件加载图像,可以使用open( )函数,在Image模块中:
[python] view plain copy
>>> from PIL import Image
>>> im = Image.open("E:/photoshop/1.jpg")
加载成功后,将返回一个Image对象,可以通过使用示例属性查看文件内容:
[python] view plain copy
>>> print(im.format, im.size, im.mode)
('JPEG', (600, 351), 'RGB')
>>>
format 这个属性标识了图像来源。如果图像不是从文件读取它的值就是None。size属性是一个二元tuple,包含width和height(宽度和高度,单位都是px)。 mode 属性定义了图像bands的数量和名称,以及像素类型和深度。常见的modes 有 “L” (luminance) 表示灰度图像, “RGB” 表示真彩色图像, and “CMYK” 表示出版图像。
如果文件打开错误,返回 IOError 错误。
只要你有了 Image 类的实例,你就可以通过类的方法处理图像。比如,下列方法可以显示图像:
[python] view plain copy
im.show()
2)读写图像
PIL 模块支持大量图片格式。使用在 Image 模块的 open() 函数从磁盘读取文件。你不需要知道文件格式就能打开它,这个库能够根据文件内容自动确定文件格式。要保存文件,使用 Image 类的 save() 方法。保存文件的时候文件名变得重要了。除非你指定格式,否则这个库将会以文件名的扩展名作为格式保存。
加载文件,并转化为png格式:
[python] view plain copy
"Python Image Library Test"
from PIL import Image
import os
import sys
for infile in sys.argv[1:]:
f,e = os.path.splitext(infile)
outfile = f +".png"
if infile != outfile:
try:
Image.open(infile).save(outfile)
except IOError:
print("Cannot convert", infile)
save() 方法的第二个参数可以指定文件格式。
3)创建缩略图
缩略图是网络开发或图像软件预览常用的一种基本技术,使用Python的Pillow图像库可以很方便的建立缩略图,如下:
[python] view plain copy
# create thumbnail
size = (128,128)
for infile in glob.glob("E:/photoshop/*.jpg"):
f, ext = os.path.splitext(infile)
img = Image.open(infile)
img.thumbnail(size,Image.ANTIALIAS)
img.save(f+".thumbnail","JPEG")
上段代码对photoshop下的jpg图像文件全部创建缩略图,并保存,glob模块是一种智能化的文件名匹配技术,在批图像处理中经常会用到。
注意:Pillow库不会直接解码或者加载图像栅格数据。当你打开一个文件,只会读取文件头信息用来确定格式,颜色模式,大小等等,文件的剩余部分不会主动处理。这意味着打开一个图像文件的操作十分快速,跟图片大小和压缩方式无关。
4)图像的剪切、粘贴与合并操作
Image 类包含的方法允许你操作图像部分选区,PIL.Image.Image.crop 方法获取图像的一个子矩形选区,如:
[python] view plain copy
# crop, paste and merge
im = Image.open("E:/photoshop/lena.jpg")
box = (100,100,300,300)
region = im.crop(box)
矩形选区有一个4元元组定义,分别表示左、上、右、下的坐标。这个库以左上角为坐标原点,单位是px,所以上诉代码复制了一个 200x200 pixels 的矩形选区。这个选区现在可以被处理并且粘贴到原图。
[python] view plain copy
region = region.transpose(Image.ROTATE_180)
im.paste(region, box)
当你粘贴矩形选区的时候必须保证尺寸一致。此外,矩形选区不能在图像外。然而你不必保证矩形选区和原图的颜色模式一致,因为矩形选区会被自动转换颜色。
5)分离和合并颜色通道
对于多通道图像,有时候在处理时希望能够分别对每个通道处理,处理完成后重新合成多通道,在Pillow中,很简单,如下:
[python] view plain copy
r,g,b = im.split()
im = Image.merge("RGB", (r,g,b))
对于split( )函数,如果是单通道的,则返回其本身,否则,返回各个通道。
6)几何变换
对图像进行几何变换是一种基本处理,在Pillow中包括resize( )和rotate( ),如用法如下:
[python] view plain copy
out = im.resize((128,128))
out = im.rotate(45) # degree conter-clockwise
其中,resize( )函数的参数是一个新图像大小的元祖,而rotate( )则需要输入顺时针的旋转角度。在Pillow中,对于一些常见的旋转作了专门的定义:
[python] view plain copy
out = im.transpose(Image.FLIP_LEFT_RIGHT)
out = im.transpose(Image.FLIP_TOP_BOTTOM)
out = im.transpose(Image.ROTATE_90)
out = im.transpose(Image.ROTATE_180)
out = im.transpose(Image.ROTATE_270)
7)颜色空间变换
在处理图像时,根据需要进行颜色空间的转换,如将彩色转换为灰度:
[python] view plain copy
cmyk = im.convert("CMYK")
gray = im.convert("L")
8)图像滤波
图像滤波在ImageFilter 模块中,在该模块中,预先定义了很多增强滤波器,可以通过filter( )函数使用,预定义滤波器包括:
BLUR、CONTOUR、DETAIL、EDGE_ENHANCE、EDGE_ENHANCE_MORE、EMBOSS、FIND_EDGES、SMOOTH、SMOOTH_MORE、SHARPEN。其中BLUR就是均值滤波,CONTOUR找轮廓,FIND_EDGES边缘检测,使用该模块时,需先导入,使用方法如下:
[python] view plain copy
from PIL import ImageFilter
imgF = Image.open("E:/photoshop/lena.jpg")
outF = imgF.filter(ImageFilter.DETAIL)
conF = imgF.filter(ImageFilter.CONTOUR)
edgeF = imgF.filter(ImageFilter.FIND_EDGES)
imgF.show()
outF.show()
conF.show()
edgeF.show()
除此以外,ImageFilter模块还包括一些扩展性强的滤波器:
class PIL.ImageFilter.GaussianBlur(radius=2)
Gaussian blur filter.
参数:
radius – Blur radius.
class PIL.ImageFilter.UnsharpMask(radius=2, percent=150, threshold=3)
Unsharp mask filter.
See Wikipedia’s entry on digital unsharp masking for an explanation of the parameters.
class PIL.ImageFilter.Kernel(size, kernel, scale=None, offset=0)
Create a convolution kernel. The current version only supports 3x3 and 5x5 integer and floating point kernels.
In the current version, kernels can only be applied to “L” and “RGB” images.
参数:
size – Kernel size, given as (width, height). In the current version, this must be (3,3) or (5,5).
kernel – A sequence containing kernel weights.
scale – Scale factor. If given, the result for each pixel is divided by this value. the default is the sum of the kernel weights.
offset – Offset. If given, this value is added to the result, after it has been divided by the scale factor.
class PIL.ImageFilter.RankFilter(size, rank)
Create a rank filter. The rank filter sorts all pixels in a window of the given size, and returns therank‘th value.
参数:
size – The kernel size, in pixels.
rank – What pixel value to pick. Use 0 for a min filter, size * size / 2 for a median filter, size * size - 1 for a max filter, etc.
class PIL.ImageFilter.MedianFilter(size=3)
Create a median filter. Picks the median pixel value in a window with the given size.
参数:
size – The kernel size, in pixels.
class PIL.ImageFilter.MinFilter(size=3)
Create a min filter. Picks the lowest pixel value in a window with the given size.
参数:
size – The kernel size, in pixels.
class PIL.ImageFilter.MaxFilter(size=3)
Create a max filter. Picks the largest pixel value in a window with the given size.
参数:
size – The kernel size, in pixels.
class PIL.ImageFilter.ModeFilter(size=3)
Create a mode filter. Picks the most frequent pixel value in a box with the given size. Pixel values that occur only once or twice are ignored; if no pixel value occurs more than twice, the original pixel value is preserved.
参数:
size – The kernel size, in pixels.
更多详细内容可以参考:PIL/ImageFilter
9)图像增强
图像增强也是图像预处理中的一个基本技术,Pillow中的图像增强函数主要在ImageEnhance模块下,通过该模块可以调节图像的颜色、对比度和饱和度和锐化等:
[python] view plain copy
from PIL import ImageEnhance
imgE = Image.open("E:/photoshop/lena.jpg")
imgEH = ImageEnhance.Contrast(imgE)
imgEH.enhance(1.3).show("30% more contrast")
图像增强:
class PIL.ImageEnhance.Color(image)
Adjust image color balance.
This class can be used to adjust the colour balance of an image, in a manner similar to the controls on a colour TV set. An enhancement factor of 0.0 gives a black and white image. A factor of 1.0 gives the original image.
class PIL.ImageEnhance.Contrast(image)
Adjust image contrast.
This class can be used to control the contrast of an image, similar to the contrast control on a TV set. An enhancement factor of 0.0 gives a solid grey image. A factor of 1.0 gives the original image.
class PIL.ImageEnhance.Brightness(image)
Adjust image brightness.
This class can be used to control the brighntess of an image. An enhancement factor of 0.0 gives a black image. A factor of 1.0 gives the original image.
class PIL.ImageEnhance.Sharpness(image)
Adjust image sharpness.
This class can be used to adjust the sharpness of an image. An enhancement factor of 0.0 gives a blurred image, a factor of 1.0 gives the original image, and a factor of 2.0 gives a sharpened image.
图像增强的详细内容可以参考:PIL/ImageEnhance
除了以上介绍的内容外,Pillow还有很多强大的功能:
PIL.Image.alpha_composite(im1, im2)
PIL.Image.blend(im1, im2, alpha)
PIL.Image.composite(image1, image2, mask)
PIL.Image.eval(image, *args)
PIL.Image.fromarray(obj, mode=None)
PIL.Image.frombuffer(mode, size, data, decoder_name='raw', *args)

谁有PS图层模式的中英文对照
photoshop 7中英对照表
File【文件】
New【新建】
Open【打开】
Browse【浏览】
Open As【打开为】
Open Recent【最近打开文件】
Close【关闭】
Save【存储】
Save As【存储为】
Save for Web【存储为Web所用格式】
Revert【恢复】
Place【置入】
Import【输入】
PDF Image 【PDF图像】
Annotations【注释】
WIA Support【WIA支持】
Export【输出】
Path to Illustrator【路径到Illustrator】
Zoomview
Workgroup【工作组】
Open【打开】
Check Out【登出】
Cancel Check Out【取消登出】
Save【保存】
Save as【保存为】
Update【更新】
Verify State【校验状态】
Logoff All Servers【注销所有服务器】
Workgroup Servers【工作组服务器】
Automate【自动】
Batch【批处理】
Create Droplet【创建快捷批处理】
Conditional Mode Change【条件模式更改】
Contact Sheet II【联系表II】
Fix Image【限制图像】
Multi-Page PDF to PSD 【多页PDF到PSD】
Picture package【图片包】
Web Photo Gallery 【网上图片库】
File Info【文件简介】
Page Setup【页面设置】
Print With Preview【预览并打印】
Print【打印】
Print One Copy【打印一份拷贝】
Jump to【跳转到】
Exit【退出】
Edit【编辑】
Undo【还原】
Step Forward【向前】
Step Backward【返回】
Fade【消退】
Cut【剪切】
Copy【拷贝】
Copy Merged【合并拷贝】
Paste【粘贴】
Paste Into【粘贴入】
Clear【清除】
Check Spelling【检查拼写】
Find and Replace Text【寻找并替换文字】
Fill【填充】
Stroke【描边】
Free Transform【自由变换】
Transform【变换】
Again【再次】
Scale【缩放】
Rotate【旋转】
Skew【斜切】
Distort【扭曲】
Perspective【透视】
Rotate 180°【旋转180度】
Rotate 90°CW【顺时针旋转90度】
Rotate 90°CCW【逆时针旋转90度】
Flip Horizontal【水平翻转】
Flip Vertical【垂直翻转】
Define Brush【定义画笔】
Define Pattern【设置图案】
Define Custom Shape【定义自定形状】
Purge【清除内存数据】
Undo【还原】
Clipboard【剪贴板】
Histories【历史纪录】
All【全部】
Color Settings【颜色设置】
Preset Manager【预置管理器】
Preferences【预设】
General【常规】
File Handling【文件处理】
Display & Cursors【显示与光标】
Transparency & Gamut【透明区域与色域】
Units & Rulers【单位与标尺】
Guides, Grid & Slices【参考线,网格与切片】
Plug-Ins & Scratch Disks【增效工具与暂存盘】
Memory & Image Cache【内存与图像高速缓存】
Adobe Online 【Adobe在线】
Image【图像】
Mode【模式】
Bitmap【位图】
Grayscale【灰度】
Duotone【双色调】
Indexed Color【索引颜色】
RGB Color【RGB颜色】
CMYK Color【CMYK颜色】
Lab Color【Lab颜色】
Multichannel【多通道】
8 Bits/Channel【8位通道】
16 Bits/Channel【16位通道】
Color Table【颜色表】
Assign Profile【制定配置文件】
Convert to Profile【转换为配置文件】
Adjustments【调整】
Levels【色阶】
Auto Laves【自动色阶】
Auto Contrast【自动对比度】
Auto Color【自动色彩】
Curves【曲线】
Color Balance【色彩平衡】
Brightness/Contrast【亮度/对比度】
Hue/Saturation【色相/饱和度】
Desaturate【去色】
Replace Color【替换颜色】
Selective Color【可选颜色】
Channel Mixer【通道混合器】
Gradient Map【渐变映射】
Invert【反相】
Equalize【色调均化】
Threshold【阈值】
Posterize【色调分离】
Variations【变化】
Duplicate【复制】
Apply Image【应用图像】
Calculations【运算】
Image Size【图像大小】
Canvas Size【画布大小】
Rotate Canvas【旋转画布】
180°【180度】
90°CW【顺时针90度】
90°CCW【逆时针90度】
Arbitrary【任意角度】
Flip Canvas Horizontal【画布水平翻转】
Flip Canvas Vertical【画布垂直翻转】
Crop【裁切】
Trim【修整】
Reveal All【显示全部】
Histogram【直方图】
Trap【陷印】
Layer【图层】
New【新建】
Layer【图层】
Layer From Background【背景图层】
Layer Set【图层组】
Layer Set From Linked【来自链接的图层组】
Layer via Copy【通过拷贝的图层】
Layer via Cut【通过剪切的图层】
Duplicate Layer【复制图层】
Delete【删除】
Layer【图层】
Linked Layers【链接的图层】
Hidden Layers【隐藏的图层】
Layer Properties【图层属性】
Layer style【图层样式】
Blending Options【混合选项】
Drop Shadow【投影】
Inner Shadow【内阴影】
Outer Glow【外发光】
Inner Glow【内发光】
Bevel and Emboss【斜面和浮雕】
Satin【光泽】
Color Overlay【颜色叠加】
Gradient Overlay【渐变叠加】
Pattern Overlay【图案叠加】
Stroke【描边】
Copy Layer Effects【拷贝图层样式】
Paste Layer Effects【粘贴图层样式】
Paste Layer Effects To Linked【粘贴图层样式到链接层】
Clear Layer Effects【清除图层样式】
Global Light【全局光】
Create Layer【创建图层】
Hide All Effects【显示/隐藏全部效果】
Scale Effects【缩放效果】
New Fill Layer【新填充图层】
Solid Color【纯色】
Gradient【渐变】
Pattern【图案】
New Adjustment Layer【新调整图层】
Levels【色阶】
Curves【曲线】
Color Balance【色彩平衡】
Brightness/Contrast【亮度/对比度】
Hue/Saturation【色相/饱和度】
Selective Color【可选颜色】
Channel Mixer【通道混合器】
Gradient Map【渐变映射】
Invert【反相】
Threshold【阈值】
Posterize【色调分离】
Change Layer Content【更改图层内容】
Solid Color【纯色】
Gradient【渐变】
Pattern【图案】
Levels【色阶】
Curves【曲线】
Color Balance【色彩平衡】
Brightness/Contrast【亮度/对比度】
Hue/Saturation【色相/饱和度】
Selective Color【可选颜色】
Channel Mixer【通道混合器】
Gradient Map【渐变映射】
Invert【反相】
Threshold【阈值】
Posterize【色调分离】
Layer Content Options【图层内容选项】
Type【文字】
Create Work Path【创建工作路径】
Convert to Shape【转变为形状】
Horizontal【水平】
Vertical【垂直】
Anti-Alias None【消除锯齿无】
Anti-Alias Crisp【消除锯齿明晰】
Anti-Alias Strong【消除锯齿强】
Anti-Alias Smooth【消除锯齿平滑】
Covert To Paragraph Text【转换为段落文字】
Warp Text【文字变形】
Update All Text Layers【更新所有文本图层】
Replace All Missing Fonts【替换所以缺欠文字】
Rasterize【栅格化】
Type【文字】
Shape【形状】
Fill Content【填充内容】
Vector Mask【矢量遮罩】
Layer【图层】
Linked Layers【链接图层】
All Layers【所有图层】
New Layer Based Slice【基于图层的切片】
Add Layer Mask【添加图层蒙板】
Reveal All【显示全部】
Hide All【隐藏全部】
Reveal Selection【显示选区】
Hide Selection【隐藏选区】
Enable Layer Mask【启用图层蒙板】
Add Vector Mask【添加矢量遮罩】
Reveal All【显示全部】
Hide All【隐藏全部】
Current Path【当前路径】
Enable Vector Mask【启用矢量遮罩】
Group with Previous【和前一图层编组】
Ungroup【取消编组】
Arrange【排列】
Bring to Front【置为顶层】
Bring Forward【前移一层】
Send Backward【后移一层】
Send to Back【置为底层】
Arrange Linked【对齐链接图层】
Top Edges【顶边】
Vertical Center【垂直居中】
Bottom Edges【底边】
Left Edges【左边】
Horizontal Center【水平居中】
Right Edges【右边】
Distribute Linked【分布链接的】
Top Edges【顶边】
Vertical Center【垂直居中】
Bottom Edges【底边】
Left Edges【左边】
Horizontal Center【水平居中】
Right Edges【右边】
Lock All Linked Layers【锁定所有链接图层】
Merge Linked【合并链接图层】
Merge Visible【合并可见图层】
Flatten Image【平整图像】
Matting【修边】
Define【去边】
Remove Black Matte【移除黑色杂边】
Remove White Matte【移除白色杂边】
Selection【选择】
All【全选】
Deselect【取消选择】
Reselect【重新选择】
Inverse【反选】
Color Range【色彩范围】
Feather【羽化】
Modify【修改】
Border【扩边】
Smooth【平滑】
Expand【扩展】
Contract【收缩】
Grow【扩大选区】
Similar【选区相似】
Transform Selection【变换选区】
Load Selection【载入选区】
Save Selection【存储选区】
Filter【滤镜】
Last Filter【上次滤镜操作】
Extract【抽出】
Liquify【液化】
Pattern Maker【制作图案】
Artistic【艺术效果】
Colored Pencil【彩色铅笔】
Cutout【木刻】
Dry Brush【干画笔】
Film Grain【胶片颗粒】
Fresco【壁画】
Neon Glow【霓虹灯光】
Paint Daubs【涂抹棒】
Palette Knife【调色刀】
Plastic Wrap【塑料包装】
Poster Edges【海报边缘】
Rough Pastels【粗糙彩笔】
Smudge Stick【绘画涂抹】
Sponge【海绵】
Underpainting【底纹效果】
Watercolor【水彩】
Blur【模糊】
Blur【模糊】
Blur More【进一步模糊】
Gaussian Blur【高斯模糊】
Motion Blur【动感模糊】
Radial Blur【径向模糊】
Smart Blur【特殊模糊】
Brush Strokes【画笔描边】
Accented Edges【强化的边缘】
Angled Stroke【成角的线条】
Crosshatch【阴影线】
Dark Strokes【深色线条】
Ink Outlines【油墨概况】
Spatter【喷溅】
Sprayed Strokes【喷色描边】
Sumi-e 【烟灰墨】
Distort【扭曲】
Diffuse Glow【扩散亮光】
Displace【置换】
Glass【玻璃】
Ocean Ripple【海洋波纹】
Pinch【挤压】
Polar Coordinates【极坐标】
Ripple【波纹】
Shear【切变】
Spherize【球面化】
Twirl【旋转扭曲】
Wave【波浪】
Zigzag【水波】
Noise【杂色】
Add Noise【加入杂色】
Despeckle【去斑】
Dust & Scratches【蒙尘与划痕】
Median【中间值】
Pixelate【像素化】
Color Halftone【彩色半调】
Crystallize【晶格化】
Facet【彩块化】
Fragment【碎片】
Mezzotint【铜版雕刻】
Mosaic【马赛克】
Pointillize【点状化】
Render【渲染】
3D Transform【3D 变换】
Clouds【云彩】
Difference Clouds【分层云彩】
Lens Flare【镜头光晕】
Lighting Effects【光照效果】
Sharpen【锐化】
Sharpen【锐化】
Sharpen Edges【锐化边缘】
Sharpen More【进一步锐化】
Unsharp Mask 【USM锐化】
Sketch【素描】
Bas Relief【基底凸现】
Chalk & Charcoal【粉笔和炭笔】
Charcoal【炭笔】
Chrome【铬黄】
Conte Crayon【Conte蜡笔】一百分素材网
Graphic Pen【绘图笔】
Halftone Pattern【半色调图案】
Note Paper【便条纸】
Photocopy【副本】
Plaster【塑料效果】
Reticulation【网状】
Stamp【图章】
Torn Edges【撕边】
Water Paper【水彩纸】
Stylize【风格化】
Diffuse【扩散】
Emboss【浮雕】
Extrude【突出】
Find Edges【查找边缘】
Glowing Edges【照亮边缘】
Solarize【曝光过度】
Tiles【拼贴】
Trace Contour【等高线】
Wind【风】
Texture【纹理】
Craquelure【龟裂缝】
Grain【颗粒】
Mosained Tiles【马赛克拼贴】
Patchwork【拼缀图】
Stained Glass【染色玻璃】
Texturixer【纹理化】
Video【视频】
De-Interlace【隔行】
NTSC Colors【NTSC色彩】
Other【其它】
Custom【自定义】
High Pass【高反差保留】
Maximum【最大值】
Minimum【最小值】
Offset【位移】
Digimarc【数字标识】
Embed Watermark【嵌入水印】
Read Watermark【读取水印】
View【视图】
Proof Setup【校样设置】
Custom【自定】
Working CMYK【处理CMYK】
Working Cyan Plate【处理青版】
Working Magenta Plate【处理洋红版】
Working Yellow Plate【处理黄版】
Working Black Plate【处理黑版】
Working CMY Plate【处理CMY版】
Macintosh RGB
Windows RGB
Monitor RGB【显示器RGB】
Simulate Paper White【模拟纸白】
Simulate Ink Black【模拟墨黑】
Proof Color【校样颜色】
Gamut Wiring【色域警告】
Zoom In【放大】
Zoom Out【缩小】
Fit on Screen【满画布显示】
Actual Pixels【实际象素】
Print Size【打印尺寸】
Extras【显示额外的】
Show【显示】
Selection Edges【选区边缘】
Target Path【目标路径】
Grid【网格】
Guides【参考线】
Slices【切片】
Notes【注释】
All【全部】
None【无】
Show Extras Options【显示额外选项】
Rulers【显示标尺】
Snap【对齐】
Snap To【对齐到】
Guides【参考线】
Grid【网格】
Slices【切片】
Document Bounds【文档边界】
All【全部】
None【无】
Lock Guides【锁定参考线】
Clear Guides【清除参考线】
New Guide【新参考线】
Lock Slices【锁定切片】
Clear Slices【清除切片】
Windows【窗口】
Documents【文档】
Cascade【层叠】
Tile【拼贴】
Arrange Icons【排列图标】
Close All【关闭全部】
New Window【新窗口】
Workspace【工作空间】
Save Workspace【保存工作空间】
Delete Workspace【删除工作空间】
Reset Palette Locations【复位调板位置】
Tools【工具】
Options【选项】
File Browser【文件浏览器】
Navigator【导航】
Info【信息】
Color【颜色】
Swatches【色板】
styles【样式】
History【历史记录】
Actions【动作】
Tool Presets【工具预置】
Layers【图层】
Channels【通道】
Paths【路径】
Brushes【笔刷】
Character【字符】
Paragraph【段落】
Status Bar【状态栏】
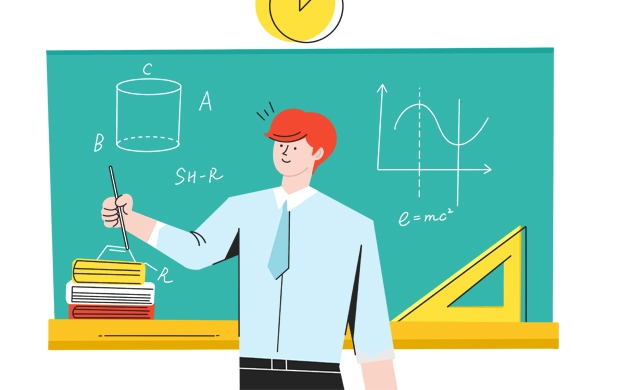
怎样批量将照片的文件名添加到照片中?
这个软件用迅雷下后解压运行,选择浏览不是打开,打开文件夹,点合成就ok了,如果成功,谢谢给分。
以下是在ps中为图片加上文件名的脚本(C3版本才支持),再结合批处理应该可以实现你的需求。注:activeDocument.name 就是获得文件名 如果要去掉后缀就结合length函数。
app.bringToFront();
docref=activeDocument
var r=0;
var g=0;
var b=0;
var x=0;
var y=0;
var size=0;
res ="dialog { alignChildren:'left',\
text:'just for beatiful girls',\
group: Group{alignChildren:'top',\
corrdination: Panel { orientation: 'column', \
text: '坐标', \
x: Group { orientation: 'row', \
s: StaticText { text:'x:' }, \
e: EditText { preferredSize: [60, 20] } ,\
}, \
y: Group { orientation: 'row', \
s: StaticText { text:'y:' }, \
e: EditText { preferredSize: [60, 20] }, \
} \
}, \
fontsize: Panel { orientation: 'column', \
text: '字体大小', \
fontsize: Group { orientation: 'row', \
s: StaticText { text:'大小:' }, \
e: EditText { preferredSize: [40, 20] }\
f: DropDownList { alignment:'left' },\
} \
}, \
}, \
fontcolor: Panel { orientation: 'row', \
text: '颜色', \
r: Group { orientation: 'row', \
s: StaticText { text:'r:' }, \
e: EditText { preferredSize: [40, 20] } ,\
}, \
g: Group { orientation: 'row', \
s: StaticText { text:'g:' }, \
e: EditText { preferredSize: [40, 20] }, \
}, \
b: Group { orientation: 'row', \
s: StaticText { text:'b:' }, \
e: EditText { preferredSize: [40, 20] }, \
} \
}, \
buttons: Group { orientation: 'row', \
okBtn: Button { text:'OK', properties:{name:'ok'} }, \
cancelBtn: Button { text:'Cancel', properties:{name:'cancel'} } \
} \
}";
win = new Window (res);
win.center();
win.show();
r=Number(win.fontcolor.r.e.text);
if(r>=255){r=255};
g=Number(win.fontcolor.g.e.text);
if(g>=255){g=255};
b=Number(win.fontcolor.b.e.text);
if(b>=255){b=255};
x=Number(win.group.corrdination.x.e.text);
y=Number(win.group.corrdination.y.e.text);
size=Number(win.group.fontsize.fontsize.e.text);
var layerRef = docref.artLayers.add()
layerRef.kind = LayerKind.TEXT
var textItemRef = layerRef.textItem
//contant
var docname =activeDocument.name
docname=docname.substring(0,docname.lastIndexOf("."))
//size
textItemRef.size=size
//position
textItemRef.position=Array(x,y);
//color
var textcolor= new SolidColor;
textcolor.rgb.red=r;
textcolor.rgb.green=g;
textcolor.rgb.blue=b;
textItemRef.color=textcolor;
app.displayDialogs=DialogModes.NO
textItemRef.contents =docname;
layerRef.merge();
docref.save();
docref.close();
免责声明:文章内容来自网络,如有侵权请及时联系删除。

安装PS时怎样将AdobeMediaEncoder关闭。。1、打开访达 Computer> MacintoshHD>Library(资料库)。2、打开ApplicationSupport。3、打开Adobe。4、打开SLCache。5、删除SLCache文件夹。6、新建SLCache空白文件夹。7、AdobeMediaEncoder就可以

用photoshop油桶工具在哪油漆桶和渐变工具都在同一个按钮上,可以右击渐变工具旁边的小黑三角,就会出现油漆桶工具,以下是油漆桶工具的具体使用方法:1、打开ps软件,单击“文件”中的“新建”。2、在弹出的“新建”对话框中输入画布尺寸,单击“确定”。3、在左侧工具栏中选择“油漆桶工具”。4、在右上方色板中单击鼠标左键选择所需要的颜色。5、选中颜色后,前景色就会

怎么使用PS作图?PS软件的基础学习中,有时可以手绘简单的图像,可以使用工具箱中工具来绘制图形,添加背景图作为参考图,通过画笔描图来练习画图。当描图的准确度提高,手绘控制把握了,就可以使用画笔画好图了。分享一下用PS画图的方法。方法/步骤1用PS软件,打开一张卡通图片作为画图的参考图形。在PS软件中,打开一张卡通图片作为画图的参考图形。2添加

ADOBEPHOTOSHOP软件的图章工具怎么样使用图章工具是PS中使用率较高的工具之一.它是一个工具组,其中包含了仿制图章和图案图章.而我们常用的是仿制图章.仿制图章的作用是把图形的某个部分复制到图形的另一部分.仿制图章的操作基本可分为两步,第一步:在点中图章工具后,按住ALT键进行采样(采样的意思就是这一部分将是被复制的).当你按下ALT键后,光标会变成一个瞄准器的样子,这时

ps图层的概念与怎么使用图层1、什么是图层?图层的概念是Adobe公司在1994年发布photoshop3.0的时候推出的一项足以改变整个设计行业的变革。你可以这么理解,photoshop是你的画架,而图层就是一张张画纸。这些画纸可以画上不同的东西,并且随意随时地调整它们的顺序;甚至是透明度,这一点是传统画纸绝对无法比拟的天赋。在后续更新的版本中加入了智能化图层,

ps中的阈值有什么作用?怎样使用阈值?阈值是色阶的最大控制值,它的作用是用于控制当前图像的明度与暗度的对比程度,并且会把图像中所有的彩色信息去除,只剩下黑白色,使用阈值可以提取出当前图像中的高光部分与阴暗部分。可以使用二种方法执行:一种是利用图像菜单中的调整命令中直接启动,另一种是添加调整图层中添加。ps中的threshold中文是什么意思P1、hotoshop软件里面的“T

怎么使用电脑ps软件内的切片工具当我们在使用电脑的时候,可以利用ps软件来处理图片,那么如果想要使用ps软件内的切片工具的话,应如何操作呢?接下来就由小编来告诉大家。具体如下:1.第一步,打开电脑中的ps软件,然后将需要处理的图片导入其中,然后利用快捷键ctrl+r来将标尺打开,再点击标尺,并拖动来创建一个参考线,并将图片分成九宫格。2.第二步,点击左侧的裁剪工具按钮,然后在

ps布尔运算怎么用?如何使用ps的布尔运算?ps布尔运算的使用如下:1、“布尔运算”所有的运算法是针对同一图层里的图形的,只有当两个形状在同一个图层里的时候,才可以进行布尔运算。2、我们在进行布尔运算之前,需要将要进行运算的图形合并到同一图层【快捷键是Ctrl+E】,然后再进行运算。3、减去顶层形状:之前没有合并图层,直接点“减去顶层形状”就会出现错误的状态。4
-
 监控时间与实际时间不符怎么修改?
监控时间与实际时间不符怎么修改?2024-02-20 12:56:02
-
 ps智能对象为什么不能编辑?
ps智能对象为什么不能编辑?2024-02-06 03:58:16
-
 adobe photoshop c s 怎么读
adobe photoshop c s 怎么读2024-01-25 21:46:57
-
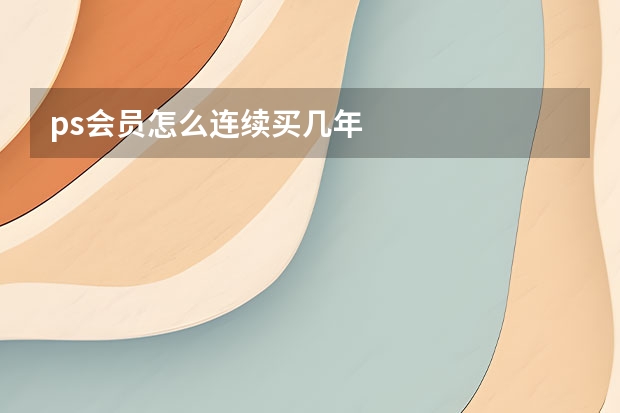 ps会员怎么连续买几年
ps会员怎么连续买几年2024-02-14 01:10:52
-
 PS如何把文字的上下间距/行距如调大调小?
PS如何把文字的上下间距/行距如调大调小?2024-02-13 05:17:28
-
 电脑上怎么打出右上角带字母的数字?
电脑上怎么打出右上角带字母的数字?2023-12-16 07:17:32