ps怎么抠图放在另一个图
2024-04-27 03:20:31 | 一百分素材网
本文目录一览:

ps的蒙版是怎样抠图的?具体的步骤?
1、打开电脑上面的PS软件,将需要处理的图片导入
2、按键盘上的快捷键CTRL+J。复制一个图层
3、打开键盘上的快速蒙版快捷键【Q】,打开快速蒙版,然后点击通道,可以看到一个新的Alpha通道
4、选择画笔工具,颜色选择黑色,用画笔在需要抠图的地方涂抹,涂抹的地方会显示红色。如果不小心涂出去了,可以用白色画笔擦掉。
如图:
5、涂抹完成后,再次按快捷键【Q】,退出快速蒙版,就会得到这样的效果图
6、最后按住键盘上的快捷键CTRL+X把背景剪切掉,就可以得到需要抠图的的效果图了。
以上只是方法演示,需要仔细调节好点,处理出来的效果就比较好看点。一百分素材网

ps抠图(轻松实现图片分离和背景替换)
在图像处理领域,抠图是一项常见且重要的技术。通过抠图,我们可以将图片中的主体与背景进行分离,实现背景替换、合成等各种效果。而AdobePhotoshop(简称PS)作为一款功能强大的图像处理软件,提供了多种方法来实现抠图操作。本文将介绍使用PS进行抠图的基本步骤和技巧,帮助您轻松实现图片分离和背景替换。
步骤一:打开图片
首先,在PS中打开您想要进行抠图的图片。可以通过点击菜单栏中的“文件”>“打开”,或者使用快捷键“Ctrl+O”来实现。
步骤二:选择抠图工具
在打开的图片中,点击工具栏上的“套索工具”或“快速选择工具”,这两种工具都可以用于抠图。套索工具可以手动绘制出需要分离的主体轮廓,而快速选择工具可以自动识别并选中主体。
步骤三:选择主体
使用套索工具或快速选择工具,开始选择主体。如果使用套索工具,可以点击并拖动鼠标来绘制出主体的轮廓;如果使用快速选择工具,可以直接点击主体区域,工具会自动识别并选中主体。
步骤四:精细选择
在选择主体后,可能会出现一些细小的边缘或背景被误选的情况。这时,可以使用“增加选择”或“减少选择”工具来进行精细调整。增加选择工具可以添加选区,减少选择工具可以减少选区。
步骤五:创建图层蒙版
当主体选择完成后,点击图层面板底部的“添加图层蒙版”按钮,即可创建一个与主体相同形状的图层蒙版。图层蒙版将根据选区的明暗程度来隐藏或显示图层的像素。
步骤六:调整图层蒙版
在创建图层蒙版后,可以使用“画笔工具”或“渐变工具”来调整蒙版的效果。画笔工具可以手动绘制出需要隐藏或显示的区域,渐变工具可以创建平滑的过渡效果。
步骤七:替换背景
当图层蒙版调整完成后,可以在图层面板中选择一个新的背景图层,并将其拖动到主体图层下方。这样,新的背景将会显示在主体的空白区域中。
步骤八:保存并导出
完成背景替换后,可以点击菜单栏中的“文件”>“保存”来保存PSD格式的文件,以便后续的编辑。如果只需要导出成为其他格式的图片,可以点击“文件”>“导出”>“导出为”来选择输出格式,并设置相关参数。
结尾
通过以上步骤,我们可以轻松地使用PS进行图片抠图,实现主体与背景的分离和替换。无论是为了美化照片,还是为了制作广告、海报等宣传素材,PS抠图都是一项非常有用的技术。希望本文提供的步骤和技巧能够帮助到您,让您在图像处理中更加得心应手。

ps怎么抠图放在另一个图
ps抠图放在另一个图上的方法如下:
工具/原料:联想Y460、Windows7、Adobe PhotoshopCS6。
1、在ps软件,使用快捷键Ctrl+O键,在“打开”对话框中,按住Ctrl键同时选中两张图片,单击“打开”按钮。
2、在左侧的工具栏中,选择“魔棒工具”,选中图片中的背景。
3、使用快捷键Ctrl+Shift+I键,反向选中图案区域,按下Ctrl+C键,复制图案。
4、切换至要放抠图的图片界面中,使用快捷键Ctrl+V键,将抠好的图案粘贴进来。
5、按下自由变换快捷键Ctrl+T键,将抠好的图案调整成合适的大小,单击上方工具栏中的“√”按钮。
6、如下图所示,ps中把抠的图放到另外一张图操作完成。
免责声明:文章内容来自网络,如有侵权请及时联系删除。
-
 监控时间与实际时间不符怎么修改?
监控时间与实际时间不符怎么修改?2024-02-20 12:56:02
-
 ps智能对象为什么不能编辑?
ps智能对象为什么不能编辑?2024-02-06 03:58:16
-
 adobe photoshop c s 怎么读
adobe photoshop c s 怎么读2024-01-25 21:46:57
-
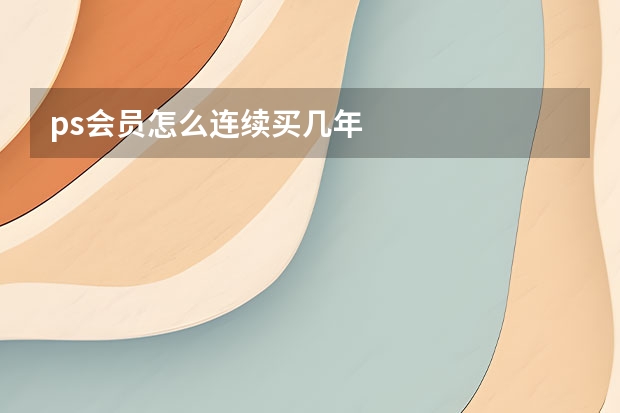 ps会员怎么连续买几年
ps会员怎么连续买几年2024-02-14 01:10:52
-
 PS如何把文字的上下间距/行距如调大调小?
PS如何把文字的上下间距/行距如调大调小?2024-02-13 05:17:28
-
 电脑上怎么打出右上角带字母的数字?
电脑上怎么打出右上角带字母的数字?2023-12-16 07:17:32