Photoshop设计剪影风格颓废海报效果 Photoshop设计绿野仙踪电影海报教程
2023-10-16 21:59:57 | 一百分素材网

Photoshop设计绿野仙踪电影海报教程
步骤1
在Photoshop中打开文件。这将成为我们神奇,技术色彩,机载冒险的场景。
第2步
转到3D>从文件新建3D图层,然后选择balloon.obj文件。当提示输入大小时,只接受默认值。Photoshop导入3D模型并切换到3D工作区。
第3步
气球的绳索非常分散注意力,所以通过在称为Kanapi的3D面板中找到网格并在旁边切换可见性眼球来隐藏它们。

步骤4
在3D面板中选择“场景”图层,然后使用“移动工具”来定位场景视图,以使气球位于构图的右上角。旋转视图,使气球看起来比相机的高度低。一百分素材网
第5步
在3D面板中,切换到“材料”选项卡,然后选择列表中的第二个材质,这应该是主要的气球材质。在“属性”面板中,单击“漫反射”颜色旁边的文档图标,然后选择“替换纹理”。将Photoshop直接导入BalloonDecal.jpg文件,将图示映射到气球上。
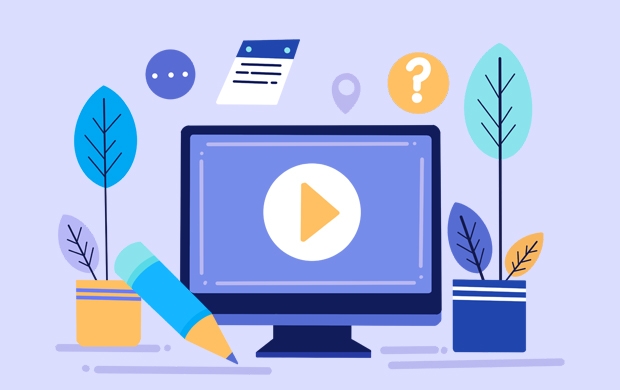
Photoshop设计剪影风格颓废海报效果
1、首先,我们来新建文件。这里我们需要设置长、宽还有分辨率。在我们的例子中,我打算使用A5的纸张大小,选择“国际标准纸张”,然后选择A5大小,分辨率则选择300DPI——为了打印出来的图片足够清晰。
2、现在文件就创建好了,我们首先来创建合适的背景。在我们的例子中,图片的上半部分是比较亮的颜色,而下半部分则比较灰暗,这将有助于我们创建剪影效果。首先,我们新建一个图层(快捷键为Ctrl + Shift + N)并将其命名为Sky(天空)。然后使用矩形选框工具选择上部约三分之二的部分。
3、现在,使用渐变工具,我们将要在选框工具的范围内创造一种对角的渐变。当然了,你可以使用你想要的颜色。在本例中,我们用了紫色,亮红色和橙色来做,这样很好地契合了我们“怀旧”的主题。
4、接下来,我们就要来改变“地面”部分了。事实上,我们将要在底部创造一种水面或湖面的感觉,将剪影倒映在水中。创建新图层,并将它命名为Ground(地面),按住Ctrl + Shift + I来载入选区。像先前的那个图层一样,我们在这里也来创建一个渐变效果,一种横向的灰黑渐变。
5、好极了,现在我们可以来添加剪影轮廓了。在我们的例子当中,我们使用了树的剪影轮廓。你也可以将CSH文件添加到Photoshop的uimaker.com/uimakerdown/">素材库中。将它弄到Photoshop里面来后,缩放并将它置于天空的那一部分,这样基本的剪影效果就出来了。
6、接下来,我们再来放置路灯的剪影。这里有一个哥们为我们提供了免费的画笔素材,我们可以直接下载并加载它作为一种自定义画笔。不妨教教你怎么载入画笔。选择画笔工具,在图像上右击,并在右上角的菜单中选择载入画笔,在弹出的对话框中选择你下载的画笔,确定即可。创建新的图层,使用和树的剪影同样的颜色画一只路灯。点这里下载路灯笔刷。
以上,就是一百分素材网小编给大家带来的Photoshop设计剪影风格颓废海报效果 Photoshop设计绿野仙踪电影海报教程全部内容,希望对大家有所帮助!
Photoshop设计绿野仙踪电影海报教程步骤1在Photoshop中打开文件。这将成为我们神奇,技术色彩,机载冒险的场景。第2步转到3D>从文件新建3D图层,然后选择balloon.obj文件。当提示输入大小时,只接受默认值。Photoshop导入3D模型并切换到3D工作区。第3步气球的绳索非常分散注意力,所以通过在称为Kanapi的3D面板中找到网格并在旁边切换可见性

Photoshop设计颓废风格的软件APP图标下面是教程开始Step01:点击—【文件】—【新建】(快捷键Ctrl+N)新建一个新的图像,命名好并把宽度设置为800px,高度为600px,分辨率为72dpi,然后点击确定,记得顺手保存文件(快捷键Ctrl+S)。Step02:选择【圆角矩形工具】(快捷键U,可按Shift+U切换),在画布点击【创建圆角矩形】弹出

photoshop设计制作圆形质感纽扣式按钮效果图: 纽扣式按钮设计效果图设计制作方法:1.先铺个背景,如果你已经想好要基础的按钮颜色最好。(选定颜色,滤镜-杂色)2.一层层的画。从底部最下面一层开始。3.①第一个圆盘:这个圆饼就是开山鼻祖了!这个圆饼后面的走势一开始可能已经有人想好了,或者没有想好,就是随手一画的那样的也可以,未知的可能更有意思。渐变,投影。&nb

Photoshop设计震撼的电影海报效果图本教程主要使用Photoshop合成黎明崛起电影海报教程,教程主要分为三部分:背景、人物、字体效果。背景部分需要根据创作需要,搜集及组合相关的素材;人物部分主要是润色,根据受光情况调整局部明暗及添加环境色等;字体部分也比较重要,也要根据主题来设计相关字体效果。教程素材和源文件:超酷的电影海报设计PS教程素材最终效果1、接到一个设计要求的时候,不

Photoshop设计中国风圆形墨迹效果图1、打开PS软件,按Ctrl+N新建文档,,尺寸:1500*1500像素,分辨率为72,背景选择白色,如下图。2、选择画笔工具,按F5调出画笔预设面板,现在来设置参数。画笔笔尖形状:选择27号画笔,找不到可以复位一下画笔;大小设置30像素,间距设置为21%,如下图。形状动态:大小抖动设置为100%,其它设置如下图。双重画笔:选择45号画

Photoshop设计二次曝光特效的电影海报教程英国电影学院奖(简称BAFTA,下同)的亮点之一是每年都会曝光的一系列精致的海报——你可以顺便猜一下今年的得主是谁。受Shoreditch-based机构HumanAfterAll委托,前几年的海报都是MalikaFavre和LaBoca的杰作,今年这项艰巨而光荣的任务则交给了LeventeSzabo。Levente分别

Photoshop设计超酷的炫彩海报效果图1、寻找合适背景:2、文字的处理:Photoshop设计绿野仙踪电影海报教程步骤1在Photoshop中打开文件。这将成为我们神奇,技术色彩,机载冒险的场景。第2步转到3D>从文件新建3D图层,然后选择balloon.obj文件。当提示输入大小时,只接受默认值。Photoshop导入3D模型并切换到3D工作区。第3

Photoshop设计糖果风格大气艺术字教程本教程主要使用Photoshop制作可爱糖果风格的贴纸艺术字教程,教程中效果把文字和描边分开来做。文字部分用多个图层叠加得到比较光滑的水晶效果;描边部分先给文字描边,,并转为智能对象或普通图层,然后设置图层样式,效果自己满意为止。喜欢的朋友让我们一起来学习吧。教程素材:糖果风格艺术字PS教程素材最终效果1、创建一个770x490px新文档。设
- Photoshop设计震撼的电影海报效果图 Photoshop设计时尚艳丽的动感滑板女孩
- Photoshop设计剪影风格颓废海报效果 Photoshop设计绿野仙踪电影海报教程
- Photoshop设计超酷的电商海报艺术字 Photoshop设计羊年喜庆的超市门头效果
- Photoshop设计淘宝情人节促销海报教程 Photoshop设计时尚大气的电商运动鞋海报
- Photoshop设计绚丽的光线吉他壁纸效果 Photoshop设计80年代人像二次曝光效果
- Photoshop设计复古风格的电影海报 Photoshop设计七夕情人节商场促销海报
- Photoshop设计扁平化风格的火箭图标 Photoshop设计圣诞节主题风格的布娃娃海报
- Photoshop设计温馨柔美的电商产品海报教程 Photoshop设计清爽时尚的美食海报
- Photoshop设计扁平化风格的火箭图标 Photoshop设计时尚的圣诞节海报教程
- Photoshop设计时尚质感的圆形软件图标 Photoshop设计时尚大气的圣诞节促销海报
- Photoshop设计时尚大气的马赛克软件图标 Photoshop设计立体橙色质感的网页按钮
- Photoshop设计时尚动感的光线效果图 Photoshop设计端午节绿色艺术字教程
-
 Photoshop设计蓝色风格的酷狗软件图标教程 Photoshop设计七夕情人节商场促销海报
Photoshop设计蓝色风格的酷狗软件图标教程 Photoshop设计七夕情人节商场促销海报2023-08-19 09:50:12
-
 Photoshop设计另类风格的人像海报教程 Photoshop设计我机器人经典电影海报教程
Photoshop设计另类风格的人像海报教程 Photoshop设计我机器人经典电影海报教程2023-06-06 12:14:17
-
 Photoshop设计立体感十足的球状软件图标 Photoshop设计七夕情人节商场促销海报
Photoshop设计立体感十足的球状软件图标 Photoshop设计七夕情人节商场促销海报2023-08-12 22:32:48
-
 Photoshop设计电商大气的运动鞋海报 Photoshop设计透明风格的蓝色泡泡
Photoshop设计电商大气的运动鞋海报 Photoshop设计透明风格的蓝色泡泡2023-09-05 19:00:05
-
 Photoshop设计蓝色立体效果的播放按钮 Photoshop设计半透明主题风格的花朵图像
Photoshop设计蓝色立体效果的播放按钮 Photoshop设计半透明主题风格的花朵图像2023-09-01 15:21:07
-
 Photoshop设计恐怖风格的万圣节海报教程 Photoshop设计楚门的世界电影海报教程
Photoshop设计恐怖风格的万圣节海报教程 Photoshop设计楚门的世界电影海报教程2023-06-10 10:23:36