Photoshop设计绿野仙踪电影海报教程 Photoshop设计二次曝光特效的电影海报教程
2023-07-21 23:08:36 | 一百分素材网
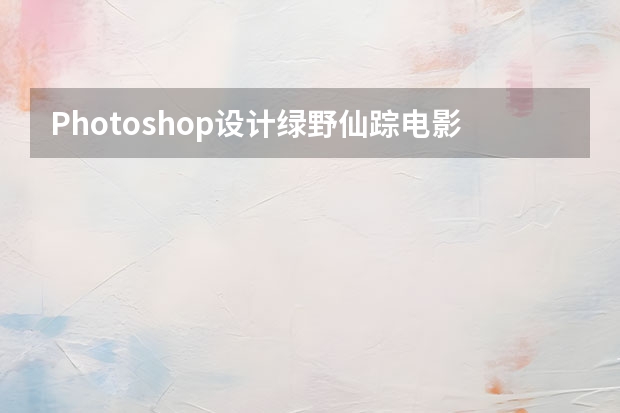
Photoshop设计二次曝光特效的电影海报教程
英国电影学院奖(简称BAFTA,下同)的亮点之一是每年都会曝光的一系列精致的海报——你可以顺便猜一下今年的得主是谁。受Shoreditch-based 机构 Human After All 委托,前几年的海报都是 Malika Favre 和 La Boca 的杰作,今年这项艰巨而光荣的任务则交给了Levente Szabo。
Levente分别为五部提名最佳影片的电影设计了许多张海报,它们分别是:《大空头》、《间谍之桥》、《卡罗尔》、《聚焦》和我们今天要讨论的《荒野猎人》——今天的教程着重讲解其获奖海报的设计。其余的你可以翻至文末查看,或者到BAFTA2016年的海报集中找。
这届BAFTA活动的主题是“另一个世界的窗口”,Levente是这么描述它的: “这是一种理念,告诉我们荧幕是一扇魔力无穷的大门,穿越过这扇大门,我们正在一个广阔的王国里尽情冒险。它致力于探索这样一件事:电影院发生的事不能仅 仅局限于荧幕,还应该在我们自己有限的想象力里。”

Levente用下面的教程教我们如何打造一部BAFTA“最佳影片”——《荒野猎人》——的海报设计,这个富有创造性的过程也支撑着很多人。
这张是最终效果:
一共分15个步骤,跟着下面的来练习吧。
第一步
《荒野猎人》是一部关于复仇的电影。一接到这个任务,我很容易就联想到用“一只愤怒的棕熊”来代表男主角复仇的心理和行为。在这只棕熊的内心,是主人公他自己(莱昂纳多·迪卡普里奥担饰),他们必须不断战胜逆境来完成复仇任务。
下面这张就是我提交给机构最初的草图,它只有一个创意。我很少这样做,一般都是提供多个想法。但是每个人都觉得这就是他们想要看到的、最后的结果。
第二步
当我们的项目得到肯定,就可以准备调色板了,后期的色彩都是基于这样的色调。接着我们需要收集一些参考照片:男主角的服装、不同姿态的熊(咆哮的或者攻击性的)、北美的森林和山脉等。
我发现把uimaker.com/uimakerdown/">素材都罗列设计稿的旁边,工作起来会非常轻松。如果我们把所有的素材都整理到一个窗口,那么我们就不必上网到处搜集材料,或是在Facebook上浪费时间。
第三步
海报需要留出大量的出血区域,便于Human After All的团队选择,允许对方可以用多种方式添加除了类型和logo之外的内容。我们也需要一个分辨率超级高的格式(一张90 x 100厘米,400 dpi 的PSD文件),我不确定SSD还没升级的情况下我是否能够完成它。
首先,用形状工具大致画出最基本的形状。
我通常只用众多PS工具中的几种——主要是图层/组、透明锁、混合模式和画笔预设——这样我能专注于用手绘做插画的感觉。
第四步
我在轮廓周围添加了细致的手绘皮毛——创建了这个“小容器”,接下去我可以自由创作余下的艺术品。一百分素材网

Photoshop设计绿野仙踪电影海报教程
步骤1
在Photoshop中打开文件。这将成为我们神奇,技术色彩,机载冒险的场景。
第2步
转到3D>从文件新建3D图层,然后选择balloon.obj文件。当提示输入大小时,只接受默认值。Photoshop导入3D模型并切换到3D工作区。
第3步
气球的绳索非常分散注意力,所以通过在称为Kanapi的3D面板中找到网格并在旁边切换可见性眼球来隐藏它们。
步骤4
在3D面板中选择“场景”图层,然后使用“移动工具”来定位场景视图,以使气球位于构图的右上角。旋转视图,使气球看起来比相机的高度低。
第5步
在3D面板中,切换到“材料”选项卡,然后选择列表中的第二个材质,这应该是主要的气球材质。在“属性”面板中,单击“漫反射”颜色旁边的文档图标,然后选择“替换纹理”。将Photoshop直接导入BalloonDecal.jpg文件,将图示映射到气球上。

Photoshop设计绿野仙踪电影海报教程步骤1在Photoshop中打开文件。这将成为我们神奇,技术色彩,机载冒险的场景。第2步转到3D>从文件新建3D图层,然后选择balloon.obj文件。当提示输入大小时,只接受默认值。Photoshop导入3D模型并切换到3D工作区。第3步气球的绳索非常分散注意力,所以通过在称为Kanapi的3D面板中找到网格并在旁边切换可见性

Photoshop设计绿野仙踪电影海报教程步骤1在Photoshop中打开文件。这将成为我们神奇,技术色彩,机载冒险的场景。第2步转到3D>从文件新建3D图层,然后选择balloon.obj文件。当提示输入大小时,只接受默认值。Photoshop导入3D模型并切换到3D工作区。第3步气球的绳索非常分散注意力,所以通过在称为Kanapi的3D面板中找到网格并在旁边切换可见性

photoshop设计制作圆形质感纽扣式按钮效果图: 纽扣式按钮设计效果图设计制作方法:1.先铺个背景,如果你已经想好要基础的按钮颜色最好。(选定颜色,滤镜-杂色)2.一层层的画。从底部最下面一层开始。3.①第一个圆盘:这个圆饼就是开山鼻祖了!这个圆饼后面的走势一开始可能已经有人想好了,或者没有想好,就是随手一画的那样的也可以,未知的可能更有意思。渐变,投影。&nb

Photoshop设计撕纸特效的人像海报2、拖入第一张图片,选择文字工具,字号72pt,字体颜色白色,输入文本。3、导入撕边素材,调整大小、位置。4、使用画笔工具,进行修饰。5、导入第二章图片,置于撕边素材上。Photoshop设计绿野仙踪电影海报教程步骤1在Photoshop中打开文件。这将成为我们神奇,技术色彩,机载冒险的场景。第2步转到3D>从文件新建3D图

Photoshop设计震撼的电影海报效果图本教程主要使用Photoshop合成黎明崛起电影海报教程,教程主要分为三部分:背景、人物、字体效果。背景部分需要根据创作需要,搜集及组合相关的素材;人物部分主要是润色,根据受光情况调整局部明暗及添加环境色等;字体部分也比较重要,也要根据主题来设计相关字体效果。教程素材和源文件:超酷的电影海报设计PS教程素材最终效果1、接到一个设计要求的时候,不

Photoshop设计楚门的世界电影海报教程本教程主要使用Photoshop设计楚门的世界电影海报教程,春节期间,每天都会有一篇好莱坞经典大片的海报教程放出,电影质量都相当高,看完再练手,涨姿势放松身心两不误。首部电影是豆瓣评分高达8.9的《楚门的世界》,热门短评:我们是不是也在楚门的世界活着?下面是临摹的效果图:原图:新建一个高1200,宽800的新画布。Photoshop设计绿野

Photoshop设计蓝色荧光效果的皮鞋1、调整图片亮度。2、添加曲线,调整图片整体明暗关系对比。3、用钢笔把鞋子的“边条”钩出来。Photoshop设计绿野仙踪电影海报教程步骤1在Photoshop中打开文件。这将成为我们神奇,技术色彩,机载冒险的场景。第2步转到3D>从文件新建3D图层,然后选择balloon.obj文件。当提示输入大小时

Photoshop设计超酷的2015海报教程uimaker.com/uimakerdown/">素材:首先打开主体的素材,右侧能看到有一些奇怪的外文,先把它搞掉。先把背景复制一层,是个不错的习惯。用污点修复工具在文字上刷两下去掉主体。一些瑕疵再用工具修复下。Photoshop设计绿野仙踪电影海报教程步骤1在Photoshop中打开文件。这将成为我们神奇,技术色彩,机载冒险的
- Photoshop设计蓝色质感的方形APP图标 Photoshop设计欧式主题风格派对宣传海报
- Photoshop设计简单的印花三角旗效果图 Photoshop设计唯美的城市雪景效果图
- Photoshop设计银色立体效果的APP图标教程 Photoshop设计由云朵云彩组成的创意飞鹰
- Photoshop设计另类风格的人像海报教程 Photoshop设计时尚大气的选秀类活动页面
- Photoshop设计创意的砂石写意海报教程 Photoshop设计七夕情人节商场促销海报
- Photoshop设计时尚的电商全屏海报教程 Photoshop设计扁平化风格的渐变海报教程
- Photoshop设计羊年喜庆的超市门头效果 Photoshop设计扁平化风格的渐变海报教程
- Photoshop设计绚丽的复仇者联盟海报 Photoshop设计绿色主题的立体图标教程
- Photoshop设计淘宝护肤品冬季全屏促销海报 Photoshop设计电商运动鞋全屏海报教程
- Photoshop设计质感的薅羊毛游戏界面 Photoshop设计立体风格的旋转式图标教程
- Photoshop设计时尚的促销专题页面 Photoshop设计金属质感的ICON图标教程
- Photoshop设计时尚的夏季啤酒广告 Photoshop设计绿野仙踪电影海报教程
-
 Photoshop设计蓝色风格的酷狗软件图标教程 Photoshop设计七夕情人节商场促销海报
Photoshop设计蓝色风格的酷狗软件图标教程 Photoshop设计七夕情人节商场促销海报2023-08-19 09:50:12
-
 Photoshop设计另类风格的人像海报教程 Photoshop设计我机器人经典电影海报教程
Photoshop设计另类风格的人像海报教程 Photoshop设计我机器人经典电影海报教程2023-06-06 12:14:17
-
 Photoshop设计立体感十足的球状软件图标 Photoshop设计七夕情人节商场促销海报
Photoshop设计立体感十足的球状软件图标 Photoshop设计七夕情人节商场促销海报2023-08-12 22:32:48
-
 Photoshop设计电商大气的运动鞋海报 Photoshop设计透明风格的蓝色泡泡
Photoshop设计电商大气的运动鞋海报 Photoshop设计透明风格的蓝色泡泡2023-09-05 19:00:05
-
 Photoshop设计蓝色立体效果的播放按钮 Photoshop设计半透明主题风格的花朵图像
Photoshop设计蓝色立体效果的播放按钮 Photoshop设计半透明主题风格的花朵图像2023-09-01 15:21:07
-
 Photoshop设计恐怖风格的万圣节海报教程 Photoshop设计楚门的世界电影海报教程
Photoshop设计恐怖风格的万圣节海报教程 Photoshop设计楚门的世界电影海报教程2023-06-10 10:23:36