Photoshop设计绚丽的光线吉他壁纸效果 Photoshop设计80年代人像二次曝光效果
2023-10-16 21:38:35 | 一百分素材网
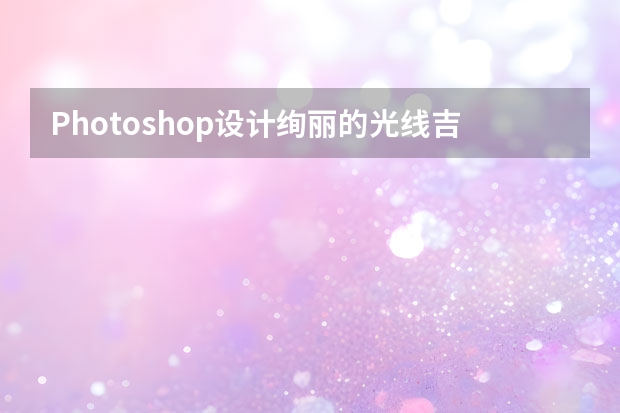
Photoshop设计80年代人像二次曝光效果
教程所需要的素材:复古风格的二次曝光PS教程素材
先看看效果图
下面是素材截图
图片总是塑造的结果,所以一定要选择适合你想要达到的氛围的照片。我受到这个简单的女商人的股票的启发,因为她想起了电影Flashdance中的詹妮弗·比尔斯(Jennifer Beals)。
而我只知道我们可以用那个头发做魔术,考虑到这一点,我还聚集了城市景观图像,以适应复古80年代的氛围,因为它们的灯光和霓虹灯的颜色。总是将额外的库存加入书签以获取更多的变化现在的教程,让我们开始。

1.如何风格和操作你的主题
步骤1
我们的主题看起来有点分心,所以我们不得不稍微修改一下照片,看起来很激烈。首先,创建一个新的文件在1780 X 2800像素和100个dpi的。
注意:这些尺寸不是以任何方式传统的海报尺寸(虽然它类似于海报),所以请确保您相应地更改数字。
使用磁性套索工具(L)从照片中提取主题。复制并粘贴到您的文档中,轻轻地自由变换(Control-T)她的身体,使其更直。
第2步
对于下一部分,我们要创建强大的,老板的小鸡肢体语言。让她的肩膀更向前!
使用多边形套索工具(L)在西服右侧创建一个选区。既然这一边是两者中的一个,我们会用它来创造更强壮的肢体语言。
将西装的右侧复制并粘贴到自己的新图层上。然后控制-J到复制它。通过编辑>变换>翻转水平来翻转副本。
这是迄今为止新肩膀上的结果。
第3步
继续修改她的西装和风格。
使用矩形选框工具(M)切断她的身体的上半部分,特别是她的领子正上方的区域。我们需要在这里很快插入一条项链。
她的衬衫使她看起来超级公司,所以让我们用一些格雷斯琼斯的共鸣增加另一个激烈的领域!在西装层下创建一个新层,并使用硬圆刷#be9b84在她的脖子上画棕褐色。使用低 透明度(10-20%)的橡皮擦工具(E)擦除颜色,形成微妙的皮肤状渐变。
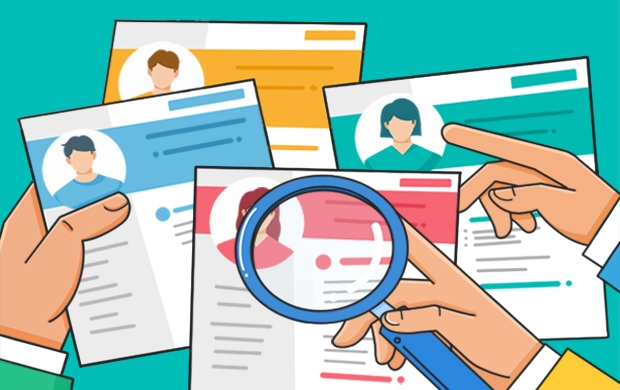
Photoshop设计绚丽的光线吉他壁纸效果
本教程主要使用Photoshop设计紫色光线效果的吉他桌面壁纸,光影壁纸的制作比较讲究。首先需要构思好大致的画面。然后就是用钢笔工具勾图,为了增强光影效果,可以适当的给图形加上一些发光样式。创意需要自己去发挥。
最终效果1
最终效果2
1、新建一块画布,,CTRL+N。我这里是2000*1400像素。
2、选择钢笔工具,画出贝斯轮廓,和转手绘差不多。
3、路径画好后就是描边,和转手绘一样的做法,在我以前的教材里面介绍的很清楚了(点击鼠标右键选择画笔描边,勾选模拟压力)。画笔我这里选择尖角,4像素大小。
4、点击图层样式,里面的内发光和外发光,接下来的发光也都是一样的设置,所以就不在截图了。
5、画贝斯干轮廓,描边做内外发光。一百分素材网
6、画玄,我选择的是一个像素因为你玄不可能太粗。
以上就是一百分素材网小编给大家带来的Photoshop设计绚丽的光线吉他壁纸效果 Photoshop设计80年代人像二次曝光效果全部内容,希望对大家有所帮助!
Photoshop设计创意的人像二次曝光效果原文地址:点进进入 Photoshop设计绚丽的光线吉他壁纸效果本教程主要使用Photoshop设计紫色光线效果的吉他桌面壁纸,光影壁纸的制作比较讲究。首先需要构思好大致的画面。然后就是用钢笔工具勾图,为了增强光影效果,可以适当的给图形加上一些发光样式。创意需要自己去发挥。最终效果1最终效果21、新建一块画布,,CTRL+N。

Photoshop设计80年代人像二次曝光效果教程所需要的素材:复古风格的二次曝光PS教程素材先看看效果图下面是素材截图图片总是塑造的结果,所以一定要选择适合你想要达到的氛围的照片。我受到这个简单的女商人的股票的启发,因为她想起了电影Flashdance中的詹妮弗·比尔斯(JenniferBeals)。而我只知道我们可以用那个头发做魔术,考虑到这一点,我还聚集了城市景

Photoshop设计80年代人像二次曝光效果教程所需要的素材:复古风格的二次曝光PS教程素材先看看效果图下面是素材截图图片总是塑造的结果,所以一定要选择适合你想要达到的氛围的照片。我受到这个简单的女商人的股票的启发,因为她想起了电影Flashdance中的詹妮弗·比尔斯(JenniferBeals)。而我只知道我们可以用那个头发做魔术,考虑到这一点,我还聚集了城市景

photoshop设计制作圆形质感纽扣式按钮效果图: 纽扣式按钮设计效果图设计制作方法:1.先铺个背景,如果你已经想好要基础的按钮颜色最好。(选定颜色,滤镜-杂色)2.一层层的画。从底部最下面一层开始。3.①第一个圆盘:这个圆饼就是开山鼻祖了!这个圆饼后面的走势一开始可能已经有人想好了,或者没有想好,就是随手一画的那样的也可以,未知的可能更有意思。渐变,投影。&nb

Photoshop设计绚丽梦幻的圣诞树效果1、新建一个1000*1000像素,分辨率为72的画布,把背景填充黑色。新建一个组,在组里新建一个图层,选择椭圆选框工具,拉出下图所示的椭圆选区,然后羽化120个像素。2、选择渐变工具,颜色设置2,竟然和由顶部向下拉出图3所示的线性渐变。3、取消选区后,按Ctrl+J把当前图层复制一层,效果如下图。4、选择矩形选框工具,拉出下图所示的

Photoshop设计80年代人像二次曝光效果教程所需要的素材:复古风格的二次曝光PS教程素材先看看效果图下面是素材截图图片总是塑造的结果,所以一定要选择适合你想要达到的氛围的照片。我受到这个简单的女商人的股票的启发,因为她想起了电影Flashdance中的詹妮弗·比尔斯(JenniferBeals)。而我只知道我们可以用那个头发做魔术,考虑到这一点,我还聚集了城市景

Photoshop设计唯美光线装饰的星球效果1、打开PS软件,按Ctrl+N新建,尺寸为1024*768像素,然后确定。2、把前景色设置为深灰色#000101,然后用油漆桶工具把背景填充前景色。3、点击新建按钮,新建一个图层。4、在工具箱选择“椭圆选框工具”,然后拉出下图所示的椭圆选区,按Shift+F6羽化200个像素。5、在工具箱选择渐变工具,

Photoshop设计绚丽的3D艺术字教程有兴趣的同学可以关注我的公众号:AK小渣可在后台回复:3D字教程,下载高清视频教程和原文件和uimaker.com/uimakerdown/">素材。第一步:选择适合自己页面的文字第二步:给文字添加图层样式,样式有渐变叠加、内阴影、投影、(CC版的可以添加多重样式,非常方便,,多重投影用来做3D效果特别好,同学们可以多去尝试尝试)第三步
- Photoshop设计淘宝情人节促销海报教程 Photoshop设计时尚大气的电商运动鞋海报
- Photoshop设计绚丽的光线吉他壁纸效果 Photoshop设计80年代人像二次曝光效果
- Photoshop设计复古风格的电影海报 Photoshop设计七夕情人节商场促销海报
- Photoshop设计扁平化风格的火箭图标 Photoshop设计圣诞节主题风格的布娃娃海报
- Photoshop设计温馨柔美的电商产品海报教程 Photoshop设计清爽时尚的美食海报
- Photoshop设计扁平化风格的火箭图标 Photoshop设计时尚的圣诞节海报教程
- Photoshop设计时尚质感的圆形软件图标 Photoshop设计时尚大气的圣诞节促销海报
- Photoshop设计时尚大气的马赛克软件图标 Photoshop设计立体橙色质感的网页按钮
- Photoshop设计时尚动感的光线效果图 Photoshop设计端午节绿色艺术字教程
- Photoshop设计金色立体特效的艺术字 Photoshop设计抽象的同心圆艺术视觉海报效果
- Photoshop设计美国队长3电影海报教程 Photoshop设计创意的七夕情人节海报
- Photoshop设计超酷的钢铁侠海报教程 Photoshop设计磨砂风格的清凉立夏壁纸
-
 Photoshop设计蓝色风格的酷狗软件图标教程 Photoshop设计七夕情人节商场促销海报
Photoshop设计蓝色风格的酷狗软件图标教程 Photoshop设计七夕情人节商场促销海报2023-08-19 09:50:12
-
 Photoshop设计另类风格的人像海报教程 Photoshop设计我机器人经典电影海报教程
Photoshop设计另类风格的人像海报教程 Photoshop设计我机器人经典电影海报教程2023-06-06 12:14:17
-
 Photoshop设计立体感十足的球状软件图标 Photoshop设计七夕情人节商场促销海报
Photoshop设计立体感十足的球状软件图标 Photoshop设计七夕情人节商场促销海报2023-08-12 22:32:48
-
 Photoshop设计电商大气的运动鞋海报 Photoshop设计透明风格的蓝色泡泡
Photoshop设计电商大气的运动鞋海报 Photoshop设计透明风格的蓝色泡泡2023-09-05 19:00:05
-
 Photoshop设计蓝色立体效果的播放按钮 Photoshop设计半透明主题风格的花朵图像
Photoshop设计蓝色立体效果的播放按钮 Photoshop设计半透明主题风格的花朵图像2023-09-01 15:21:07
-
 Photoshop设计恐怖风格的万圣节海报教程 Photoshop设计楚门的世界电影海报教程
Photoshop设计恐怖风格的万圣节海报教程 Photoshop设计楚门的世界电影海报教程2023-06-10 10:23:36