Photoshop设计扁平化风格的火箭图标 Photoshop设计时尚的圣诞节海报教程
2023-10-16 20:40:13 | 一百分素材网
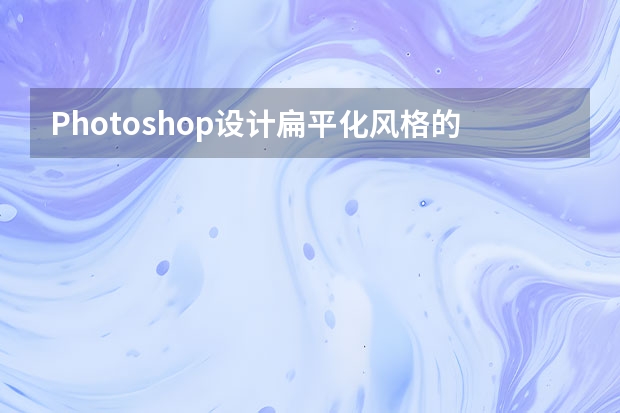
Photoshop设计扁平化风格的火箭图标
今天的教程,不仅有超详细的步骤解说与多个技巧,而且绘制时能帮同学们深入学习Photoshop的基础形状,教程不难,作为扁平化图标入门教程再合适不过。
先看看效果图
绘制火箭图标
这些调色板上的颜色是我们将要用到的颜色,我选择了一些不那么鲜艳的颜色,这能和扁平化的图标很好地结合,你可以将这个色板储存在你的电脑中,这样你就可以在Photoshop中创建图形的时候直接用吸管工具选取这些颜色了。

第1步
首先,让我们从背景开始做起。我们的icon是圆形的,所以在工具面板中选择椭圆工具,在画布上单击以弹出创建椭圆的对话框,将高度和宽度都设置为512px——OK,现在我们有了一个正圆。让我们用深蓝色来填充它吧,深蓝色也是代表太空的标志性颜色。保持椭圆工具的选择,在顶部的控制面板上找到颜色填充按钮,然后选择你保存的色板中相应的颜色。没有创建色板?好吧,也有参数值,点击右上角的小标志就可以弹出颜色选择对话框。注意,我用的是HSB颜色制式。
第2步
现在我们开始来做火箭的大致轮廓了。开始,在背景中间绘制一个椭圆形。单击直接选择工具,在创建出来的椭圆边缘点击来使得创建除了路径和锚点可见。选择转换点工具(你可以在钢笔工具系列中找到它),并且在上方的锚点单击,将顶部调节成一个较尖锐的角度。
第3步
保持当前图形的选择状态,在上方的形状控制面板中选择路径操作,然后选择相交。
选择矩形工具并且绘制一个矩形,要包含椭圆的绝大部分,而在地面留出一小部分不要覆盖。操作的最终成果就是,矩形选框之外的内容就会变得不可见了,这样我们就切掉了火箭的底部。
第4步
让我们为椭圆的右半部分添加一点阴影。
首先,打开智能参考线(视图——显示——智能参考线),它们可以帮助你将图形放置在合适的位置上。继续使用矩形工具创建一个浅灰色的矩形并把它放在所有图层的上方,覆盖住火箭的右半部分。
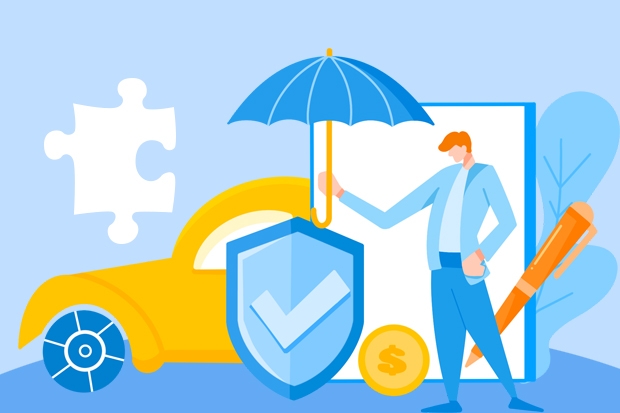
Photoshop设计时尚的圣诞节海报教程
一、如何确定文案。一百分素材网
二、提炼关键词并寻找参考。
三、定制颜色。
四、画面的创意构思。
以上就是一百分素材网小编为大家带来的内容了,希望能够帮助到大家,了解更多设计知识资讯敬请关注一百分素材网。
Photoshop设计时尚的圣诞节艺术字教程今天这个效果也只是用了一下钢笔,然后就是操控变形了,完全没有用到别的工具,其实这只是操控变形的一个应用而已,操控变形还有其它的用法,,例如局部的瘦脸,简单的改变人物造型,调整人体姿势,对图片的微调等等。到了最后也可以加上一些圣诞的物件装饰,例如雪、彩带、铃铛之类的,相信效果会更好一些。效果图:制作教程:Photoshop设计扁平化风格的

Photoshop设计时尚的圣诞节3D立体字6、在文字的下方有一个底座,具体操作为调出文字选区,然后选择菜单:选择>修改>扩展,这个操作可以等比例扩大文字选区,数值为8。7、然后为这个选区填充白色,打开图层样式做一些简单的设置。8、调出文字选区,在主体层下方新建一个图层,然后填充黑色,,结合自由变换工具盒模糊滤镜即可实现效果。9、积雪层的制作可以先用钢笔工具把形

Photoshop设计扁平化风格的火箭图标今天的教程,不仅有超详细的步骤解说与多个技巧,而且绘制时能帮同学们深入学习Photoshop的基础形状,教程不难,作为扁平化图标入门教程再合适不过。先看看效果图绘制火箭图标这些调色板上的颜色是我们将要用到的颜色,我选择了一些不那么鲜艳的颜色,这能和扁平化的图标很好地结合,你可以将这个色板储存在你的电脑中,这样你就可以在Photoshop中创建图

Photoshop设计扁平化风格的火箭图标今天的教程,不仅有超详细的步骤解说与多个技巧,而且绘制时能帮同学们深入学习Photoshop的基础形状,教程不难,作为扁平化图标入门教程再合适不过。先看看效果图绘制火箭图标这些调色板上的颜色是我们将要用到的颜色,我选择了一些不那么鲜艳的颜色,这能和扁平化的图标很好地结合,你可以将这个色板储存在你的电脑中,这样你就可以在Photoshop中创建图

Photoshop设计时尚的电商化妆品海报教程Photoshop设计扁平化风格的火箭图标今天的教程,不仅有超详细的步骤解说与多个技巧,而且绘制时能帮同学们深入学习Photoshop的基础形状,教程不难,作为扁平化图标入门教程再合适不过。先看看效果图绘制火箭图标这些调色板上的颜色是我们将要用到的颜色,我选择了一些不那么鲜艳的颜色,这能和扁平化的图标很好地结合,你可以将这个色板储存

Photoshop设计绚丽梦幻的圣诞树效果1、新建一个1000*1000像素,分辨率为72的画布,把背景填充黑色。新建一个组,在组里新建一个图层,选择椭圆选框工具,拉出下图所示的椭圆选区,然后羽化120个像素。2、选择渐变工具,颜色设置2,竟然和由顶部向下拉出图3所示的线性渐变。3、取消选区后,按Ctrl+J把当前图层复制一层,效果如下图。4、选择矩形选框工具,拉出下图所示的

Photoshop设计时尚的圣诞节海报教程一、如何确定文案。二、提炼关键词并寻找参考。三、定制颜色。四、画面的创意构思。Photoshop设计扁平化风格的铅笔软件图标1、新建500*500画布,填充为:#01dbcd。2、椭圆工具,画一个362*362的正圆填充#01dbcd,描边1像素,命名为“圆”。3、用矩形选框工具画一个长方形,填充为黑色,

Photoshop设计时尚的淘宝年货海报教程本教程主要使用Photoshop临摹喜庆的淘宝年货全屏海报,作者主要是临摹另外一位大神的作品,绘画的作品是淘宝年货类的全屏海报设计,,整体的效果非常的漂亮,除了字体部分不是很像,其他的部分都非常的相似,喜欢的朋友让我们一起来学习吧。教程源文件:淘宝新年年货海报PS教程源文件Photoshop设计扁平化风格的火箭图标今天的教程,不仅有超详细的步骤解
- Photoshop设计温馨柔美的电商产品海报教程 Photoshop设计清爽时尚的美食海报
- Photoshop设计扁平化风格的火箭图标 Photoshop设计时尚的圣诞节海报教程
- Photoshop设计时尚质感的圆形软件图标 Photoshop设计时尚大气的圣诞节促销海报
- Photoshop设计时尚大气的马赛克软件图标 Photoshop设计立体橙色质感的网页按钮
- Photoshop设计时尚动感的光线效果图 Photoshop设计端午节绿色艺术字教程
- Photoshop设计金色立体特效的艺术字 Photoshop设计抽象的同心圆艺术视觉海报效果
- Photoshop设计美国队长3电影海报教程 Photoshop设计创意的七夕情人节海报
- Photoshop设计超酷的钢铁侠海报教程 Photoshop设计磨砂风格的清凉立夏壁纸
- Photoshop设计简单的印花三角旗效果图 Photoshop设计创意的红魔曼联主题壁纸
- Photoshop设计电子商务产品全屏海报教程 Photoshop设计立体插画风格的圆形图标
- Photoshop设计创意风格的网页404错误页面 Photoshop设计3D主题风格的字体海报
- Photoshop设计质感的玻璃透明心形效果 Photoshop设计时尚大气的足球鞋海报
-
 Photoshop设计蓝色风格的酷狗软件图标教程 Photoshop设计七夕情人节商场促销海报
Photoshop设计蓝色风格的酷狗软件图标教程 Photoshop设计七夕情人节商场促销海报2023-08-19 09:50:12
-
 Photoshop设计另类风格的人像海报教程 Photoshop设计我机器人经典电影海报教程
Photoshop设计另类风格的人像海报教程 Photoshop设计我机器人经典电影海报教程2023-06-06 12:14:17
-
 Photoshop设计立体感十足的球状软件图标 Photoshop设计七夕情人节商场促销海报
Photoshop设计立体感十足的球状软件图标 Photoshop设计七夕情人节商场促销海报2023-08-12 22:32:48
-
 Photoshop设计电商大气的运动鞋海报 Photoshop设计透明风格的蓝色泡泡
Photoshop设计电商大气的运动鞋海报 Photoshop设计透明风格的蓝色泡泡2023-09-05 19:00:05
-
 Photoshop设计蓝色立体效果的播放按钮 Photoshop设计半透明主题风格的花朵图像
Photoshop设计蓝色立体效果的播放按钮 Photoshop设计半透明主题风格的花朵图像2023-09-01 15:21:07
-
 Photoshop设计恐怖风格的万圣节海报教程 Photoshop设计楚门的世界电影海报教程
Photoshop设计恐怖风格的万圣节海报教程 Photoshop设计楚门的世界电影海报教程2023-06-10 10:23:36