ps快速抠图视频-ps怎么快速抠图视频
2024-04-15 14:29:28 | 一百分素材网
本文目录一览:

ps快速抠图视频-ps怎么快速抠图视频
ps怎样抠图视频
如果是单张图片截取抠图,那么可以用以下办法:
1、先把视频截图。
2、用PS将图片抠图。
如果是整个视频抠图,要说明的是,动态视频抠图是个很麻烦的事情,如果太过复杂的场面,就是专业视频编辑软件都没有办法,一个笨办法是一帧一帧地抠,当然这个工作量太大,一些特别复杂的场面也没其他好的法子。
如果视频是单色背景(最好是蓝色),那就比较好办,在会声会影里用遮罩的办法就可以去掉背景,从而实现动态视频抠图的效果。
如果你要抠GIF动画,可以在gifmoviegear这个软件里将背景换成深色背景,导出为视频格式,然后导入会声会影里面抠。
ps怎么快速抠图视频
有很多刚刚接触PS的人不知道如何用PS抠图,其实方法还是很简单的,下面我就图文详解一下如何用Photoshop把一个图片抠出来,希望能给各位带来帮助!
步骤/方法
1
打开PS软件,打开需要抠出图片的文件,如下方图片所示。
2
打开文件后,我们在左侧的工具栏中选择“快速选择工具”。
3
然后将工具调整为合适的大小,根据不同图片大小来进行不同的设置。以便于更好地勾出图片的轮廓,也可以随实际操作随时调节大小。
4
然后用快速选择工具选出自己所需要抠出的图片,就像下面图片中的这样,要尽量的圆滑一些,如果是形状比较规则,色彩很鲜明的图片,会更加快速的。
5
勾选初代该轮廓后,如果这时候复制,图片就会有很多锯齿,显得参差不齐,所以我们还需要在上面找到“调整边缘”,然后打开。
6
主要是将边缘调整得更加平滑,进行下羽化。如图,在图片中中圈住的调整边缘设置内,进行合适的调整,这个没有一个固定的值,你觉得图片调整的很细腻了,就进行确认保存。
7
上面的图片选择好后,继续在菜单上面找到“图像”,然后在这里选择“复制”。
8
继续在菜单的“文件”目录下找到“新建”。
然后选择合适的大小,以及背景,单击“确认”。
10
在这个新建的图层内,粘贴就可以了。我们可以用快捷键Ctrl+V来进行粘贴。粘贴好后就是图片中的样子。
11
最后,我们需要保存图片,在“菜单”上面的“文件”选项中选择“存储”。
12
然后选择图片格式,注意:如果你希望此图片能在图片软件上打开,最好选择以下两种格式,JPEG或PNG,可以更好的被各类软件所支持。
怎么用ps软件抠视频动态图抠完后换背景
1、首先来看看用到的图片,是带白色底色的gif动图。
2、打开PS,并将图片拖入。
3、点击上方视图按钮,选择时间轴,调出时间轴面板。
4、在左边工具栏选择“魔棒工具”,然后点击想要扣的图片中白色部分(底色),再按键盘上“Delete”键删除,此时可以看到背景已经被删掉了。
5、然后右键单击制作好的图片,选择“复制图层”,在弹出来的窗口输入图片名字,回车确定。
6、然后按CTRL+S保存,在弹出来窗口中选中“JPEG”格式,回车确定。
7、然后就完成了。

怎么用ps软件抠视频动态图抠完后换背景?
gif动态图片怎么抠图
使用ps抠图,方法和操作步骤如下:
1、首先,GIF只是重复播放多个JPG,依次单击“窗口”-->“工作区”选项,勾选“动感”,如下图所示,然后进入下一步。
2、其次,完成上述步骤后,将GIF图像拖进去,以下是GIF的所有帧,有一个时间列。需要一个接一个,如下图所示,然后进入下一步。
3、接着,完成上述步骤后,使用左侧的“魔棒工具”按“Delete”键即可抠图,如下图所示,然后进入下一步。
4、然后,完成上述步骤后,一张已经抠图完成,需要在时间轴上单击另一张图纸,然后单击右侧的另一层,如下图所示,然后进入下一步。
5、随后,完成上述步骤后,所有图都已经抠图完成,在“文件”中选择储存为Web格式,如下图所示,然后进入下一步。
6、最后,完成上述步骤后,效果图如下图所示。这样,问题就解决了。
怎么用ps软件抠视频动态图抠完后换背景
1、首先来看看用到的图片,是带白色底色的gif动图。
2、打开PS,并将图片拖入。
3、点击上方视图按钮,选择时间轴,调出时间轴面板。
4、在左边工具栏选择“魔棒工具”,然后点击想要扣的图片中白色部分(底色),再按键盘上“Delete”键删除,此时可以看到背景已经被删掉了。
5、然后右键单击制作好的图片,选择“复制图层”,在弹出来的窗口输入图片名字,回车确定。
6、然后按CTRL+S保存,在弹出来窗口中选中“JPEG”格式,回车确定。
7、然后就完成了。
将一个GIF图的背景扣掉·会用PS什么的都行
1、GIF就是多张JPG重复播放而已,所以要去背景原理和抠图差不多。在窗口--工作区--把动感勾上。
2、将要去背景的GIF图拖进去,下面就是GIF的所有帧。有时间轴。需要一张一张的来。
3、一般GIF的背景图非常简单,因为GIF本身色彩位数很低,只需用左侧魔棒工具选择按delete删除背景即可。
4、一张抠好后,需点击时间轴上的另外一张,然后点击右边另一个图层。
5、全部抠好后,点击播放,然后在文件里选择储存为web格式。
6、这样动图的背景就被扣掉了。

PS如何裁剪视频?怎么用PS裁切视频?
在Photoshopcs6中,可参考以下步骤裁切视频:
1、在打开Photoshop,图中两个位置都可以添加想要编辑的视频。
2、这里以下面的轨道为例,单击鼠标右键出现几条选择项我们选择插入视频。
3、点击播放找出我们想要剪切的最开始的部分。
4、找到后在时间轴上点击你想要开始的位置,然后点击时间显示栏上方的小剪刀图标,到这里我们想要的片段的开始部分就算是已经选取好了。然后继续播放或者直接点击时间轴选择我们要结尾的地方。
5、同样的当我们找到想要结束的位置的时候,先在时间轴是点击一下,然后点击小剪刀。
6、接下来是最重要的一步了——剪切掉多余的我们不想要的部分。在轨道上单击我们不要要的那一段。然后Delete删除,后面的那一段方式相同。
7、此时在轨道中就只有我们想要的那一段的视频了,然后点击最上方的共享,你会看到下方会出现很多视频格式,这时候你选择一个你想要的格式就行了。
8、填写文件名,这个必须要填写,否则无法保存,然后点击开始。
9、之后你会看到正在渲染和完成的进度条,我们不要管它。
10、完成后会出现“已成功渲染该文件”到这里剪辑任务已经完成了,点击确定找到相应的保存位置即可查看裁切后的视频。
-
 ps智能对象为什么不能编辑?
ps智能对象为什么不能编辑?2024-02-06 03:58:16
-
 监控时间与实际时间不符怎么修改?
监控时间与实际时间不符怎么修改?2024-02-20 12:56:02
-
 adobe photoshop c s 怎么读
adobe photoshop c s 怎么读2024-01-25 21:46:57
-
 电脑PS软件如何对图层进行锁定
电脑PS软件如何对图层进行锁定2023-12-24 23:34:05
-
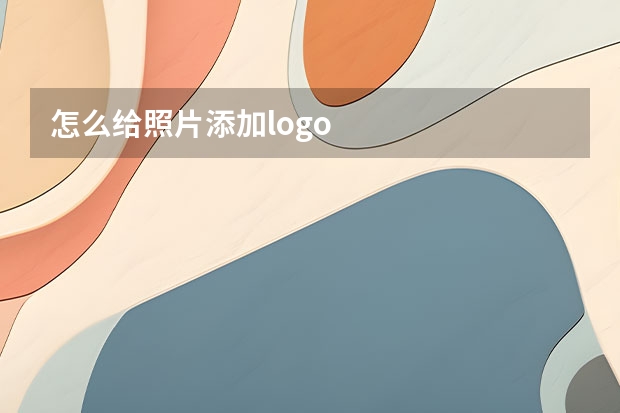 怎么给照片添加logo
怎么给照片添加logo2024-01-04 00:17:50
-
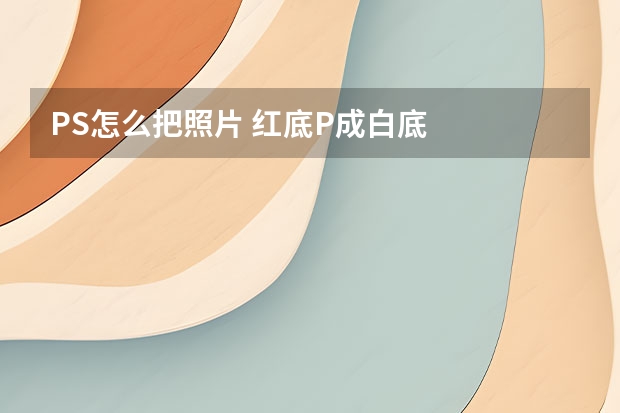 PS怎么把照片 红底P成白底
PS怎么把照片 红底P成白底2023-12-21 18:48:06