如何通过PS将图片形状修改为心形
2024-04-12 04:52:29 | 一百分素材网
本文目录一览:

怎样用ps绘制爱心图标?
用ps画爱心步骤如下:
工具:电脑、ps软件、手。
1、打开ps软件,新建一个800*800像素的白色画布,“命名为:立体爱心”方便保存之后查找,点击【确定】按钮。
2、画布新建好了之后,打开自定义工具,选择一个心形的图标。
3、在白色的画布上画出一个合适在大小的心形。
4、在第一个心形的上方,再画出一个小一点的心形。
5、然后再画出一个小一些的心形,把它切开两半,叠放在一起。
6、在图层样式里给图形设置一个阴影的效果,距离和大小像素为5。
7、阴影效果做好了,给最上层的心形设置一个渐变叠加效果,左边的形状角度为180度,右边的的角度为150。
8、最后可以把心形换成自己喜欢的颜色,加上线条装饰即可。
用PS画爱心的注意事项
1、选取合适的工具:画爱心可以用PS中的矢量工具或者画笔工具。选择合适的工具,可以根据你想要的效果进行选择。
2、确定爱心的尺寸和位置:根据设计的需要,确定爱心的尺寸和位置,并使用尺规等工具进行测量和标记。
3、选择颜色:根据设计需求,选择合适的颜色进行填充,如红色、粉色、紫色等等。
4、用选区工具制作爱心:制作爱心的方法多种多样,如果想要更加精确制作,可以使用圆形选区工具进行制作,再进行一系列复杂的形变操作。
5、使用图层样式增加效果:使用图层样式可以添加一些特效,比如描边、内外阴影、渐变、反光等等。效果上更加出彩。
6、导出文件:完成后,将制作好的爱心导出成所需的文件格式,如PNG、JPEG或者PDF,并保存备用。
总之,在设计中,要注意颜色的搭配,形状的比例,以及特效的使用,这样才能制作出美观且符合设计要求的爱心图案。

如何通过PS将图片形状修改为心形
PS是现在十分常用的一款图片编辑软件,有些新用户不知道如何通过PS将图片形状修改为心形,接下来小编就给大家介绍一下具体的操作步骤。
具体如下:
1. 首先第一步先打开电脑中的PS软件,接着根据下图箭头所指,新建黑色画布,然后导入需要编辑的图片。
2. 第二步根据下图所示,点击左侧【自定形状工具】选项。
3. 第三步先点击【形状】,接着根据下图所示,点击【爱心】图标,然后中画布中绘制爱心。
4. 第四步根据下图所示,先点击【填充】选项,接着点击【/】图标,然后将【形状】设为【路径】。
5. 第五步根据下图所示,按下【Ctrl+Enter】快捷键绘制爱心选区。
6. 第六步根据下图所示,先选中背景图层,接着按下【Ctrl+J】快捷键复制图层。一百分素材网
7. 第七步根据下图所示,点击背景图层左侧【眼睛】图标进行隐藏。
8. 最后根据下图所示,先依次点击【文件-存储为】选项,接着按照需求设置文件名、格式,然后点击【保存】即可。

怎样在图片上画爱心
在图片上画爱心步骤如下:
1.打开一个图形编辑软件,例如Photoshop、GIMP等
2.创建新的空白图像,并选择一种合适的背景颜色
3.使用形状工具,在图像中心创建一个圆形(#1创建基础形状)
4.使用同样的工具,向下拉伸圆形下端两侧,使其变为类似于下压的三角形的形状(#2绘制下半部分)
5.向右上角向内画一条曲线,画出爱心的左半部分(#3绘制左半部分)
6.沿着与左半部分对称的轴,再次绘制出一条相似的曲线,画出完整的爱心形状(#4绘制右半部分)
7.根据需要进行调整和其他后期处理,例如调整颜色、添加阴影或者随意添上各种装饰物
8.准确控制形状工具的大小和位置是关键。如果需要改变形状的大小,您可以使用编辑工具来进行微调或进行变换。
9.可以在基础的爱心形状中进行加工处理,例如剪切和复制、旋转等等,来得到更加个性化的效果。
10.色彩搭配也十分重要。如果想使爱心图案显得更加亮眼,您可以使用鲜艳的颜色来进行渲染,或者在适当的位置添加光影效果。
手绘爱心的技巧和注意事项:
1.尽量使用流畅的笔触。手绘爱心需要有自然流畅的曲线才能更加美观。您可以在纸上进行练习,逐渐掌握这种流畅的技巧。
2.可以使用各种不同的工具进行绘制,例如铅笔、钢笔、粉笔等等。不同的工具会产生不同的效果,您可以根据自己的喜好选择合适的工具。
3.在绘制时,可以先使用轻柔的笔触画出基本的形状,然后再用较深的颜色补充细节和阴影。这样可以使爱心图案看起来更加自然。
4.当您手绘爱心时,可以将画面分成四个象限,然后在相应的象限内绘制每个部分,以确保整个图案的比例和对称性。
5.最后,要记得保持耐心和练习。手绘艺术需要不断地练习才能掌握技巧,好的手绘爱心需要时间和耐心来完成。

如何通过PS将图片修改为线稿PS是现在十分常用的一款图片编辑软件,有些新用户不知道如何通过PS将图片修改为线稿,接下来小编就给大家介绍一下具体的操作步骤。具体如下:1.首先第一步先电脑中的PS软件,接着根据下图箭头所指,导入需要编辑的图片。2.第二步根据下图箭头所指,按下【Ctrl+Shift+U】快捷键去除图片颜色。3.第三步根据下图箭头所指,按下【Ctrl+J】快捷

如何在ps里改图片的形状?1、打开ps,点击文件,然后选择新建。2、输入新建空白界面的信息。3、之后点击文件,然后选择打开。4、选择需要改变的图片。5、之后将图片拖入到刚刚新建的空白画面上。6、然后点击上方的编辑选项。7、找到变换,然后选择需要改变的形状类型。8、之后即可成功改变图片的形状。ps怎么修改图片尺寸110x13020k以下1.

ps怎么裁剪形状图片ps怎么裁剪形状图片尺寸如何在PS中把图片剪成任意形状?参考以下方法:操作工具:电脑:win10系统,Photoshop:cs613.0版本第一步:在ps中打开一张需要改变形状的图片。第二步:拖动图层后面的小锁到红色箭头所指的垃圾桶图标,解锁背景图层。第三步:在左边的工具栏图形工具,我们可以选择所需的形状,这里我们选择多边形工具。步骤4:

ps怎么把图片放进形状里在AdobePhotoshop中,将图片放进形状里是指将一张图片嵌入到特定形状的内部,使得图片的内容只显示在该形状所定义的区域内部,超出形状边界的部分将被裁剪或隐藏。在AdobePhotoshop中,你可以通过以下步骤将一张图片放进形状里:1、打开图片和形状:打开你要使用的图片和形状。可以使用菜单中的文件>打开命令或拖放图片和形状到工作区中来

如何通过PS标尺工具将倾斜图片拉直PS是现在十分常用的一款图片编辑软件,有些新用户不知道如何通过PS标尺工具将倾斜图片拉直,接下来小编就给大家介绍一下具体的操作步骤。具体如下:1.首先第一步先打开电脑中的PS软件,接着根据下图所示,导入相关图片。2.第二步根据下图箭头所指,点击左侧【标尺工具】选项。3.第三步根据下图所示,按照图片倾斜角度在图片中绘制斜线。4.第四步

Photoshop如何将图片弯曲变形?1、电脑打开Photoshop软件。打开Photoshop后,新建文档,然后打开一张图片。打开图片后,选中图片的图层,按Ctrl+T键,将图片进行自由变换。按Ctrl+T后,点击上方工具栏中的拱形图标。2、打开一张图片。编辑菜单下自由变换可以调节图片大小。编辑菜单下变换,我们可以看一下有很多选项,例如变形。选择变形后,可以随意弯曲图片,如图。

如何创建自定义Photoshop形状如何创建自定义Photoshop形状即使您不能绘画,也可以追踪图像,对吗?这就是在Photoshop中创建自己的矢量形状的容易程度。首先,从Internet(例如从SuperColoring)下载免费的公共领域着色书图像。然后试试这个:1.转到第3页(每个屏幕页面底部的页码),向下滚动(或向下翻页)四次,然后双击(选择)圣诞树。2.

如何通过PS给图片添加LogoPS是现在十分常用的一款图片编辑软件,有些新用户不知道如何通过PS给图片添加Logo,接下来小编就给大家介绍一下具体的操作步骤。具体如下:1.首先第一步先打开电脑中的PS软件,接着根据下图所示,依次点击【文件-打开】选项,然后按照需求选择图片并点击【打开】。2.第二步根据下图所示,先点击左侧【魔棒工具】,接着按照需求框选Logo图片无用部分,然后按
-
 ps智能对象为什么不能编辑?
ps智能对象为什么不能编辑?2024-02-06 03:58:16
-
 监控时间与实际时间不符怎么修改?
监控时间与实际时间不符怎么修改?2024-02-20 12:56:02
-
 adobe photoshop c s 怎么读
adobe photoshop c s 怎么读2024-01-25 21:46:57
-
 电脑PS软件如何对图层进行锁定
电脑PS软件如何对图层进行锁定2023-12-24 23:34:05
-
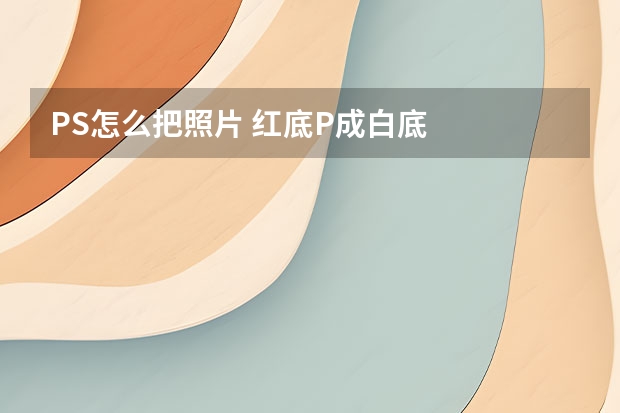 PS怎么把照片 红底P成白底
PS怎么把照片 红底P成白底2023-12-21 18:48:06
-
 PS如何把文字的上下间距/行距如调大调小?
PS如何把文字的上下间距/行距如调大调小?2024-02-13 05:17:28