如何创建自定义Photoshop形状
2024-02-15 15:07:02 | 一百分素材网
本文目录一览:

如何创建自定义Photoshop形状
如何创建自定义Photoshop形状
即使您不能绘画,也可以追踪图像,对吗?这就是在Photoshop中创建自己的矢量形状的容易程度。首先,从Internet(例如从SuperColoring)
下载免费的公共领域着色书图像。然后试试这个:
1.转到第3页(每个屏幕页面底部的页码),向下滚动(或向下翻页)四次,然后双击(选择)圣诞树。
2.右键单击图像,然后选择“将图像另存为...”。
3.导航到“图片”文件夹并保存文件(“文件名”字段框中将显示“simple-christmas-tree-coloring-page.png”)。
4.在Photoshop中打开文件。
5.选择图像>图像大小(或同时按Alt+Ctrl+i)。
6.当前大小为4.7英寸宽x6.6英寸高,分辨率为每英寸72像素。将每英寸的像素更改为300。它可能会有点模糊,但这没关系。我们将使用钢笔
工具和锚点重新绘制此图片,因此它成为矢量图像。
重要说明:在进行任何编辑或修改之前,请始终使用,创建或将作品转换为最小分辨率为每英寸300像素。您始终可以以最小到零的图像质量来
减小图像尺寸或分辨率。但是,您不能在不降低质量的情况下放大低分辨率图像。
7.使用新的图像尺寸设置保存文件。
8.使用魔术棒工具,然后在背景上的任意位置单击(确保选中了整个背景)。
9.选择选择>反向(或Shift-Ctrl+i)重新选择树,然后选择编辑>复制(或Ctrl+C)。
10.打开一个新的Photoshop文件:8x10x300ppi,然后选择“编辑”>“粘贴”。现在我们有了矢量图像,不再需要原始图像。
11.从“工具”面板中(靠近底部)选择“钢笔”工具。对于此初学者的练习,图像线较粗是一个加号。
12.从星星开始。单击星形的顶部,将出现一个锚点。单击下一个星形点,然后出现另一个锚点(连接到第一个锚点)。继续围绕恒星的周界,
然后再次单击第一个原始的锚点,关闭矢量。
13.选择“编辑”>“定义自定义形状”,然后输入形状的名称,然后单击“确定”。
14.再次选择钢笔工具,然后单击第一个树部分的每个角。
15.再次选择“编辑”>“定义自定义形状”。将形状命名为TreeTop,然后单击“确定”。
16.对中间和下部树节重复此过程,然后对树架再次重复此过程。
注意:每次创建新矢量时,请确保已选择“Layer1”,即完整的“圣诞树”层。每次定义新矢量时,“图层”面板中都会出现一个新图层。
将这些图层命名为与Shapes相同的名称。
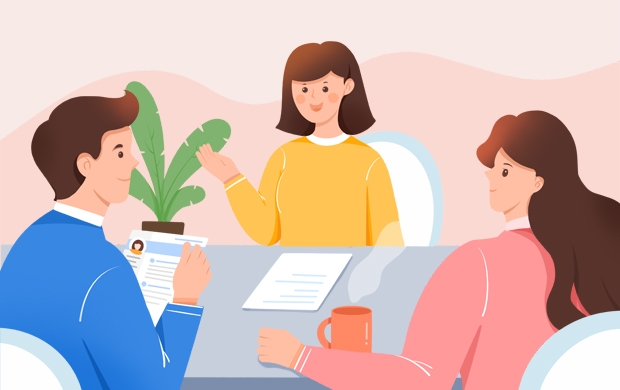
在photoshop中怎么添加自定义形状?
在photoshop中添加自定义形状的方法:
百度搜索下载“ps自定义形状下载”,将下载好的形状放在一个文件夹里面。
解压下载好的自定义形状到当前文件夹,以便添加。
打开ps并点击“自定义工具”。
点击菜单栏上面“形状”后面的小三角。
点击旁边的设置按钮,这时,会有如下的下拉菜单,选择“载入形状”。
找到刚刚存放形状的文件夹,选中形状素材,点击载入,就完成了添加,需要说明的是,每次只能载入一个素材,需要慢慢的添加。
就这样,下载好的形状就全部添加到ps里面了。

ps怎么制作特殊图形?自定义形状
虽然说PS软件调色修图很专业。排版则会显得逊色一点。
但是对于特殊的形状,PS软件中还是有很多定义好的形状,我们可以直接拿来使用的。而且很清晰,不会失真。
那么怎么用PS绘制一些特殊图形呢?
首先打开PS软件,然后新建一个页面,尺寸任意设定。 然后找到工具栏中的矩形工具。按住不要松开,会弹出一个工具组。里面有一个自定义形状工具。 选择这个工具。
在属性栏中可以看到。 点击一下下拉三角,会弹出很多自定义好的形状。我们可以直接选择这些形状进行拖拉就可以绘制出这一的形状,而且可以通过改变前景色的颜色,图形的颜色也会跟着改变。一百分素材网
如果这些形状里没有我们需要的形状,我们还可以追加。 因为PS早已为我们准备好了很多的形状备选。 点开形状后,在右侧会发现一个设置的小图标。点击一下会出现一个列表。 里面有很多的选项。
比如我们选择动物。然后会弹出一个对话框,是否用动物中的形状替换当前的形状。 我们不要选替换,而选择追加。这样动物的图案就会增加进来了,而且原先有的图形不会减少。 这样我们在打开形状的面板。
会发现新增了一些形状。我们选择一个狗狗的形状,直接在画布中进行拖拉,马上就得到了一个狗狗的形状。 而且能够改变颜色非常的方便。
比如我们在选择一个类型,选择胶片,同样的方法追加进来。 会发现有一个胶卷的效果。我们在空白色的区域拖拉,绘制出一个胶卷的效果。 这时候我们可以想到利用这个胶卷的效果,做一些图片的展示,很美观。 而且不用我们费尽的去绘制胶卷效果。
还有很多的箭头类型,也是非常的实用的。比如我们要画一张图来说明问题,很经常的会用到箭头,这些提供给我们的箭头种类多样,非常好用。 还有一些装饰性的小元素。我们可以直接用来装饰我们的画面,不需要再下载同类的素材。节省了大量的时间。 不需要了可以进行复位
-
 电脑上怎么打出右上角带字母的数字?
电脑上怎么打出右上角带字母的数字?2023-12-16 07:17:32
-
 Photoshop设计创意风格的立体字教程 Photoshop设计金色立体特效的艺术字
Photoshop设计创意风格的立体字教程 Photoshop设计金色立体特效的艺术字2023-07-04 08:10:19
-
 在ps或ai中如何画出如下的大括号
在ps或ai中如何画出如下的大括号2023-12-26 06:47:41
-
 ps怎么将图片倒圆角
ps怎么将图片倒圆角2023-12-21 15:11:36
-
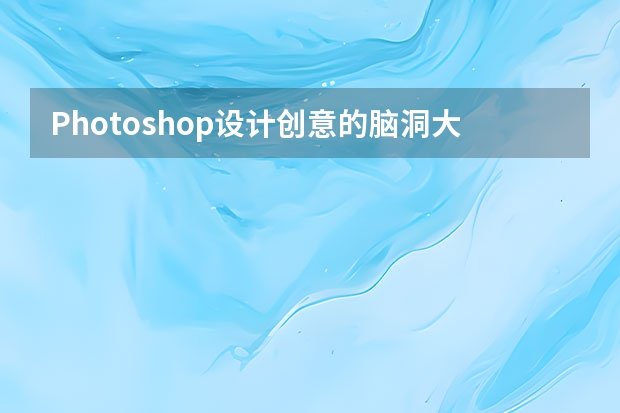 Photoshop设计创意的脑洞大开海报教程 Photoshop设计3D主题风格的字体海报
Photoshop设计创意的脑洞大开海报教程 Photoshop设计3D主题风格的字体海报2023-07-27 05:37:27
-
 如何安装和使用PS抠图插件?
如何安装和使用PS抠图插件?2024-02-05 03:11:01