ps怎么把浓眉毛变淡
2024-01-17 19:21:36 | 一百分素材网
本文目录一览:

ps怎么把浓眉毛变淡
使用减淡工具在眉毛上涂抹一下即可,具体操作如下:
所需材料:PS。
一、通过PS软件打开照片,右键点击加深工具,菜单内点击“减淡工具”。
二、使用键盘上的“[”和“]”两个
快捷键
(英文输入法情况下使用)放大或缩小笔尖。
三、笔尖缩放至比眉毛略窄一点后,在眉毛处进行涂抹即可减淡。
四、减淡后和原图对比如下图(左为减淡后、右图为原图)。

ps怎么p眉毛变颜色变浓
调修步骤
加深眉毛
1.打开素材“5.4-素材.jpg”。
下面将利用“曲线”调整图层对眉毛进行加深处理。
2.单击创建新的填充或调整图层按钮,在弹出的菜单中选择“曲线”命令,得到图层“曲线1”,在“属性”面板中设置其参数,以调整图像的颜色及亮度。
此时,会将照片整体的亮度都压暗,所以下面将利用
图层蒙版
限制“曲线”调整图层的调整范围,也就是让该调整图层只对人物的眉毛进行处理。
3.选择“曲线1”的图层蒙版,按Ctrl+I键执行“反相”操作,从而将其处理为黑色。
由于当前要调整的眉毛只占照片很小的一部分,为了便于编辑,所以才将蒙版先反相为黑色,然后再在眉毛区域涂抹白色,这样可以减少涂抹的工作量,进而提高
工作效率
。
4.选择画笔工具并在其工具选项栏中设置适当的参数。
5.使用画笔工具在人物眉毛上反复涂抹,直至得到满意的效果为止。

在PS中怎么修眉毛?
在PS中修眉毛的具体步骤:
1、将背景层拖到“创建新的图层”上,得到背景副本,从工具箱中选择套索工具,在眉毛周围画出一个松散的选区,按下Alt+ctrl+D组合键,羽化。
2、在选中眉毛羽化后,按下ctrl+j得到眉毛独立的图层,图层1,在图层调板中,将眉毛的混合模式从正常切换成正片叠底,这会使图层片变暗。
3、按下Alt键,并单击图层调板底部的图层蒙板图标(按下Alt键将使用黑色填充,这将隐藏正片叠底的效果,可以看到眉毛看起来恢复正常了,然后,按下字母D将前景色设为白色。
4、选择与眉毛最大部分接近的软边画笔,到选项栏中将画笔的不透明度降低为50%然后,用画笔从右到左在眉毛上涂抹,在涂抹过程中按下左方括号键把画笔尺寸变小,涂抹操作将展示出正片叠底的效果,从而使眉毛变暗。
5、完成。
-
 Photoshop设计创意风格的立体字教程 Photoshop设计金色立体特效的艺术字
Photoshop设计创意风格的立体字教程 Photoshop设计金色立体特效的艺术字2023-07-04 08:10:19
-
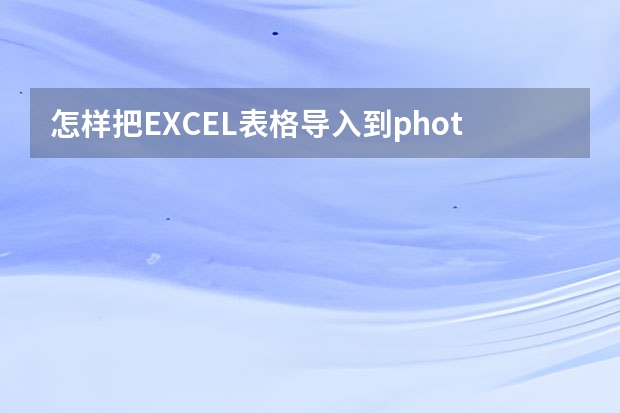 怎样把EXCEL表格导入到photoshop中呢?
怎样把EXCEL表格导入到photoshop中呢?2023-12-16 11:33:54
-
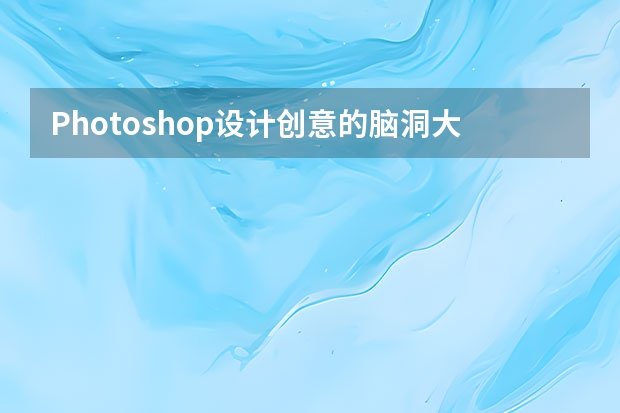 Photoshop设计创意的脑洞大开海报教程 Photoshop设计3D主题风格的字体海报
Photoshop设计创意的脑洞大开海报教程 Photoshop设计3D主题风格的字体海报2023-07-27 05:37:27
-
 ps画笔预设里没有新建组选项怎么分组?
ps画笔预设里没有新建组选项怎么分组?2023-12-18 09:49:47
-
 Photoshop设计时尚的电商字体海报教程 Photoshop设计糖果风格的3D艺术字教程
Photoshop设计时尚的电商字体海报教程 Photoshop设计糖果风格的3D艺术字教程2023-06-15 21:26:30
-
 Photoshop设计复古风格的牛皮质感图标 Photoshop设计美国队长3电影海报教程
Photoshop设计复古风格的牛皮质感图标 Photoshop设计美国队长3电影海报教程2023-06-15 12:26:33