ps怎么给人物化妆
2024-01-17 18:11:46 | 一百分素材网
本文目录一览:

ps怎么给人物化妆
很多女生都说对某种妆容很感兴趣,其实可以通过PS来展现出来。生下面我给大家介绍ps怎么给人物化妆,希望对你有用!
ps给人物化妆
第一步:打开原图,复制图层。在工具栏选择历史记录画笔,用历史画笔在美女脸上涂抹,不要涂抹五官位置。比较严重的斑点可以使用修复画笔工具。
第二步:在工具栏选择套索工具,框选如上图部分。
第三步:鼠标右键点击图片,选择羽化,半径设置为12像素。
第四步:新建图层,执行编辑/填充,颜色设置为#9a333f,图层模式设置为滤色,不透明度为20%。
第五步:对图层执行图像/调整/亮度/
对比度
设置,亮度为10,对比度为25。
第六步:在工具栏选择魔棒工具,选择好皮肤位置。不要选择五官,ctrl+j复制图层,不透明度设置为70%。
第七步:新建一个渐变图层,先选择套索工具框选嘴巴,按ctrl+J复制图层。选择渐变工具,进入渐变颜色编辑,左#aa2a7e右#9515e8。然后在新建图层上拉渐变,将图层模式选择为柔光,选择橡皮擦,将嘴唇以外的颜色擦除。
第八步:选择套索工具框选头发和眼睛部分,按ctrl+J复制图层,选择渐变工具,进入渐变编辑器:左#ff00f0右#6c00ff。图层模式选择为柔光,然后用橡皮擦擦除嘴巴和头发以外的部分。
第九步:将素材二拖入素材一,将图层模式设置为滤色,复制图层,按ctrl+t调整素材大小。选择橡皮擦,把人物皮肤和五官擦出来。
ps给人物眼部化妆
1.打开一幅素材图片,用多边形套索工具创建如下图选区。
2.创建两只眼睛的选区,并且填充(#806475)。
3.取消选择执行滤镜--模糊--
高斯模糊
,并更改图层模式为叠加。
4.用涂抹工具对眼影边界进行纠正。
5.新建图层,用多边形套索工具创建
眼线
选区,并填充(#282a37)。
6.取消选区后,执行滤镜高斯模糊,得到下图效果。
7.用涂抹工具对眼线部分进行微调,得到下面的效果。
8.新建图层,用画笔工具做出如下效果。一百分素材网
9.之后执行杂色--添加杂色、变图层模式为柔光、模糊操作,用橡皮擦进行微调,最终得到下图效果。
10.新建图层,用多边形套索工具对人物眉毛做出选区并填充。
11.执行滤镜--模糊--高斯模糊操作,降低不透明度得到下图效果。
12.接着对人物的睫毛进行修改。用钢笔工具做出如下路径,选择描边路径,得到下面的效果。
13.用同样的 方法 ,为人物制作出更多漂亮睫毛。
14.合并图层完成最后效果。

ps给人物化妆教程
有时候,处理MM的一张相片,除了磨皮美白之外,给MM化妆也是必不可少的。下面我给大家介绍ps给人物 化妆教程 ,希望对你有用!
ps给人物化妆教程
Photoshop人物化妆教程
1、打开文件,复制图层(保底作用),调整自动
对比度
。
2、根据每张图片的需要调色,曲线调(Ctrl+m),确定,再调出曲线窗口继续曲线,通道RGB、红、绿、蓝按照图片演示的幅度调整。再适量液化人物不自然部位。
3、用你擅长的方式磨皮。八仙过海各显神通,具体磨皮 方法 我就不一一说了。用索套工具抠画出受光部位,右键羽化(5~10),逐步提亮,让人物看起来更有立体感。
4、执行“图像/调整/可选颜色”,根据图片的需要调整颜色。
5、调整完整体图片效果后,我们可以准备上妆了,首先是眼睛。用加深工具,加深演示图虚线标示部分。
6、再来画睫毛。选择笔刷,点击软件版面右上方的“笔画”就可以打开笔刷调整窗口,选择自带笔刷“沙丘草”,点击“画笔笔尖形状”给MM画出睫毛。如果你感觉自己调出来的笔刷不够自然的话,可以从网上下载一些现成的睫毛笔刷。
7、画眼影。
调色盘
选好颜色,选择笔刷,在眼睛周围涂上(类似化妆那样)。混合模式:柔光。基本眼影效果就出来了,再用加深工具,加深实例图用虚线标示出来的范围,抠画眼珠,曲线提亮,眼睛的妆容就出来了。其实蛮简单的。
8、接着就是腮红。方法可以和画眼影的方法一样,也可以用索套工具扣画出脸骨范围,右键羽化(10~15),再调整色彩平衡(Ctrl+B),腮红就出来了。
9、再来是嘴巴。利用索套工具扣画出嘴巴范围,右键羽化(5~8),调整色彩平衡(Ctrl+B)。接着用笔刷或者钢笔,适量画出嘴巴边缘,这样能显得嘴巴更加水嫩动人。
10、最后到头发了,如果你感觉MM的头发不够时尚,便可用曲线换个颜色,用索套工具抠画出人物的头发范围,右键羽化(5~10),曲线(Ctrl+m),通道红、绿、蓝按照图片需要调整。
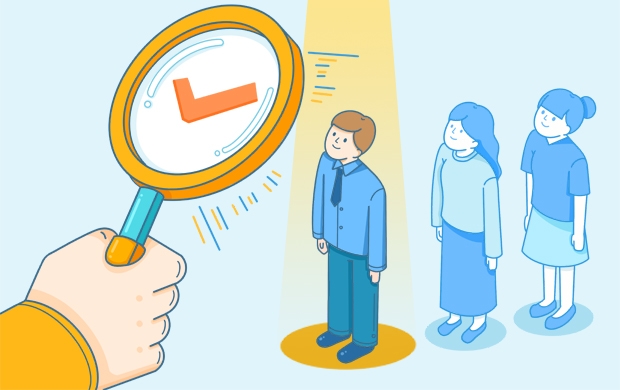
PS怎么将普通人像添加上万圣节妆容效果?
Photoshop是Adobe公司最著名的图像处理软件之一,集图像扫描、编辑、图像制作、广告创意、图像输入输出于一体的图形图像处理软件,深受平面设计师和电脑美术爱好者的喜爱。关于ps软件操作的学习,不少小伙伴都选择了网上自学,为帮助大家学习更多PS技巧,下面我们将为大家分享一个PS将普通人像添加上万圣节妆容效果方法教程,赶紧学起来~
PS将普通人像添加上万圣节妆容效果方法:
第一步:打开素材图片
第二步:使用调整图层里的渐变映射功能,人物阴影部分选择黑色,高光部分选择白色。
第三步:将渐变映射的调整图层混合模式改为“滤色”。
第四步:调整它的不透明度。
第五步:使用色阶调整图层,暗部加深
第六步:使用自然饱和度调整图层,降低自然饱和度
第七步:按住shift全选调整图层,按ctrl+G建立文件夹,建立蒙版,把人物的嘴唇和眼睛部分还原
第八步:接下来为她加个红色的眼影,采用可选颜色调整图层,颜色选择红色,增加红色,调整黑色,把蒙版ctrl+I进行反相,使用白色画笔,把眼影部分擦出来
第九步:新建图层,使用硬度100画笔,不透明度和流量还原到100,画笔颜色选择绿色,画笔大小调整到和瞳孔一样大小,画点,把混合模式改为颜色,降低不透明度,擦去不要部分。
第十步:把血液素材移动到文档中,混合模式改为正片叠底,调整大小,使用橡皮擦去不需要的部分。
第十一步:选用可选颜色调整图层,调整一下颜色,创建剪贴蒙版,只针对血液进行调整。
第十二步:在血液的下方增加一个图层,选取红色,使用柔边的画笔,调整画笔大小、不透明度、流量,混合模式改为正片叠底,调整不透明度。
第十三步:给整体加个照片滤镜,选择冷色滤镜,调整不透明度
完成:
以上就是我们为大家分享的“PS怎么将普通人像添加上万圣节妆容效果?”相关内容了,大家都学会了制作方法了吧!学会之后,就可以拿起自己的一张照片跟着方法来制作出来PS万圣节妆容效果图吧!
-
 Photoshop设计创意风格的立体字教程 Photoshop设计金色立体特效的艺术字
Photoshop设计创意风格的立体字教程 Photoshop设计金色立体特效的艺术字2023-07-04 08:10:19
-
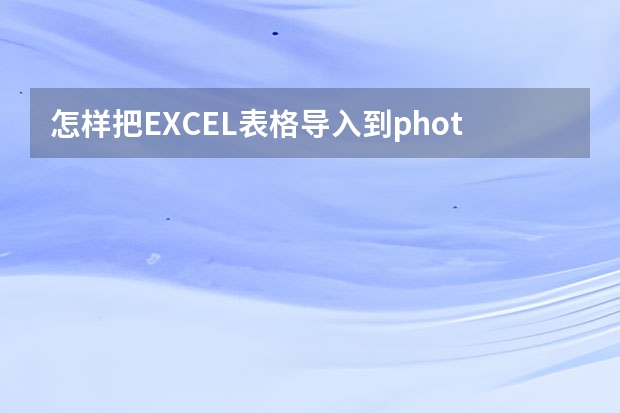 怎样把EXCEL表格导入到photoshop中呢?
怎样把EXCEL表格导入到photoshop中呢?2023-12-16 11:33:54
-
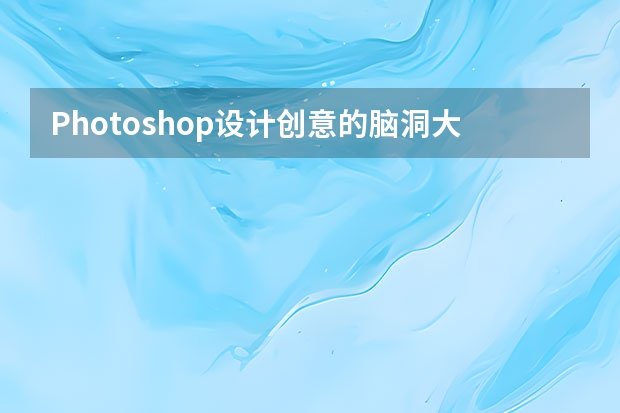 Photoshop设计创意的脑洞大开海报教程 Photoshop设计3D主题风格的字体海报
Photoshop设计创意的脑洞大开海报教程 Photoshop设计3D主题风格的字体海报2023-07-27 05:37:27
-
 ps画笔预设里没有新建组选项怎么分组?
ps画笔预设里没有新建组选项怎么分组?2023-12-18 09:49:47
-
 Photoshop设计时尚的电商字体海报教程 Photoshop设计糖果风格的3D艺术字教程
Photoshop设计时尚的电商字体海报教程 Photoshop设计糖果风格的3D艺术字教程2023-06-15 21:26:30
-
 Photoshop设计复古风格的牛皮质感图标 Photoshop设计美国队长3电影海报教程
Photoshop设计复古风格的牛皮质感图标 Photoshop设计美国队长3电影海报教程2023-06-15 12:26:33