Photoshop设计时尚的圣诞节艺术字教程 Photoshop设计化妆品类别的电商海报教程
2023-09-08 17:22:10 | 一百分素材网
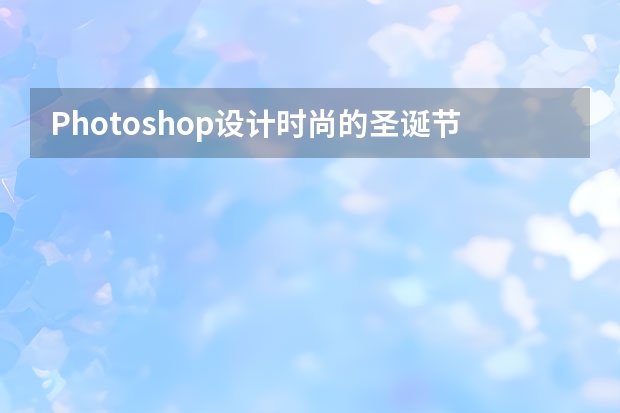
Photoshop设计时尚的圣诞节艺术字教程
今天这个效果也只是用了一下钢笔,然后就是操控变形了,完全没有用到别的工具,其实这只是操控变形的一个应用而已,操控变形还有其它的用法,,例如局部的瘦脸,简单的改变人物造型,调整人体姿势,对图片的微调等等。到了最后也可以加上一些圣诞的物件装饰,例如雪、彩带、铃铛之类的,相信效果会更好一些。
效果图:一百分素材网
制作教程:

Photoshop设计化妆品类别的电商海报教程
今天冬至,威仔先在这里祝大家冬至日快乐。新的一年脚步越来越近,2016年还剩最后10天了。不知道现在的你和年初相比是否有所进步,无论如何,也希望你最后几天也能不懈努力。话不多说,接下来我给大家分享一个化妆品banner的打造过程。
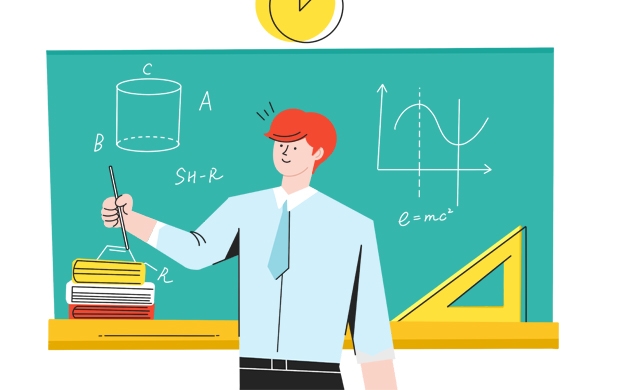
教程所需要的uimaker.com/uimakerdown/">素材:御泥坊化妆品海报设计PS教程素材
先上最终效果图
1.首先,新建一个950X450像素,72分辨率规格的文档,并将背景填充为黑色。
2.导入作为背景的素材图,默认导入之后一般为智能对象(如果不是可右键该图层再转换为智能对象)。选择高斯模糊,调整参数半径为1.3左右。
3.新建图层,填充一个和背景相关的绿色,如:#343406。我们让背景更加的朦胧,把图层透明度调整为30%左右,这样便于使背景层往后退,,形成远景。
4.导入前景图层,利用图层蒙版选择黑色进行擦拭。接着运用调整色彩层中的色彩平衡(图层面板下方),将前景层调成偏黄绿颜色,使得两张图片进行完美融合。
5.加入化妆瓶(用钢笔扣好,如果带有1像素白色描边,可在选项栏中的图层中选择修边1像素。)为瓶子添加环境色,用柔和的画笔添加颜色,擦拭出亮色和暗色。
以上就是一百分素材网为大家带来的Photoshop设计时尚的圣诞节艺术字教程 Photoshop设计化妆品类别的电商海报教程,希望能帮助到大家,更多相关信息,敬请关注一百分素材网!免责声明:文章内容来自网络,如有侵权请及时联系删除。
-
 监控时间与实际时间不符怎么修改?
监控时间与实际时间不符怎么修改?2024-02-20 12:56:02
-
 ps智能对象为什么不能编辑?
ps智能对象为什么不能编辑?2024-02-06 03:58:16
-
 adobe photoshop c s 怎么读
adobe photoshop c s 怎么读2024-01-25 21:46:57
-
 电脑上怎么打出右上角带字母的数字?
电脑上怎么打出右上角带字母的数字?2023-12-16 07:17:32
-
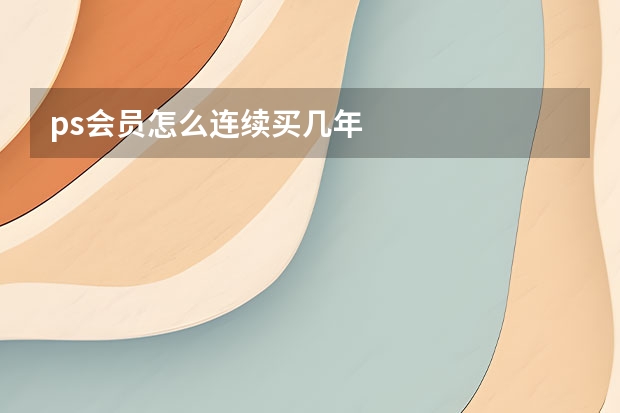 ps会员怎么连续买几年
ps会员怎么连续买几年2024-02-14 01:10:52
-
 PS如何把文字的上下间距/行距如调大调小?
PS如何把文字的上下间距/行距如调大调小?2024-02-13 05:17:28