ps如何导入笔刷
2024-04-25 17:06:09 | 一百分素材网
本文目录一览:

ps如何导入笔刷
PS是一款非常实用的图片处理软件,今天小编就来为大家分享一下PS中导入笔刷的教程。
点击“画笔工具”,然后在上面选择“笔刷”选项。
点击“笔刷”,在弹出的下拉框里选择“锯齿”状的按钮,在弹出的下拉框里找到“载入画笔”。
然后在弹出的对话框里选择所要导入的笔刷即可。选择完成后点击“载入”,这时就可以在笔刷里面找到刚才导入的笔刷了。
一次只能导入一个,所以按上面的操作反复操作就可以导入多个笔刷了。
在PS界面选择“窗口”,在弹出的下拉框里选择“动作”。在动作选项框里点击“锯齿”状的按钮,在弹出下拉框里找到“载入动作”。然后在弹出的对话框里选择所要导入的动作然后点击“载入”即可。
总结一如下。一百分素材网
总结二如下。

ps怎么导入画笔笔刷?
1
打开photoshop,进入到ps操作界面,点击画笔工具,然后在上面选择【笔刷】选项即可,红色剪头已经指出。
请点击输入图片描述
2
点击【笔刷】选项后,在弹出的下拉框里选择红色剪头处的【锯齿】状的按钮,点击一下即可。
请点击输入图片描述
3
点击后会出现下拉框,然后在里面找到【载入画笔】即可。然后在弹出的对话框,选择所要导入的笔刷即可。
请点击输入图片描述
请点击输入图片描述
4
选择完成后,点击【载入】,这时候就可以在笔刷里面找到刚才导入的笔刷了。一次只能导入一个,所以按上面的操作反复操作就可以导入多个笔刷了。
请点击输入图片描述
END
ps导入动作
在photoshop的操作界面选择【窗口】然后在弹出的下拉框里选择【动作】。或者可以通过点击红色剪头处的【三角剪头】图标也可以打开动作。
请点击输入图片描述
请点击输入图片描述
在动作选项框里选择红色箭头处,然后在弹出的下拉框里找到【载入动作】,鼠标点击即可。
请点击输入图片描述
在弹出的对话框里选择所要导入的动作,然后点击载入即可成功完成。在打开动作界面就可以看到载入的动作了。
请点击输入图片描述
请点击输入图片描述

ps插画笔刷-ps怎么导入笔刷
ps怎么自己做笔刷ps怎么自己做笔刷1.点击直线工具并在空白图层上绘制。2.点击编辑-定义画笔预设。3.输入名称并点击确定。4.根据以上步骤即可创建笔刷。ps画插画必备的笔刷有哪些
有很多,类型有如下图:
下载地址:
ps怎么导入笔刷
PS导入笔刷的流程如下:
工具/原料:戴尔XPS13-9350-3708、win7、Photoshop2022。
1、首先右键单击图标快捷方式,选择属性。
2、在属性对话框中点击打开文件位置找到PS的安装目录。
3、在安装目录中找到Presets文件夹,所有的预设都存放在这里。
4、下图为常用工具预设所在的文件夹。
5、打开PS,如下图操作就可以找到刚才的画笔,名字与刚才重命名后的一样。
6、选中想要导入的笔刷。
7、找到对应的文件,单击载入。
-
 监控时间与实际时间不符怎么修改?
监控时间与实际时间不符怎么修改?2024-02-20 12:56:02
-
 ps智能对象为什么不能编辑?
ps智能对象为什么不能编辑?2024-02-06 03:58:16
-
 adobe photoshop c s 怎么读
adobe photoshop c s 怎么读2024-01-25 21:46:57
-
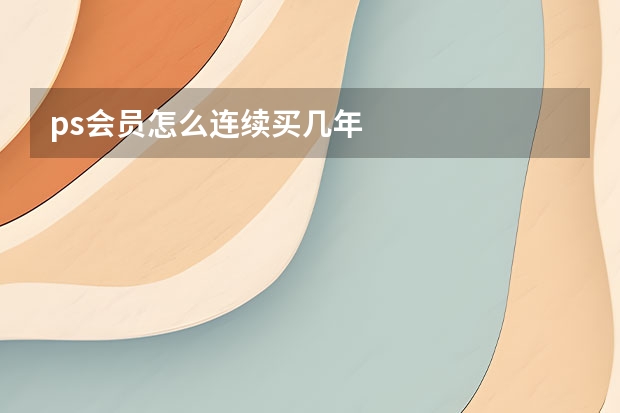 ps会员怎么连续买几年
ps会员怎么连续买几年2024-02-14 01:10:52
-
 PS如何把文字的上下间距/行距如调大调小?
PS如何把文字的上下间距/行距如调大调小?2024-02-13 05:17:28
-
 电脑上怎么打出右上角带字母的数字?
电脑上怎么打出右上角带字母的数字?2023-12-16 07:17:32