怎么用PS给人脸磨皮美白
2024-04-25 06:47:15 | 一百分素材网
本文目录一览:

ps脸部磨皮教程
1、1打开本文的双曲线磨皮教程案例文件2按下CTRL+J,复制背景图层,得到图层1将图层混合模式设置为滤色,由于图像过亮,降低图层不透明度为20%操作目的主要是为了提亮图像3切换到通道面板,按下CTRL键,单击RGB通道。
2、打开文件选择图片,按照习惯Ctrl+j复制原始图层选择图层1,在工具栏选择“修复画笔工具”对人物的脸部进行基本的修饰,去掉比较大的斑和痘Ctrl+shift+n新建图层2,在弹出的面板上把模式改为“柔光”,并勾线下面的“填充。
3、磨皮,是所有学习PS人像照片修饰处理的学习者都会遇到的问题那么如何才能做好磨皮,让照片看上去真实的同时又很好的修饰了人物照片的皮肤问题呢这篇教程就给大家介绍三大酷炫磨皮神技它们分别是双曲线中性灰与高低频几。
4、使用蒙尘与划痕进行磨皮不见得最好但是却非常简单,效果也比较明显首先用ps打开照片,然后按Ctrl+J复制背景图层,使用ps磨皮之前最好先对面部明显瑕疵的地方用污点修复画笔工具进行预处理接下来在菜单栏中选择滤镜杂色。
5、4磨皮之后,把观察组的眼睛关闭在中性灰图层上方创建一个色阶数值如下,这样做是为了增强脸部明暗5色阶之后用蒙板擦出脖子以及背景部分 6创建色相饱和度调整图层,饱和度减低点7创建照片滤镜调整图层,选择。
6、显出所属图层,在背景副本层,将填充减少到80%,此时看到皮肤就很柔和舒适了11点击组1图层,然后盖印图层alt+ctrl+shift+e,在图层2用修补工具,对几个明显的小斑块,去除OK,ps磨皮完成。
7、方法如下具体步骤如下1打开PS,打开原图,双击解锁 2选择“滤镜”“模糊”“高斯模糊”,数值一般设置为35,随你 3在历史记录中“高斯模糊”左侧的框框里点一下会出现个画笔的样子4点击历史记录中“。
8、第一,PS双曲线磨皮法原理 ps双曲线磨皮法,先计算出人物脸部瑕疵和暗部高光选区,通过调节将其分别调暗调亮以达到消除斑点的目的#39第二,双曲线磨皮教程案例分享 我们先来看看PS双曲线磨皮前后效果对比,左边是原图。
9、ps磨皮方法复制图层CTRL+J,滤镜模糊高斯模糊数值适文件大小而定,按ALT键单击图层面板下方的蒙板,即为添加黑色蒙板选择白色画笔,将要物皮肤部分擦出来,要细致,然后曲线调整光影对比,整体USM锐化一下。
10、并设置好“不透明度”对皮肤进行涂抹,直至满意4处理完成还有一种超简单的方法,都不用学工具栏有一个模糊工具像水滴一样的那个,你图片放大,直接在脸上慢慢图,这个简单吧,要求高的图片,这种方法就不太好了。
11、污点修复画笔工具位置图 调整画笔大小至刚刚覆盖住整颗痘痘,一点即消倘若是一块的可以尝试修复画笔工具,按住alt键吸一下好的皮肤,然后涂在要修复的皮肤上倘若是整体美颜可以搜一下“高低频磨皮”,按照步骤来吧。
12、Photoshop是非常实用的作图软件,为了方便用户们的操作,软件帝官网准备了一些操作教程,今天主要介绍Photoshop使用高斯模糊滤镜磨皮的方法1打开PS,将照片放入其中,将背景图层复制出来为图层12用。一百分素材网
13、这种是最为简单的方法,一键磨皮,但是无法解决皮肤色彩不均匀的问题,比较适合皮肤比较好的情况的轻度磨皮1 首先复制一层图层,在新图层上操作,避免误操作恢复不了先用污点修复画笔工具或者修补工具将脸上比较明显的痘痘。
14、方法如下具体步骤如下 1打开PS,打开原图,双击解锁 2选择“滤镜”“模糊”“高斯模糊”,数值一般设置为35,随你 3在历史记录中“高斯模糊”左侧的框框里点一下会出现个画笔的样子 4点击历史。
15、PS磨皮方法 1打开图片复制图层2滤镜杂色减少杂色3在打开的“减少杂色”对话框中适度填写所修改数值4滤镜模糊高斯模糊5在打开的“高斯模糊”对话框中半径设为15左右6添加蒙版添。

怎么用PS给人脸磨皮美白
磨皮,是所有学习PS人像照片修饰处理的学习者都会遇到的问题。那么如何才能做好磨皮,让照片看上去真实的同时又很好的修饰了人物照片的皮肤问题呢。
这篇教程就给大家介绍三大酷炫磨皮神技。
它们分别是双曲线、中性灰与高低频几近痴迷
。在我们学习磨皮的时候往往是抓耳挠腮想学会它,觉得学会了似能平步青云,飞上枝头变凤凰。偶尔碰上有几个会施此神技之人招蜂引蝶、狂捧热粉。因为神技太耗功力,高手们不常发功。当然,也踊现出不少略懂皮毛的教程党,拿着歪果仁的示范炫技,满足心理需要。这照葫芦画瓢也还好,关键是这帮教程党会根据自己的经验取精去糟,结果就是他们自己懂了,看客们都没懂。希望大家通过这篇教程彻底掌握磨皮的方法和技巧。
双曲线修图对比效果图
双曲线修图对比效果图
想掌握修图神技,先得了解D&B技术,它是Dodge & Burning 的简称,意思就是加深和减淡,是歪果仁修图师常用修图方法,用于人像润色、解决照明问题或修复皮肤上的瑕疵等,其核心基本脱胎于以前的计算磨皮法,只是这个把计算选区的工作交给了修图者。
双曲线和中性灰两大修图神技都是依托D&B来实现精准的像素级修图,只是实现方法上略有不同而以,目标和效果都是一致的。不过,这两大修图神技着实费工费时,效果没得说,前提是需要配备极好的鼠标或是数位板做为利器。如若洗刷干净一张人像照片高手也得用上10个小时有余,这是影楼、发烧友以及普通的广告公司无法否极的,说白了一般的图片后期从业人员这么玩儿,只能去喝西北风了,根本产生不了它应有的价值,除非是价值不菲的高端修图才有用武之地,真正体现出时间与金钱的对等关系。
中性灰修图对比效果图
学习是永无止境的,也是迎难而上的,越高深的越吸引人,这里我将对修图三大神技逐一进行解析,扯下它们的神秘面纱,让大家更多的掌握一些技能,不管现在或将来你用不用得上,起码不再为它迷惑。
高低频磨皮对比效果图
一、Photoshop双曲线手工磨皮修图大法
首先,我们先把双曲线修图的方法搞搞清楚,第1步,新建黑色填充图层,设置图层的混合模式为颜色,如下图所示,使彩色图像转变为灰度图像
第2步,再新建一个黑色填充图层,设置图层的混合模式为柔光,如图所示,使灰度图像变暗,反应出人物皮肤的细节。
其实,诸多教珵都是讲的第二步设置图层的混合模式为叠加,但是我们看到叠加出来的效果非常强烈,即产生了细节,同时也掩盖了细节,反而让直观看上去并不那么直观了。相对,求其次采用柔光模式,反应没有那么强烈,明暗细节比较完整的保留下来,如下图所示。
配合柔光模式,增强其对比,加大明暗反差,强化人物皮肤瑕疵细节的显现,却不像叠加模式过之。第3步,在曲线的亮部和暗部进行提亮和压暗,增加画面对比度。
将前面产生的3步创建新组,取名观察器,以备修图观察之用。这只是修图前的准备工作喔!
第4步,在观察器之下,图像之上分别建立两个曲线调整图层,一个是在暗部提亮,另一个是在亮部压暗。
修图要有工具呀!第6步,就是在工具箱上找到画笔工具,设置为白色,画笔大小最好如像素一般大小,而不透明度和压力尽量减小,在修图的过程中画笔大小及不透明度、压力则随之灵活变动,基于减淡和加深的曲线调整图层的蒙版上修饰。接下去就是一个像素一个像素的修下去,像素级修图。
二、Photoshop中性灰手工磨皮修图大法
讲到中性灰修图,它自然与双曲线修图是异曲同工,从方法上来看大同小异。首先,将双曲线的观察器如法炮制到中性灰。接着,在观察器之下新建图层并填充灰色,如图所示。
填充的灰色是有讲究的,RGB三个数值都为128的中性灰,这样才能有效执行中性灰的修图方法。
还要把填充了中性灰的图层设置图层的混合模式为柔光,然后,在工具箱上选择画笔工具,设置为白色,其它设置调节与双曲线相同,即刻便可开始中性灰修图大业了。下面是一张在填充了中性灰的图层上,用画笔修饰的笔触痕迹,如图2-3所示,精致且富有完美质感的照片就从此应运而生。
这里我们以说明问题为主,不耗费在无尽的修图环节上,我做了个未完成的中性灰修图,左边修好的与右边未修的形成了鲜明对比,可见方法的细腻真实程度所在,如图所示,也是相当耗费功夫的,不信你试试!所谓慢工出细活。
有人说中性灰修图是双曲线修图的延伸,更为之有效。不过,此法与双曲线修图不同的是,修完后还需对颜色进行调整,或者是重新上色,才能得到最终一个完整的好效果。
三、Photoshop高低频磨皮大法
高低频磨皮完全区别于双曲线和中性灰两大磨皮修图神技,它的功能只在磨皮,当然,也在一定程度上提高了时效,它是高斯模糊与高反差保留两个滤镜的结合应用,也可以理解为反高反差保留的形式。
第2步,选取命名为低频的图层,执行表面模糊命令,尽量加大半径和阈值,而阈值是半径的1/3即可。模糊低频层图像,但不模糊交界,如下图所示。
第3步,再选取命名为高频的图层,执行应用图像命令逐一设置,如图3-3所示,得到如同高反差保留一样的效果,接着又执行表面模糊,半径设置为第一次执行该命令的阈值数值,则阈值退为最小,确定后反相。
第4步,删除低频层,并在高频层上建立蒙版并填充黑色,用100%的白色画笔有意擦拭暗部和比较粗糙的区域,逐一进行遮挡,也有去痘的奇效喔!
关键在此一举了,第5步,合并图层后再复制两层,依然分别命名为低频和高频,这时,低频层执行高斯模糊命令,模糊整个图像,如下图所示。
第6步,选取命名为高频的图层,执行应用图像命令设置如前,然后执行高斯模糊,确定后反相,删除低频层,并在高频层上建立蒙版并填充黑色,用100%的白色画笔擦出五官,不影响明暗交界,确保必要的清晰度,完成高低频磨皮,如图所示。
来源:设计师七彩虹
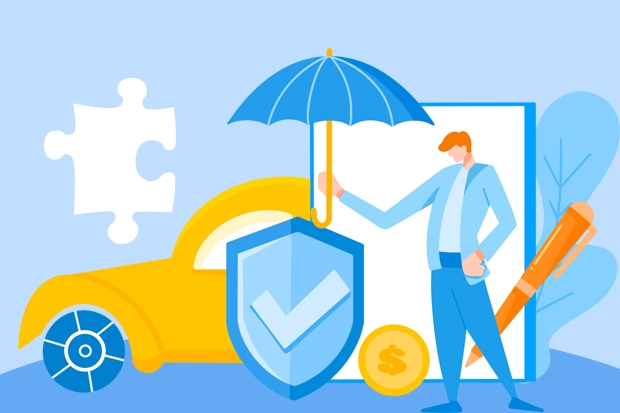
PS人像精修教程:ps人物如何磨皮?
利用ps软件,我们可以快速的帮助自己的人像图进行美白、磨皮、祛痘等等的操作!在影楼里特别常见!而不少小伙伴在自学ps人像精修过程中就倍感艰难,无论如何学,一到上手就不知所措!为此,我们就为大家提供了以下这个ps人物磨皮的精修教程,相当不错,一起来学习~
ps人物磨皮步骤:
一、在Photoshop打开图像后,可以看到素材图层作为背景图层存在于图层面板中。
二、如前面所提到的,第一步要将人像的斑纹去掉。先将人像复制,按着Alt(Win)/Option(Mac),如下将人像图层缩略图拖拉到图层面板底部的新建图层按钮上。
三、按着Alt(Win)/Option(Mac),将图层拖拉到图层面板底部的新建图层按钮上,可以在新建图层副本之前,调出图层设置面板,设置图层名称。这里设置图层副本名称为“瑕疵修复”,然后点击确定关闭设置面板。
四、这时在图层面板中可以看到,新建的瑕疵修复图层处在于原始人像图层上方,并且以蓝色显示为当前操作对象,这样现在的操作就会对瑕疵图层起作用,但不会改变原始图层。
五、接下来,在工具栏中选择污点修复画笔工具。
六、选择污点修复画笔工具后,点击设置设置栏中修复模式为内容识别。内容识别是PhotoshopCS5首次新增的污点修复功能,可以让瑕疵部分的污点修复效果更加好。
七、利用污点修复画笔点击瑕疵位置,可以利用瑕疵位置周围的图像替换瑕疵图像。如人像前额有个比较大的红点,可能是痘痘或者蚊子包。这里需要通过设置画笔大小来控制修复的范围以及取样范围,按键盘“[”和“]”可以快速调整画笔大小。如下图画笔直径大小刚好覆盖红点。
八、对着红点位置点击画笔后,Photoshop就会在红点周围计算寻找理想的皮肤纹理替换掉红点,并且调整后红点与周围的颜色过渡,让整体看起来毫无破绽。当然不可能十分完美,但是效果还不错的。
九、对于前额的斑点同样利用污点修复画笔点击修复,只要调整好画笔大小刚好覆盖红点就OK。
十、如果感觉修复效果不好,或者画笔大小偏大偏小,按Ctrl+Z(Win)/Command+Z(Mac)撤销操作,然后调整画笔直径和修复位置,直到效果可以。
十一、将前额红点都修复好以后,就开始其他修复步骤。
十二、继续用污点修复画笔将人像脸上的瑕疵消除掉,包括人像下巴的小粉刺。需要记住的是,瑕疵修复只是针对临时性的皮肤问题,如痘痘、红斑等皮肤问题,但是对于黑痣或者疤痕等具有人像特征性的,是不能动的。因为皮肤处理只是让皮肤变得更好看,而不是整容,将人像改得面目全非。瑕疵修复用不了很多时间,下图就是瑕疵修复前后的效果对比图。是不是已经改观很多呢。
十三、瑕疵修复工作基本完成后,开始磨皮和皮肤柔化。按着Alt(Win)/Option(Mac)将瑕疵修复图层拖移到图层面板新建图层按钮上。
十四、将复制图层命名为“皮肤柔化”,点击确定关闭设置面板。
十五、完成后,皮肤柔化图层将会新建在瑕疵修复图层上面。
十六、下面将要用高反差保留滤镜进行皮肤柔化处理。在主菜单栏中选择“滤镜>其它>高反差保留”。
十七、在进行图像锐化处理时,高反差保留滤镜会将边缘检测出来并强化对比效果,达到锐化的目的,但不会对皮肤造成影响。而下面要做的就恰恰相反,通过高反差保留滤镜检测出边缘,不对边缘进行柔化处理。高反差保留滤镜设置面板中,半径是指控制边缘宽度的设置值。也就是说,Photoshop检测出边缘后,半径就决定边缘包含多少附件像素。半径小就会检测出小边缘,但可以让我们只柔化边缘以外的区域,这样检测出来的边缘越多越好,因为柔化效果的应用就更加准确。这次案例中设置半径为24像素。
十八、如果你的照片分辨率比较低或者远景照,设置小半径效果会好些。这里可以尝试设置半径为18像素或者12像素,这都取决于图像本身特性。这里为什么要着重介绍半径的设置值,因为如果选择的数字是3的倍数将会有助于下一步骤的进行。比如像24/18/12都是可以被3除尽的。点击确定关闭高反差保留滤镜设置。这时候图像会变得有点灰,灰色的区域就表示滤镜没有侦测到边缘,边缘现在都以高对比度的形式显示出来。
十九、接下来要为高反差保留滤镜效果添加高斯模糊滤镜效果,可能会认为这样的效果不好,但实际上会可以带来绝佳的皮肤纹理效果。在主菜单栏中选择“滤镜>模糊>高斯模糊”。
二十、就像高反差保留滤镜的设置,这里也需要设置高斯模糊滤镜的半径。这里的半径值最好设置为高反差保留滤镜半径值的1/3,也就是8像素。
二十一、点击确定关闭窗口。添加高斯模糊滤镜后,高反差保留滤镜看起来更加柔和,细节减少。
二十二、将皮肤柔化处理图层混合模式设置为线性光,将高反差保留滤镜效果融合到图像中。
二十三、融合滤镜效果后,图像的对比度显得很高,有过度锐化的感觉。不过不用担心,这只是暂时的。
二十四、如果只是想过度锐化图像,现在已经完成。如果想继续柔化皮肤就要继续下面的步骤啦。将高反差保留滤镜用作柔化而不是锐化的关键在于对图层进行反相处理。在菜单栏中选择“图像>新调整图层>反相”,或者按Ctrl+I(Win)/Command+I(Mac)。
二十五、对图层进行反相调整后,图像会从过度锐化变成模糊不清的图像。
二十六、为减少模糊效果,点击下图中图层面板的按钮。
二十七、在弹出菜单中,点击选择混合选项。
二十八、在打开的混合选项对话框中,可以看到底下有两对滑块,一对是调整本图层,另一对是调整下一图层的,通过这两对滑块可以调整现在选中的图层以及下面图层的混合效果。这里需要调整皮肤柔化图层,下面的就不用管。
二十九、在渐变带的两端各有一个滑块,最右端的是控制图像的亮部,最左端是控制图像的暗部。
三十、滑块看起来像一个整体,但实际上它们是可以对半分开和各自移动的。如果只是点击其中一个滑块移动会产生非常明显而粗糙的过渡效果。如果是将滑块分开来滑动就会产生轻微柔滑的效果。先从降低亮部光晕开始,按着Alt(Win)/Option(Mac)点击最右端的滑块,然后移动到左边。按着Alt(Win)/Option(Mac)就是让Photoshop将要移动的滑块分开以便形成平滑过渡效果。随着亮部滑块移向左端,亮部光晕效果渐渐消失,要尽量往左拉,将亮部光晕效果全部消除。
三十一、将右边滑块的一半移到左边后,亮光的模糊效果渐渐消失至不明显,至剩下黑色的模糊光晕效果。
三十二、按着Alt(Win)/Option(Mac),拖动左侧滑块的一半,向右移动到最后将黑色模糊去掉。
三十三、调整完成后,点击确定关闭混合选项对话框。现在皮肤看起来柔和多了。
三十四、通过上面的操作已经将皮肤进行了柔化处理,但是人像的眼睛、嘴唇、头发等位置都柔化了,下面需要将多余的柔化效果遮蔽。按着theAlt(Win)/Option(Mac)点击图层面板中添加蒙版/的按钮。
三十五、通过我们添加的图层蒙版都是默认白色,但是按着Alt(Win)/Option(Mac)添加图层蒙版,Photoshop就会自动添加黑色的图层蒙版,将整体图层的柔化效果都遮蔽起来。
三十六、选择画笔工具将皮肤部分的柔化效果显示出来。
三十七、将柔化效果显示出来,需要用白色画笔。Photoshop会自动使用当前前景色作为画笔颜色,因此需要将前景色调整为白色。在工具栏转换按钮附近可以看到前景色和背景色,如果不是白色,可以按D将颜色重置为白色。
三十八、选用白色画笔后,只需要在皮肤位置涂画就能显示出柔化效果。当然软画笔的效果会好点,按[、]可以快速调
-
 监控时间与实际时间不符怎么修改?
监控时间与实际时间不符怎么修改?2024-02-20 12:56:02
-
 ps智能对象为什么不能编辑?
ps智能对象为什么不能编辑?2024-02-06 03:58:16
-
 adobe photoshop c s 怎么读
adobe photoshop c s 怎么读2024-01-25 21:46:57
-
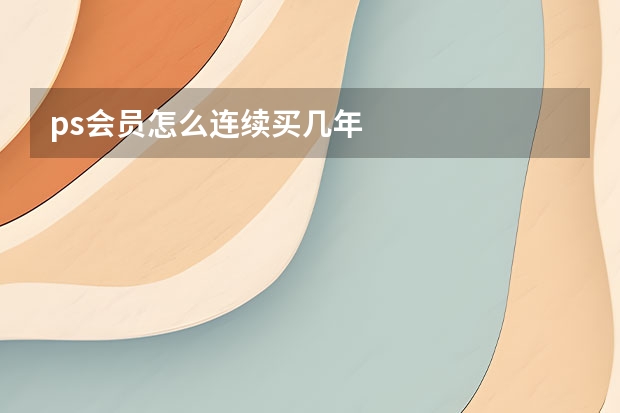 ps会员怎么连续买几年
ps会员怎么连续买几年2024-02-14 01:10:52
-
 PS如何把文字的上下间距/行距如调大调小?
PS如何把文字的上下间距/行距如调大调小?2024-02-13 05:17:28
-
 电脑上怎么打出右上角带字母的数字?
电脑上怎么打出右上角带字母的数字?2023-12-16 07:17:32