如何用Photoshop制作渐变效果?
2024-04-19 15:05:08 | 一百分素材网
本文目录一览:
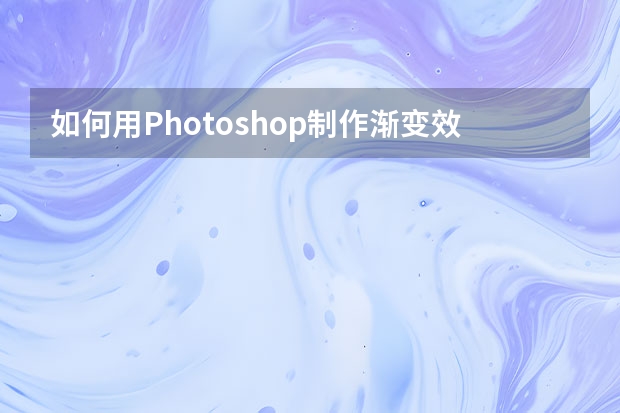
如何用Photoshop制作渐变效果?
在Adobe Photoshop中,拉透明渐变效果需要使用渐变工具,并确保渐变条上的透明度滑块被适当设置。
1. 选择渐变工具:首先,在工具箱中选择渐变工具。它的图标通常显示为一个线性渐变,从一种颜色过渡到另一种颜色。
2. 设置渐变编辑器:点击工具栏中的渐变预览条或双击“渐变”工具图标以打开“渐变编辑器”。
3. 调整透明度滑块:在“渐变编辑器”中,你会看到一个表示渐变颜色的条。这个条下面有一个透明度滑块。确保此滑块在渐变条上的位置与你想要开始变得透明的地方相对应。例如,如果你想从完全不透明渐变到完全透明,将滑块从左侧(不透明)拖动到右侧(完全透明)。
4. 自定义渐变:你还可以添加更多的颜色和不透明度停止点来创建复杂的渐变效果。点击渐变条下方以添加新的停止点,并调整其颜色和透明度。
5. 应用渐变:设置好渐变后,关闭“渐变编辑器”并返回到图像窗口。点击并拖动以在图像上应用渐变。起始点是完全不透明的,而结束点是透明的。
实例:假设你有一张背景图片,你想在这张图片上方添加一个渐变效果,使图片从顶部到底部逐渐变得透明。你可以这样操作:
选择渐变工具,并打开“渐变编辑器”。
设置一个从完全不透明(白色)到完全透明的渐变。
关闭“渐变编辑器”并在图片顶部拖动鼠标应用渐变。这样,图片就会从顶部开始逐渐过渡到完全透明。
通过掌握这一技巧,你可以为图片添加专业且引人注目的视觉效果。
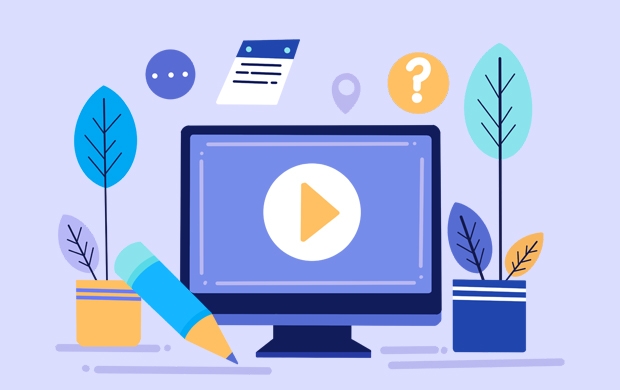
photoshop渐变工具怎么使用
打开PS,新建一个任意尺寸的图像文件,在图中红色圆圈中的按钮就是渐变工具按钮。
2
选中渐变工具按钮之后,上面的工具栏中就会出现图中红色圆圈中的部分,点击旁边的那个向下的三角形就会出现系统原来就有的渐变图案,想用哪个就选哪个。
3
那么它右边的那五个按钮是干什么用的呢,我们一个一个的来看。首先是第一个,线性渐变,点击,选中。
4
那么,它是怎么使用的呢,选中之后,在画面里作鼠标任意的划一下,就出现渐变了效果了。如果你划的是横向的,就会出现图中的效果;如果是纵向方向划的话就会出现图中旋转90度后的效果了。
5
第二个呢,径向渐变,意思就是在你点击的地方为圆心,然后划的方向为向外半径的方向来做渐变。
6
试一下,看看,就是这个效果。
7
第三个,度角渐变,我个人理解就是从你划线的地方开始按照转一圈的方向来渐变。
8
用一下,原来是这个效果。
第四个,对称渐变,就是渐变出来的效果是对称的,比如说你在左边做出一个渐变效果,那么右边也会出现一个对称的渐变效果。这就好比是两个对称的线性渐变并在一起了。
10
看到了没?这是这个效果。
11
最后一个,菱形渐变,我个人的理解就是径向渐变里的圆形改成菱形。
12
试试,还真是这个效果。
13
那么,系统自带的渐变样式里没有我想要的怎么办呢?没关系,咱们可以自己做一个,点击图中红色圆圈中的部分就可以弹出渐变编辑器了。
14
在渐变编辑器里,色标就是图中红色小圆圈里的那个五边形的东西。下面“颜色”是用来编辑色标的颜色的,旁边的位置是用来调整色标在渐变中的位置的,它是以百分比来决定的。最右边的是删除按钮,用来干什么的我想不用我再说了吧(差点忘了,最右边的色标不可以删除,渐变色带里最少得有两个色标)。
那么渐变色带上面的那两个黑色的色标是用来干什么的呢?点一下看看。图中下面的不透明度是决定对应的区域的透明度,如果把不透明度调成0%的话,它对应的对方就会变成透明的。还有就是,右边删除按钮是灰的,也就是说,这个色标不能删除。
现在我要自己做一个由黄色渐变到透明的渐变,我先把图中第一个色标(就是黄色的那个)用鼠标往左边拖,拖到最左边为止,然后把其它用不着的色标统统删除(不好意思哈,画图的时候多画了个叉,最右边的色标不能删除,先把它拖到最右边)。
现在点中色带右上角的那个色标,再把不透明度调到0%,看到了没?最右边变成透明的了,黄色到透明的渐变做好了(其实这个很简单)。
可是我现在不想用这个渐变了,可要是等以后要用的时候再现做的话那现在不是白费劲了吗?没关系,我们可以把它先保存起来,等要用的时候再调出来不就行了。先点击“存储”,这里我就把我做好的渐变保存为“我的渐变”,有一点要注意,文件的后缀名可不能给改了啊。
那么等我要用的时候怎么办呢?
还是调出渐变编辑器,点击“载入”,在弹出的对话框中选渐变文件,看到了吗?那里就有我刚才保存的渐变文件“我的渐变”,选中,点“确定”。
然后就是使用了,黄色到透明的渐变,菱形渐变的效果。
那位说了,你弄的这个也太简单了吧,敢不敢给整个复杂点的,好,我就做一个复杂点的。首先我们先认识一个东西,就是图中红色圆圈中的菱形按钮,把它用鼠标往前或往后拖就能改变黄色部分和透明部分的比例。
在图中红色圆圈1部分的线上的任意部位用鼠标点一下就会添加一个色标(当鼠标接近这条线时会变成一个小手)。双击新添加的色标(红色圆圈2指的部分)时会弹出拾色器(红色圆圈3的部分),选择想要的颜色后点“确定”。
照这样的方法再添加几个色标,看到了吗(事先先把右边的色标的不透明度改回到100%)?渐变又添加了几个颜色,点击其中的任意一个,我们就会发现,点中的色标的两边会出现两个菱形的滑块,这两个滑块是用来调整它两边颜色的分布比例的,靠近哪个颜色哪个颜色分布的就会少一些。
还是菱形渐变,是不是比刚才的那个复杂一些了?
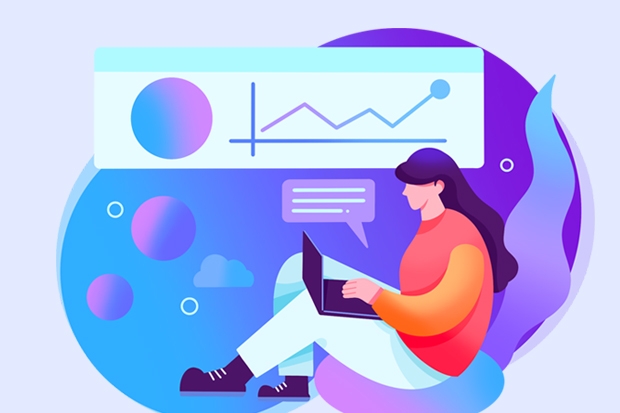
ps里面的渐变怎么使用
渐变在PS中的使用频率较高,尤其在产品精修中,渐变可用于模拟产品本身的光影,还原产品原有的凸凹效果,让精修后的产品光影更干净更自然。接下来将结合案例详细分析渐变。
渐变工具
渐变工具是使用渐变进行填充的一种特殊填充,快捷键G。
渐变拾色器
渐变拾色器上显示当前渐变颜色,单击右侧的下拉按钮,即可打开下拉面板,下拉面板中会显示很多渐变类型,如果目前显示的渐变类型中没有理想的渐变,还可以点击右侧按钮,会有很多渐变类型以及其他渐变操作按钮。
渐变操作中可以选择渐变的查看方式,文本、缩略图、列表等方式;也可以对PS渐变进行操作,将渐变储存下来或者替换目前的渐变等;渐变类型就是PS中现有的所有渐变,如果需要金属渐变,而目前显示在下拉状态栏下的渐变没有金属渐变,可以点击金属渐变,此时会跳出对话框,点击追加,即可将金属渐变追加到下拉状态栏下显示出来:
渐变编辑器
点击渐变条就会跳出渐变编辑器对话框,此处可以自定义制作任何渐变的效果,自由控制色标的位置、色彩、透明度来编辑出目标渐变效果,色标是可以随意增加或删除的。
学习更多p是、技巧点击(
ps
)
-
 监控时间与实际时间不符怎么修改?
监控时间与实际时间不符怎么修改?2024-02-20 12:56:02
-
 ps智能对象为什么不能编辑?
ps智能对象为什么不能编辑?2024-02-06 03:58:16
-
 adobe photoshop c s 怎么读
adobe photoshop c s 怎么读2024-01-25 21:46:57
-
 Photoshop设计创意风格的立体字教程 Photoshop设计金色立体特效的艺术字
Photoshop设计创意风格的立体字教程 Photoshop设计金色立体特效的艺术字2023-07-04 08:10:19
-
 PS如何把文字的上下间距/行距如调大调小?
PS如何把文字的上下间距/行距如调大调小?2024-02-13 05:17:28
-
 电脑PS软件如何对图层进行锁定
电脑PS软件如何对图层进行锁定2023-12-24 23:34:05