Photoshop图片曝光度如何进行调整
2024-04-18 10:56:15 | 一百分素材网
本文目录一览:

Photoshop图片曝光度如何进行调整
自己拍出的照片,图片的曝光度不是很好,你们知道使用PS怎么修复图片曝光度吗?下文这篇教程就讲述了。
打开Photoshop软件,导入一张图片,
在菜单栏中点击【图像】——【调整】——【色阶】命令,
打开色阶对话框,拖动下方指针,调整图片曝光度,
或者,在菜单栏中点击【图像】——【调整】——【曝光度】命令,
打开对话框,调整相关参数,直至满意,
如图,修改完毕,点击确定即可,
根据上文为你们讲述的,你们是不是都学会了呀!
Photoshop|
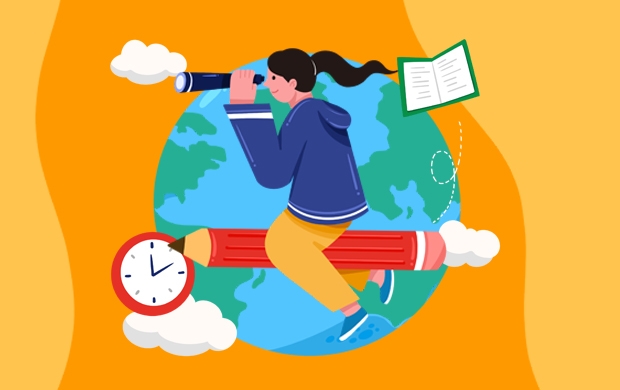
如何在PHOTOSHOP中进行双重曝光?这个方法很容易学!
今天是星期一,是我们更加痛苦的一天!
上班的上班,上学的上学,反正睡不着!
和往常一样,小勇今天又来分享教程了。
前两天,一个朋友后台私发消息给我,说让我做一个双重曝光效果教程。
今天我将花些时间向大家展示如何快速制作双重曝光效果。
实操步骤:
首先找一个材质,在这里我发现这是前面的铺垫,然后是颜色,如何切割这样的一张地图,其实,我之前有很多教程,这里只是打字而已。
2.调整,亮度对比度打开,亮度降低一点,对比度到最小。
3.然后添加我们准备好的材质,拖动它,隐藏背景图层和图层1
4.到通道面板,找到一个随机通道,按CTRL+鼠标左键,加载选择,选择-反转,回到RGB通道,回到图层面板
5.打开你刚刚关闭的图层1,在图层1上应用图层蒙版,只显示任务区域。一百分素材网
6.最后,我们打开背景图层,关闭原始图层以获得最终效果
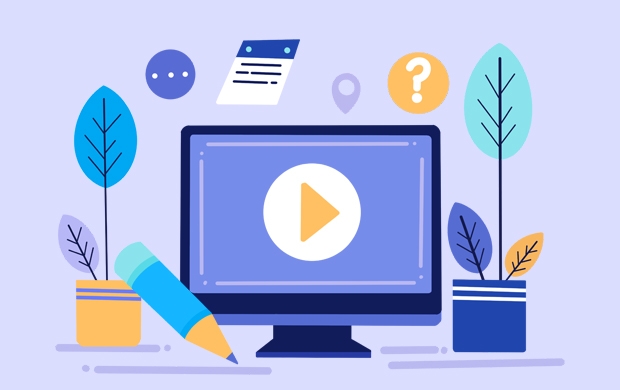
PS软件怎么打造图片曝光过度效果
今天小编给大家讲解如何使用PS软件制作图片曝光过度效果?有需要或者有兴趣的朋友们可以看一看下文,相信对大家会有所帮助的。
打开Photoshop软件,导入一张图片,复制一个图层,
在菜单栏中点击【图像】——【调整】——【色相/饱和度】命令,弹出窗口,设置调整参数,如图,
接着点击【滤镜】——【滤镜库】,在滤镜库中点击【素描】——【粉笔和炭笔】,根据图示,设置参数,点击确定即可,
然后点击【滤镜】——【模糊】——【高斯模糊】命令,弹出窗口,设置参数,给当前图层添加一个高斯模糊滤镜效果,
PS|
制作乐高效果制作GIF动图制作暴雨效果制作公路文字绘制墙面效果制作3D地图制作倒影效果制作油画效果制作梦幻效果星空剪影效果制作粉笔画效果制作旧图片效果制作动态表情包制作水波纹效果制作3D柱形人像HDR滤镜效果制作树林透光效果制作汽车飞驰效果人像海报效果照片马赛克拼图制作艺术字LOGO立体透视字效果图片曝光过度效果图片多重镜像效果_点击表格文字了解更多内容哦~~_
-
 ps智能对象为什么不能编辑?
ps智能对象为什么不能编辑?2024-02-06 03:58:16
-
 监控时间与实际时间不符怎么修改?
监控时间与实际时间不符怎么修改?2024-02-20 12:56:02
-
 adobe photoshop c s 怎么读
adobe photoshop c s 怎么读2024-01-25 21:46:57
-
 Photoshop设计创意风格的立体字教程 Photoshop设计金色立体特效的艺术字
Photoshop设计创意风格的立体字教程 Photoshop设计金色立体特效的艺术字2023-07-04 08:10:19
-
 电脑PS软件如何对图层进行锁定
电脑PS软件如何对图层进行锁定2023-12-24 23:34:05
-
 PS如何把文字的上下间距/行距如调大调小?
PS如何把文字的上下间距/行距如调大调小?2024-02-13 05:17:28