photoshop如何把不全的图片补回全圆形(如图两边欠缺)
2024-04-17 18:45:14 | 一百分素材网
最近经常有小伙伴私信询问photoshop如何把不全的图片补回全圆形(如图两边欠缺)相关的问题,今天,一百分素材网小编整理了以下内容,希望可以对大家有所帮助。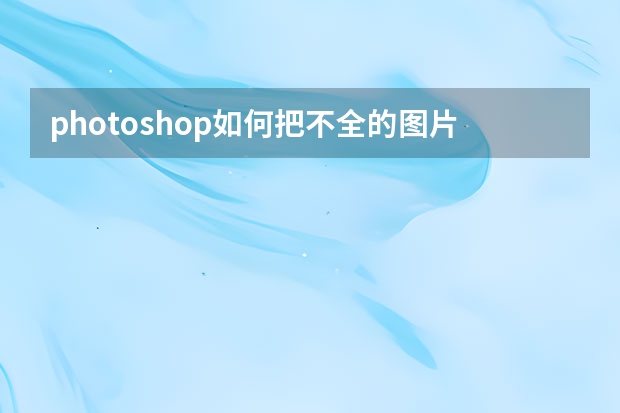

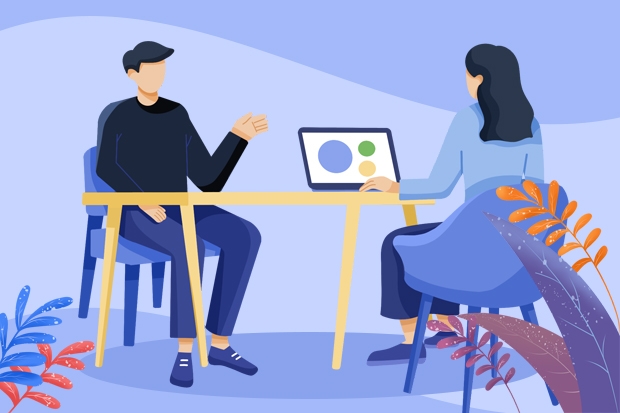

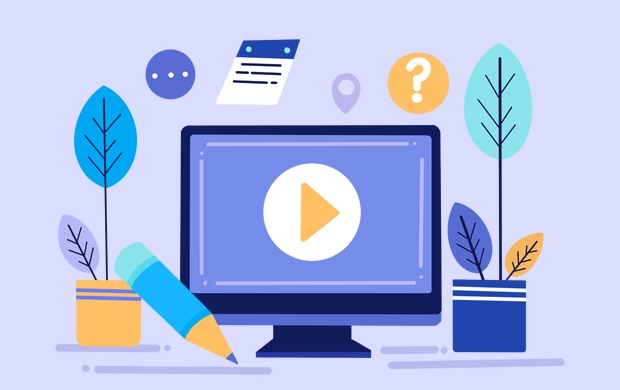

本文目录一览:
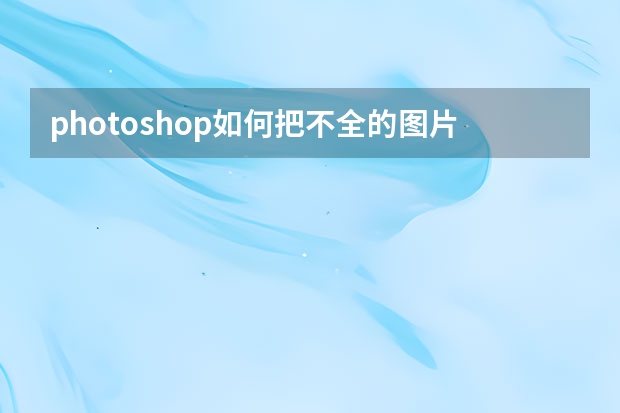
photoshop如何把不全的图片补回全圆形(如图两边欠缺)
用矩型选框工具,在照片四周拉一个虚线框出来.
用涂抹工具,在衣服上.朝下面拉涂.一百分素材网
用魔棒工具,在上方空白处吸一下.选中没有兰色处.
用吸管吸一下上方的兰色.填充背景.
取消虚线.用裁剪工具设置一寸或者二寸大小后.在照片上拉一下.就OK了.
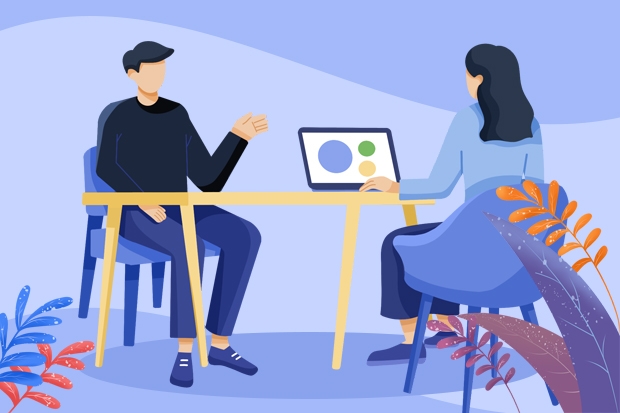
photoshop中如何在原先的一张选区中填充另一张图片
方法/步骤
1、首先打开想更换的图片(一):
2、在这里使用磁性套索工具或者是套索工具进行选区的选定后如二图:
3、这里背景对比毕竟强烈的,建议用快速选择工具进行背景选取,然后将背景delete PS:这里的背景色无所谓,反正复制的是选区内的内容;
4、之后按住ctrl+shift+I 进行反选,之后按下ctrl+C进行复制;
5、最后在所想要粘贴的图片上(可以看见选区),按下按键ctrl+shift+alt+C(贴入) 即可将图片放入选区内,此时可以对金馆长进行移动、变换(ctrl+T)。
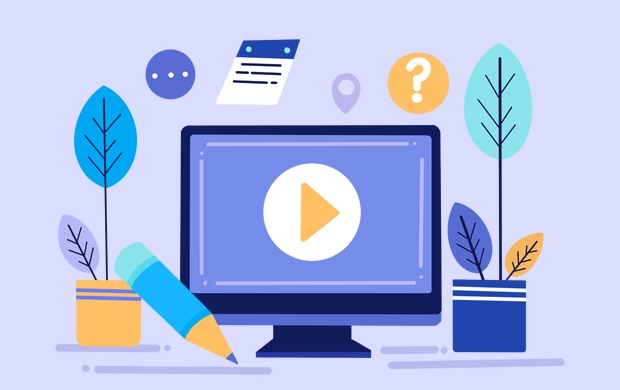
如何用photoshop修补工具
在photoshop中,修补工具,顾名思义,就是使用相似的图像来修补某个部分的图像,它的使用方法是:
1、打开原图,如下图,现在要把小树去除。
2、选择修补工具,工具属性设置为“源”,意思是:利用目标图像来修补源图像,如下图:
3、把小树圈起来,形成选区,如下图:
4、把选区拉到合适的地方,如下图:
5、这样,小树就被修补为蓝天了,如下图:
与“photoshop如何把不全的图片补回全圆形(如图两边欠缺)”相关推荐
栏目推荐
- eps格式图片中有中文,放到photoshopCC中不能识别怎么办呢?
- photoshop如何把不全的图片补回全圆形(如图两边欠缺)
- 官方如何发现我用的PHOTOSHOP是盗版
- ps中文字怎么换行?ps如何实现文字自动换行?
- photoshop商标设计_photoshopcs6怎么破解_Photoshopcs怎么打出R商标
- 如何用photoshop 把一些平面图样做出有立体感。
- pscs6怎么装滤镜
- 怎么把截屏放在ps里
- PS模糊线条变清晰如何设置
- 如何利用photoshop软件将照片分离两块区域
- 如何把PHOTOSHOP里边做好的组,如何把PS里边做好的分组,批量导出为图片,就是每一个组保存为一个图片?
- 如何用PS将照片中头像换成另一个人的
热点图文
-
 ps智能对象为什么不能编辑?
ps智能对象为什么不能编辑?2024-02-06 03:58:16
-
 监控时间与实际时间不符怎么修改?
监控时间与实际时间不符怎么修改?2024-02-20 12:56:02
-
 adobe photoshop c s 怎么读
adobe photoshop c s 怎么读2024-01-25 21:46:57
-
 电脑PS软件如何对图层进行锁定
电脑PS软件如何对图层进行锁定2023-12-24 23:34:05
-
 Photoshop设计创意风格的立体字教程 Photoshop设计金色立体特效的艺术字
Photoshop设计创意风格的立体字教程 Photoshop设计金色立体特效的艺术字2023-07-04 08:10:19
-
 PS如何把文字的上下间距/行距如调大调小?
PS如何把文字的上下间距/行距如调大调小?2024-02-13 05:17:28