惠普4850扫描仪怎么用
2024-04-13 19:25:08 | 一百分素材网
本文目录一览:

惠普4850扫描仪怎么用
惠普扫描仪怎么用?
问题一:惠普打印机扫描功能怎么用?1,确认扫描驱动已成功安装;
2,最好安装一个专业的图形图象处理软件(如,PHOTOSHOP);
3,打开图形图象软件从“文件”下拉菜单中选择“扫描仪来源”选中HPXXXX,然后点“获取图象”就进入了扫描界面(注,有些软件是直接从“输入”中选择HPXXXX直接扫描即可);
4,进入扫描界面后,可根据自己的需求来选择一些扫描参数(如照片,文本,分辨率等)首先点“预揽”等整个稿台上的图象出来后选中自己想要的部分,点“扫描”就可以扫描了;
5,图象扫描完成后会显示在你的图形图象处理软件(如,PHOTOSHOP)的界面上,你可以从“文件”下拉菜单中选择“另存为”进行保存(可以选择不同的图象文件格式)
6,如果你要扫描文字表格类的且需要扫完后进行文本修改编辑的,则需要有OCR文字识别软件(一般扫描仪厂家都赠送了赠送版的OCR)进行扫描识别,OCR的使用稍稍复杂些,你得好学习一下相应的说明书;
另外,你用的HPXXXX建议扫图片时将原图片扣到稿台上进行扫描,自动输稿器一般用于连续多页的黑白文件扫描时用
问题二:惠普m126a扫描仪怎么用先在控制面板----设备和打印机里面把扫描仪装上,然后在设备和打印机里找到你之前装的这台扫描仪,再进行操作
问题三:惠普打印机的扫描功能怎么用在电脑-控制面板里有项扫描仪和照相机
双击它就ok了,
然后就可以看到扫描仪,启动即可
扫描的话应该是安装完整版的HP的驱动,可以设置扫描后文件的存放位置的。如果你是用PS或者COLE扫描的话直接就在那里面设置就行了
如果驱动正常的话,把需扫描的放人一体机,和复印一样,按扫描按钮,就会弹出对话框,设定好选项后,按扫描。另一种方法,从计算机启动扫描,在程序里打开惠普一体机的主程序,选择扫描选项,开始扫描也一样。
问题四:惠普1005打印机扫描怎么操作您好,感谢您选择惠普产品。
如果打印机的型号是laserjetM1005打印机,复印正常,电脑端需要安装完整的一体机驱动后,有2个扫描途径可以测试扫描。以win7系统为例
第一个是开始-程序-hp程序-扫描
第二个是开始-程序-windows传真及扫描。
这2个扫描途径均可以测试一下。
如果上面的方法都无法扫描,可以进入设备管理器,将所有的加号都点开,在图像设备中有问号或是叹号的m1005上,右击“更新设备”试一下。
如果设备管理器中更新设备后仍无法扫描,可以参考下述几种方法卸载驱动,然后再重新安装一下完整的一体机驱动:
1.控制面板-添加删除程序-卸载这个打印机驱动;
2.在开始-程序中,如果这里存在这个打印机的程序组,请卸载。
3.在开始-控制面板-打印机-打印机窗口中-文件-服务器属性-驱动程序-删除这里的驱动程序
4.如果这个电脑只安装一个打印机,可以删除c:\windows\system32\spool\drivers\win32x86\3\将3文件夹下面所有文件(对于第4种方法,如果这个电脑上还安装了其他的驱动程序,删除这些文件会影响其他打印机的使用,请慎重操作)
5.这样,就可以把打印机的驱动程序完全卸载了(注:没有地方可以直接跳过)。删除驱动后,重启电脑,暂时关闭防火墙和杀毒软件,退出所有程序。然后再运行m1005的完整驱动安装后,再扫描试一下
如果上述方法均无效,建议更换通讯较好的数据线或其他的电脑重新安装完整的驱动再试一下。
如果打印机的型号是laserjet1005,这款机器只有打印功能。
希望以上回复能够对您有所帮助。
问题五:惠普打印机扫描怎么用应该是??方法是:在平板上放入需要扫描的原稿,开始—程序—HP—HP解决方案中心,然后点击扫描即可。惠普打印机扫描怎么川应该是??希望你能采纳
问题六:惠普扫描仪怎样安装现在的挡描仪,安装简单。把数据线接好(与电脑,扫描仪),接上电源,电脑就会提示找到新硬件,此时把扫描哗驱动光盘放进光驱,把驱动装好就好,再把扫描程序装上,重启就OK了。
问题七:用HP带扫描功能的打印机进行扫描需要装什么驱动程序,如何使用?你可以在惠普官网上下载,或者直接进入【支持与驱动程序】页面,输入产品名称,搜索进入相应的产品驱动下载网页。
问题八:惠普打印机的扫描功能怎么使用?在电脑-控制面板里有项扫描仪和照相机
双击它就ok了,
然后就可以看到扫描仪,启动即可
扫描的话应该是安装完整版的HP的驱动,可以设置扫描后文件的存放位置的。如果你是用PS或者COLE扫描的话直接就在那里面设置就行了
如果驱动正常的话,把需扫描的放人一体机,和复印一样,按扫描按钮,就会弹出对话框,设定好选项后,按扫描。另一种方法,从计算机启动扫描,在程序里打开惠普一体机的主程序,选择扫描选项,开始扫描也一样。
问题九:怎样安装惠普扫描仪?库巴帮助小助手为您解答:回答:你好!安装惠普扫描仪的步骤如下1.先将扫描仪的驱动程序安装上。2.连接USB连线和扫描仪电源,这是电脑会出现发现新设备的提示,选择推荐安装,系统会自动完成认证,结束驱动安装过程。(注意此步骤时驱动光盘要放入光驱中)3.系统需要重新启动。4.安装图像处理软件PHOTOSHOP和文字识别软件。5.OK现在就可以使用扫描仪了,扫描仪没有电源不用时最好把电源拔掉,不用的时候用布蒙上钉防止灰尘进入影响扫描效果,如果要搬运时最好把扫描仪的锁关好,保护扫描仪灯头。
问题十:惠普一体打印机的扫描功能怎么使用?惠普J3500/J3600的一体打印机的扫描功能不能使用,控制面板上的扫描仪和照相机里只要照相机没有扫描仪,按扫描键的时候出现NoScanOptionsRefertodevicedocumentationtotroubleshootPressok.
扫描是通过扫描仪/打印机设备,将图片、照片、胶片以及文稿资料等书面材料或实物的外观扫描后输入到电脑当中,并形成文件保存起来。我们经常会需要将各种证件扫描到电脑里形成电子文本,然后在约定的时间内完成发送或存档的目的。以下,用惠普M1005打印机为例介绍以下操作过程。
1.首先确保打印机在电脑里的程序安装完成,数据线连接正常。然后将你需要扫描的文件放置在打印机面板上,盖子盖好。
2.然后打开“我的电脑”,找到控制面板进入,锁定“硬件和声音”功能。
3.点击“查看设备的打印机”,进入后锁定自己的打印机设备(M1005)。
4.单击右键选择“开始扫描”。
5.可以先点击预览,确认文件和摆放位置无误后点击扫描。
注意,扫描一般需要10-60秒,请耐心等候。
6.扫描成功后,弹出的小窗口可以给目标文件命名,命名后点击“导入”,导入完成会弹出扫描的目标文件存放的路径文件夹。可以双击点开查看,扫描结束。
拓展资料:
扫描,指通过电子束、无线电波等的左右移动在屏幕上显示出画面或图形。
扫描仪(scanner),是一种捕获影像的装置,作为一种光机电一体化的电脑外设产品,扫描仪是继鼠标和键盘之后的第三大计算机输入设备,它可将影像转换为计算机可以显示、编辑、存储和输出的数字格式,是功能很强的一种输入设备。
电脑连接惠普打印机但扫描仪怎么安装,惠普扫描仪怎么使用
1.先将扫描仪的驱动程序安装上。
2.连接USB连线和扫描仪电源,这是电脑会出现发现新设备的提示,选择推荐安装,系统会自动完成认证,结束驱动安装过程。
3.电脑系统重新启动。
4.安装图像处理软件PHOTOSHOP和文字识别软件。
5.即可进行使用扫描仪。
惠普打印机的扫描功能怎么使用?
1、先把要扫描的文件放入打印机内部,盖好盖子、
2、然后打开我的电脑,进入控制面板,点击锁定硬件和声音。
3、点击设备和打印机,把惠普打印机设置为默认打印机。
4、鼠标右键点击开始扫描
5、预览扫描文件
6、扫描成功后宣传文件保存文字,扫描完毕。
HPScanjet4850的具体功能,还有普通简介。
HPScanjet4850快速便捷的扫描,10秒钟扫描一张照片,内置透明胶片适配器,可以一次扫描6张底片,4张幻灯片,充分满足专业用户的需求。高达4800x9600dpi硬件分辨率,48位色彩深度,对于原版图片的细节、层次的还原能够满足用户的需求。
另外,随机配备的软件HPRealLife,具有照片自动增强,旧照颜色自动翻新,自动除尘去刮痕,自动去红眼功能,提高照片的亮度等功能。HPImageZone及HPInstantShare软件,让您随时随地编辑及分享图像;还具备OCR智能识别技术,提升工作效率。
个人认为:HPScanjet4850做为一款专业影像扫描仪,其具体的性能只有使用后才能体会到,如果你是一位影像爱好者,还等什么呢?目前新品刚上市,商家的价格和惠普官方的报价相同1999元,不过在中关村永远没有最低的价格,如果需要购买可以多家对比一下,再下手也不迟。
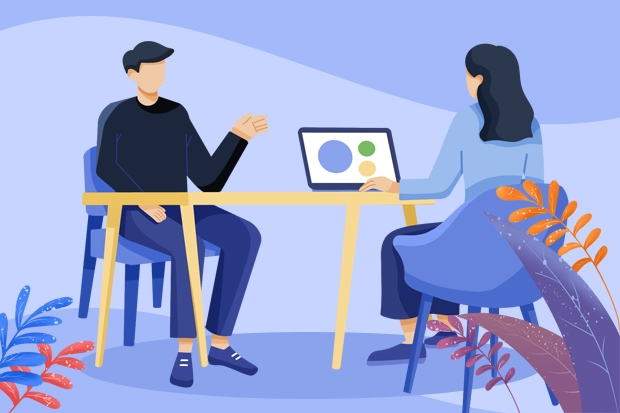
为什么正片扫描出来会有颗粒?
你的计算机里应该准备好下面的两个软件:
1)Vuescan 7.3.9 2)Photoshop 5.5 (2) 调整显示器
使用Photoshop
作为一个专业的图像处理工具,Photoshop的功能非常丰富和完善。对于非专业人士来说,恐怕很少有人能够把一本Photoshop的教程书从头到尾给读完。事实上,我从来没有读过任何有关Photoshop的书籍。我曾经和一位俄罗斯商业图片设计师在一起工作过,我的所有招数都是从他那里学来的。
加工一张图片的基本步骤有以下几个:
1)图像旋转
2)调整色调和反差
3)保存图像文件
4)缩小图像尺寸
5)锐化图像
6)色彩空间转换
7)生成JPEG格式文件
下面将分别解释每个步骤
(5.1) 图像旋转
经过Vuescan扫描出来的图像十有八九是颠倒的,就像下面这张图片。因此当打开图像文件后的第一步就是要调整图像的方位。使用的命令是:Image>Rotate Canvas。具体的旋转方向根据实际情况而定。
(5.2) 调整色调和反差
在做图像的色调和反差的调整时,有个准则就是:任何调整过程都要尽量保留图像的原有数据信息。
这一点非常重要,图像中包含的数据信息一旦被丢失就再也无法找回。换句话说,在图像加工过程中如果某些数据信息被丢失,那么第1步到第3步的整个过程就变成不可重复过程。
比如说,你今天调好了一张图片,并且存盘保留下来。之后你发现以前调整的结果并不是最佳结果。那么你需要重新打开图像文件进行调整。如果第一次加工后图像就残缺了,那么后来的加工就变成徒劳的了。这时唯一的补救办法是重新扫描原底片。
现在看一下Photoshop里哪些命令是会产生数据丢失的:
1) Auto Levels (自动色价)
2)Auto Contrast (自动反差)
3)Brightness/Contrast (亮度和反差)
上述几个命令是应该尽量避免使用的。
调整色调和反差的基本方法是改变图像的直方图,或者说调整RGB通道的相对位置。这步工作将通过Photoshop里的Levels命令完成。对于Photoshop 5.5来说,调出该命令的菜单是:Image>Adjust>Levels,或者用键盘组合Ctrl-L。下面来看一看如何用Levels来调整前面扫描出的图像。
打开Levels后得到这样的对话框:
作为调整色彩平衡的最简单方法是“在图像中寻找中灰色物体”。前面我曾经要求找一张带有灰色景物的片子来扫描,就是为了这一步而作准备的。
具体做法是:点击“色彩选择器”,然后把光标移出Levels对话框之外,编辑的图像之内的任何地方。你会看到显示屏上的光标由箭头变成一支吸管。继续移动鼠标器,把吸管的顶端对准图像中带有灰色景物的位置上。
在下面的例子里,吸管的顶端是放在水边码头的水泥过道上面(图像的灰色方块内):
当吸管的位置选好以后就可以点击鼠标器。这时注意观察图像的色彩变化情况。在点击鼠标器的同时轻微移动吸管的位置。重复“点击-移动-点击”的过程,直到感觉色彩的变化满意了为止。下面是色彩改变后的图像。可以看到图像里水泥码头由原来的品红色变成了中灰色,草坪的绿色也显露出来。
就如同使用傻瓜相机拍照一样,对于初次使用Levels工具来调整色彩平衡的人来说,“寻找中灰色物体”是一个简单而又可靠的方法。
在今后的深入讨论中你会看到这实际上是在调整RGB三个色彩通道的平衡关系。
调整一张图像的反差或者亮度的工具仍然是使用Levels命令。
到目前为止,作为例子的图像总体看上去有些发暗。这并不是原底片曝光不足而造成的,而是因为扫描软件的内部参数与具体用户使用环境不匹配所造成的。具体讲,对于同样的底片,如果你拿给软件作者那里扫描,在他的软硬件环境下图像的结果可能是最佳的。软件的作者会根据他的判断调整软件内部的默认参数值。但是对于你自己来说,你的软硬件环境不可能与软件作者的完全一致。在这种情况下如果继续依照默认的参数值,你的扫描结果就会有差异。
根据我自己的使用经验,经过扫描后的反转片几乎100%的需要做增加亮度的调整。一百分素材网
这是调整前的图像:
使用鼠标器把位于直方图下方中间的那个游标向左移动。在移动的同时注意观察图像的亮度变化情况,直到满意为止。从下面的图像可以看到其亮度有明显的变化。
对于决大多数反转片来说,扫描图像的反差都很高,因此在这里先忽略调整反差的步骤。对于负片来说,由于胶片的特征曲线不一样,扫描图像的反差往往偏低,需要在Photoshop里适当的增加反差。等到扫描负片时我们再重新使用Levels命令来调整图像的反差。
至此图像的调整工作就完成了。
(5.3) 保存图像文件
下面一步就是要保存刚刚编辑好的图像。存盘命令使用菜单File>Save,或者Ctrl-S。
存盘后的图像文件是“档案”文件。今后的任何后期加工,比如:生成上网文件,加边框,构图裁剪,打印输出,等等都是以这个文件作为基础。
总结一下。到目前为止完成了一张扫描图像的原始加工过程:
1)图像旋转,使用命令:Image>Rotate Canvas
2)调整色调和反差,使用命令:Image>Levels or Ctrl-L
3)保存图像文件,使用命令:File>Save or Ctrl-S
在继续往前走之前,我想应该再重点解释一下使用Levels命令调整色彩平衡的原理。
一般说来,造成图像偏色的原因是多种多样的,偏色现象在Photoshop里的反映就是RGB这三个色彩通道不平衡。那么如何考察RGB通道是否平衡?如何调整才能使RGB通道达到平衡状态?寻找这两个问题答案的过程就是调整图像偏色的过程。
下面还是来举例说明。对于前面讲过的图像调整过程,采用的方法是,“寻找中灰色物体”。当你在Levels对话框里使用吸管找到中灰色的区域时,如果你仔细观察RGB通道的变化情况,你就会发现如何分别改变RGB通道的参数值而达到色调平衡。下面分别给出了三个通道的变化情况:
概括讲,调整前的图像偏品红色,为了消除过多的品红色,软件程序(Photoshop)根据在吸管的位置所采集到的RGB值,减小了红色的比例(从1变到0.97),增加了绿色的比例(从1变到1.08)。
了解这个原理非常重要。你可以想象一下,在你所拍过的片子中带有中灰色景物的片子是很有限的。对于不含中灰色区域的图像就无法使用吸管来调整色偏,这时候就完全靠你自己做手工调整了。
前面我曾经提到过,本帖中的任何其它步骤都可以“照葫芦画瓢”,但是唯独这一步是要靠自己的工夫。图片是在你自己手里,显示器上看到的图像和你手里的底片相比,色彩的偏差程度只有你自己清楚。只有你自己才能决定如何改变RGB通道的相对位置。
在完成前面的工作之后,继续加工上网用图片的基本步骤是:
4)缩小图像尺寸
5)锐化图像
6)色彩空间转换
7)生成JPEG格式文件
下面举例说明每一步的操作要点。
(5.4) 缩小图像尺寸
这一步用到的菜单命令是:Image>Image Size。为了尽可能保证缩小后图像的质量,缩小的比例应该设置为整数倍,比如缩小的倍数可以是原尺寸的1/2,1/3,1/4。掌握这一点非常重要。很多人在改变一个图像的大小时,往往是调整图像的边长。比如说,把像素为2932的图像所小为1000。实际上这种做法无形中破坏了原有图片的像质。
正确的做法如下图所示。在设置Vuescan的参数时,我们曾经把图像的输出分辨率设为300dpi。选用这个分辨率的目的就是为了便于改变图像的尺寸。
注意在调整尺寸的对话框里只改变Resolution的值。在这个例子中,根据最终想要得到的文件尺寸,你可以把300改成150,100,75。
这是改变后的情况。注意:把分辨率从300改成100以后,图像的边长就从2932变成974。改变后的边长虽说不是正好1000个像素,但是边长974任然能够满足“不超过1000像素的上网要求”。
(5.5) 锐化图像
这一步所用的命令是:Filter>Sharpen>Unsharp Mask。关于是否使用USM和使用USM的程度,我经常看到一些错误的概念:
有些人坚实拒绝使用USM,认为USM是一种欺骗行为。尤其是对于那些评论镜头好坏的片子。事实上,当经过扫描仪产生的图像,不管扫描分辨率是多少,原底片的清晰度都要受到影响。还有,Resize后的图像在清晰度方面也要受到破坏。使用USM就是为了弥补这些损失。
作为另外一个极端现象,有些人为了表现一张高清晰度的图片,往往“超剂量”地使用USM。事实上确起到了相反的作用,过量使用USM的后果是破坏了图片的层次感,或者增加了图片的颗粒度。不管怎样看上去都会不舒服。
使用USM时涉及到三个参数,Amount, Radius, Threshold。恰当选取这三个参数的组合是得到最佳效果的关键。这里先忽略深入的讨论,作为上网用的图片,如果图像的边长小于1000个像素的话,那么你就选用这样的参数组合(140, 0.5, 1)。
(5.6) 色彩空间转换
由于我们在Photoshop里选用了BruceRGB作为工作空间,而在Windows环境里的图像阅览器都是使用sRGB色彩空间,因此通过Photoshop保存的Jpeg图像文件不能够直接在Windows里观看,必须经过从BruceRGB到sRGB的空间转换之后再保存图像文件。
前面曾经有人提出对于相同的图像,在Photoshop之外观看会有不同的色彩效果,如果你忽略了这一步就会发生这种现象。
空间转换的菜单命令是:Image>Mode>Profile to Profile。下面是空间转换功能的对话框。注意选择目标色彩空间为sRGB。参考资料:
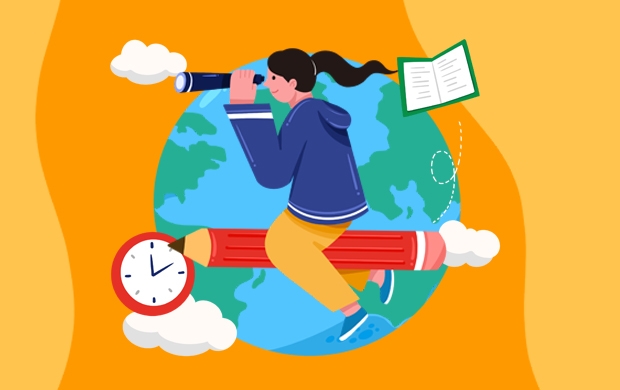
ps你里面怎么使用扫描仪
ps怎么扫描文件或者图片?
1、首先,打开Photoshop软件,点击“文件”选择“导入”,再选择对应的扫描仪设备.
2、文件扫描完成后,再次点击“文件”,选择“存储为”快捷键(Ctrl+S).
3、最后,将文件存储为JPEG、GIF或者PNG格式等即可.
photoshop怎么添加扫描仪
1、打开ps软件,点击左上角的文件选项。
2、在跳出来的界面中,点击导入选项,然后点击wia支持。
3、之后会跳转出一个界面,点击开始选项。
4、在选择设备界面中,选择需要添加的扫描仪。
5、之后即可成功在ps软件中添加扫描仪。
扫描仪使用方法介绍
使用方法
如果是单独的扫描仪,需要指出非常重要的一点,那就是新的扫描仪,为了防止在运输过程中损坏重要的感光器件,都有一个感光器锁,在使用之前一定要让其处于开锁状态!否则当电机驱动曝光零件的时候,可能会因为锁住导致损坏。
一定要注意独立扫描仪的CCD锁
在正确安装扫描仪驱动程序之后,在开始菜单,我们会找到对应的程序。本文作者使用的是惠普4625一体机的扫描功能,启动的软件相对是独立的。
扫描仪应用程序界面
在这个界面当中,用户可以设置扫描的各种选项。因为惠普4625一体机扫描功能只是很初级的,所以选项并不复杂。对于一些专门的平板扫描仪,会有更为复杂的选项,比如选择色彩的深度是8位色还是16位色,是否去掉印刷网纹、是否去掉照片泛黄等等。扫描的分辨率是最关键的选项。A4尺寸的扫描,即使是300dpi,生成的文件也已经足够大,除非是扫描底片,轻易不要用1200dpi以上的分辨率去扫描,否则不仅时间很长,并且生成的文件体积会非常庞大。
注意文件保存类型
文件保存类型是需要注意的事项。如果仅仅是解决图像有无的问题,那么扫描成.jpeg图像即可。而如果是扫描照片或是底片,并希望进一步处理,最好是保存成.tiff格式,因为这是一种无损的图像格式,虽然体积大,但是不会压缩,且能保存更多的色彩信息。很多用户使用扫描仪,最重要的.功能就是扫描老照片或者说数字化图像,但是如果还是使用扫描仪自带的程序去扫描,显然效率偏低,其实,Photoshop里面是直接就能调用扫描仪的。这里我们就教大家在PS当中调用扫描仪的办法。这里我们使用的Photoshop版本为CS6,CS4等其它版本的菜单位置应该也是一样的,只有很老的版本才不同。
Photoshop中的WIA支持选项在Photoshop中的文件-导入选项当中可以找到WIA支持选项。这时候PS会询问使用哪个设备。
Photoshop当中选择要用的扫描仪我们可以看到PS里面的扫描选项,和原厂提供的扫描选项界面是不太一样的,不过功能基本一样。如果更改设置要去调整扫描质量的连接里面重新设定。
Photoshop中的扫描选项在等进度条走完之后,扫描得到的图像就会直接在Photoshop当中打开。
扫描完成后Photoshop当中的界面
还有很多人使用扫描仪是为了进行OCR识别,实现文字内容从纸张到数字文件的转换。根据笔者自身的经验,如果想让软件实现很高的识别效率(准确性大于99%),需要在扫描的时候将精度设定到300dpi,但是这样会让扫描的速度变慢,速度和识别准确性之间,需要用户自己来进行利弊上的权衡。
复印机使用注意事项
1、复印机的正确摆放:要注意防高温、防尘、防震、防阳光直射,同时要保证通风换气环境良好,因为复印机会产生微量臭氧,而操作人员更应该每工作一段时间就到户外透透气休息片刻。平时尽量减少搬动,要移动的话一定要水平移动,不可倾斜。为保证最佳操作,至少应在机器左右各留出90厘米,背面留出13厘米的空间(如机器接有分页器,大约需要23厘米的距离。)。
2、复印机使用电源要求:应使用稳定的交流电连接使用,电源的定额应为:220-240V、50Hz、15A。工作下班时要关闭复印机电源开关,切断电源。不可未关闭机器开关就去拉插电源插头,这样会容易造成机器故障。如果出现以下情况,请立即关掉电源,并请维修人员。A、机器里发出异响;B、机器外壳变得过热;C、机器部分被损伤;D、机器被雨淋或机器内部进水。
3、每天早晨上班后,要打开复印机预热预热半小时左右,使复印机内保持干燥。
4、要保持复印机玻璃稿台清洁、无划痕、不能有涂改液、手指印之类的斑点,不然的话会影响复印效果。如有斑点,使用软质的玻璃清洁物清洁玻璃。如果您的复印件的背景有阴影,那么您的复印机的镜头上有可能进入了灰尘。此时,您需要对复印机进行专业的清洁。5、在复印机工作过程中一定要再盖好上面的挡版,以减少强光对眼睛的刺激。
6、如果需要复印书籍等需要装订的文件,请选用具有"分离扫描"(splitscanfeature)性能的复印机。这样,可以消除由于装订不平整而产生的复印阴影。
7、当复印机面版显示红灯加粉信号时用户就应及时对复印机进行加碳粉,如果加粉不及时可造成复印机故障或产生加粉撞击噪音。加碳粉,时应摇松碳粉并按照说明书进行操作。切不可使用代用粉(假粉),否则会造成飞粉、底灰大、缩短载体使用寿命等故障,而且由于它产生的废粉率高,实际的复印量还不到真粉的2/3。
8、当添加复印纸前先要检查一下纸张是否干爽、结净,然后前后理顺复印纸叠顺整齐再放到纸张大小规格一致的纸盘里。纸盘内的纸不能超过复印机所允许放置的厚度,请查阅手册来确定厚度范围。为了保持纸张干燥,可在复印机纸盒内放置一盒干燥剂,每天用完复印纸后应将复印纸包好,放于干燥的柜子内。
9、每次使用完复印机后,一定要及时洗手,以消除手上残余粉尘对人体的伤害。当然,我们这里介绍的是最简单的复印机的使用方法和步骤,解决不能复印的问题。如果要进行缩放复印、连续复印等功能,需要大家自行下载产品说明文档或是查阅说明书,那样就更加详细了。
怎么用PS扫描
用PS扫描的具体操作步骤如下:
PhotoShop6.0为例:
1、首先打开ps,点击左上角“文件”选项。
2、然后在该页面中点击“导入”选项再点击“WIA支持”。
3、之后在该页面中点击“浏览”选择要保存扫描图片的位置。
4、然后在该页面中勾选“在Photoshop中打开已获取的图像”和“使用今天的日期创建唯一的子文件夹”按钮然后点击“确定”选项。
5、然后在该页面中选择要扫描的设备,然后点击“确定”选项。
6、最后在该页面左侧根据需要选择扫描照片的类型,然后点击“扫描”选项即可。

怎么用PS扫描用PS扫描的具体操作步骤如下:PhotoShop6.0为例:1、首先打开ps,点击左上角“文件”选项。2、然后在该页面中点击“导入”选项再点击“WIA支持”。3、之后在该页面中点击“浏览”选择要保存扫描图片的位置。4、然后在该页面中勾选“在Photoshop中打开已获取的图像”和“使用今天的日期创建唯一的子文件夹”按钮然后点击“确定”选项。

ps怎么做成扫描效果ps怎么做成扫描效果图如何用ps处理图片,使其看起来像扫描的图片?如何用ps处理一张图片,使其看起来像扫描的图片?最佳答案1.拍摄需要扫描的电子纸文档。2.打开PS复制背景得到图层1。3.图层1使用滤镜:半径为100像素的高斯模糊。4.改变图层1的混合模式:分割。5.添加一个曲线调整层,并加深文本。6.合并可见层。7.一

如何用ps把图片变成扫描的图片效果如何用ps处理图片,使其看起来像扫描的图片?如何用ps处理一张图片,使其看起来像扫描的图片?最佳答案1.拍摄需要扫描的电子纸文档。2.打开PS复制背景得到图层1。3.图层1使用滤镜:半径为100像素的高斯模糊。4.改变图层1的混合模式:分割。5.添加一个曲线调整层,并加深文本。6.合并可见层。7.一个软角刷

如何将扫描的图片转入到photoshop处理?有两个方法:1.用扫描仪先把图片扫描在电脑某个文件夹里,然后用photoshop去打开,进行处理;2.把扫描仪连接在电脑上,然后打开photoshop,点“文件”---“导入”,点“扫描仪”进行图片扫描,用photoshop处理完后,另存为就是了。Photoshop如何导入扫描仪导入扫描仪方法:首先按扫描仪驱动,并且连接

PHOTOSHOP中扫描完的文件怎么打能和复印的一样,没有黑影。扫描出来的文件,很多都是有背景色的(不是白色)。对于这种情况,可以用“亮度/对比度”或“色阶”来解决。偏色的,可以用“通道混和器”来调色,让它不偏色。调好了颜色之后,图片是白色背景了,打印出来就和复印的一个效果了。ps怎么把阴影变黑?方法如下:1.第一步,需要将要做出投影效果的图抠出来。2.第二步

怎么用ps制作出素描效果?1、打开ps软件,导入一张图片。2、复制一层素材背景,变成图层1(按快捷键ctrl+j)。3、在菜单栏上,点击图像,选择调整,然后点击去色。4、同复制图层1,变成图层2。5、在菜单栏上,点击菜单栏的图像,选择调整,点击反相。6、在图层上方,把混合模式改成颜色减淡,这时画面全部变成白色。7、在菜单栏上,点击滤镜,选择其他,点击最

怎么用PS将图片变成素描效果PS是一款功能强大的图片编辑软件,有些新用户不知道怎么用PS将图片变成素描效果,接下来小编就给大家介绍一下具体的操作步骤。具体如下:1.首先第一步打开电脑中的PS软件,导入需要编辑的图片,先按下【Ctrl+J】快捷键复制图层,接着根据下图所示,依次点击【滤镜-其他-高反差保留】选项。2.第二步在弹出的窗口中,根据下图所示,按照实际情况设置【半径】,

如何用ps做素描效果?1、SHIFT+CTRL+U去色2、CTRL+J复制出图层13、CTRL+I反相,图层模式为【颜色减淡】4、执行【滤镜】》【其他】》【最小值】(约为1-2),到这里线稿基本就出来了。如果要加强线稿的素描效果,可以打开图层1的图层样式,把【混合选项】最下面那里的【下一个图层】左边的三角形按住ALT往右拉,数值看效果自定。5、复制背景图层置顶,图层
-
 ps智能对象为什么不能编辑?
ps智能对象为什么不能编辑?2024-02-06 03:58:16
-
 监控时间与实际时间不符怎么修改?
监控时间与实际时间不符怎么修改?2024-02-20 12:56:02
-
 adobe photoshop c s 怎么读
adobe photoshop c s 怎么读2024-01-25 21:46:57
-
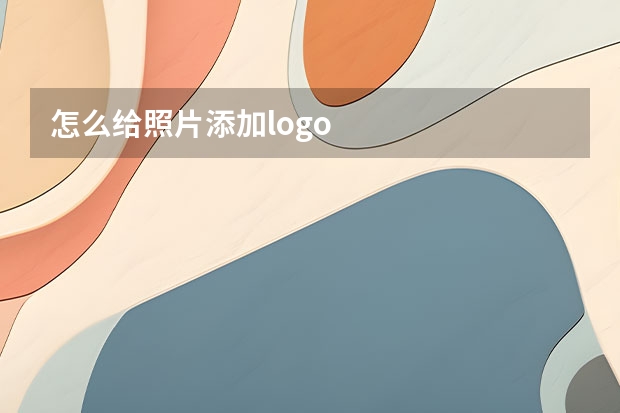 怎么给照片添加logo
怎么给照片添加logo2024-01-04 00:17:50
-
 电脑PS软件如何对图层进行锁定
电脑PS软件如何对图层进行锁定2023-12-24 23:34:05
-
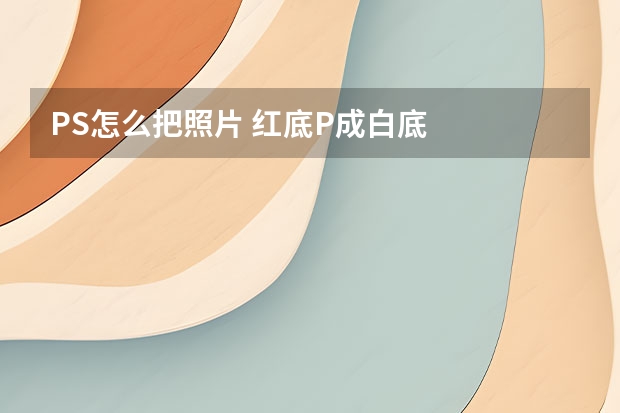 PS怎么把照片 红底P成白底
PS怎么把照片 红底P成白底2023-12-21 18:48:06