ps动作怎么用
2024-04-02 15:54:04 | 一百分素材网
本文目录一览:
- 1、ps动作怎么用
- 2、ps动作在哪里
- 3、PS是如何设置动作的

ps动作怎么用
ps动作创建和使用呢?PS动作是一系列操作指令的集合,由于实现快速执行批处理,实现自动化操作。下面小编就与大家一起分享一下PS动作的具体使用方法。
打开PS,点击“工具箱”中的“任意形状”工具,从“属性”面板中选择一种形状,并在绘图区进行绘制形状。
切换至“路径”面板,点击“将路径做为选区载入”按钮。
从“工具箱”中选择“渐变工具”,然后切换至“图层”面板,选中“图层0”,对选区进入渐变填充。最后将“形状”图层删除。
点击“选择”-“反向”,然后按“Delete”键删除背景白色部分,最后取消选区。
点击“窗口”-“动作”项来打开“动作”面板。
在“动作”面板中,点击“创建新动作”按钮,然后输入动作的名称,以及“快捷键”和“颜色”,点击“记录”按钮。此时就正式启动动作的记录过程。
将“图层0”拖动至“创建新图层”按钮上并释放,以复制“图层0”并生成 “图层0”副本。
接着按“Ctrl+T”对当前图层0副本图形进行变换: 具体操作时,将中心点移动到图形的一个顶点,同时对形状进行旋转和大小调整,最后按“Enter”确定。效果如图:
然后按“动作”面板中的“停止录制”按钮以停止录制过程。
最后在“动作”面板中,选中“我的动作”,通过不断点击“播放选中的动作”按钮,就可以实现重复执行指定的动作序列了。

ps动作在哪里
一、首先我们得制作自己需要的动作命令
第一步,先打开Photoshop,选中“窗口→动作”命令,打开动作命令窗口。此时,动作命令栏里只有默认命令序列和一些默认动作。一百分素材网
第二步,执行“文件→打开”动作,任意打开一张图片。单击动作命令栏“创建新动作”快捷命令图标,此时就会在“默认动作”的序列下创建新动作,出现的命令对话框,在“名称”栏中输入“我的动作”,然后单击[记录]按钮结束。
第三步,开始创建各项需要的动作(计算机会自动记录你的各个动作,为节省批处理时间,最好每个动作都是事先准备好,被记录的动作都能一步到位):
1. 限制图片大小:执行“文件→自动→限制图像”命令,打开图3对话框,根据需要设置好一系列参数后,单击[好]。
2. 转换颜色类型:执行“图像→模式→CMYK颜色”即可。
3. JPEG格式:执行“文件→存储为”命令,在“格式”下拉菜单中选择JPEG格式,单击[保存],会打开“JPEG选项”对话框,在“品质”框下拉菜单中选择“高”,单击[好]。
第四步,单击动作命令栏下方的“停止”按钮停止记录。这时我们需要的动作命令制作完毕。
二、然后就是使用批处理命令,达到一步到位的效果了
先做准备工作:把所有待处理的图片放到一个文件夹里,新建一个文件夹用来放置处理过的图片。执行“文件→自动→批处理”打开批处理命令框。接着设置各个参数和选项。
1. 在“动作”下拉菜单中选择“我的动作”。
2. 在“源”下拉菜单中选择“文件夹”。
3. 单击[选取]按钮在弹出的对话框中选择待处理的图片所在的文件夹,单击[确定]。单击选中“包含所有子文件夹”和“禁止颜色配置警告”这两个复选框。
4. 在“目的”下拉菜单中选择“文件夹”,单击[选择]按钮,在弹出的对话框中选择准备放置处理好的图片的文件夹,单击[确定]。
5. 在“文件命名”的第一个框的下拉菜单中选择“1位数序号”,在第二个框的下拉菜单中选择“扩展名(小写)”。
6.在“错误”下拉菜单中选择“将错误记录到文件”,单击[另存为]选择一个文件夹。批处理若中途出了问题,计算机会忠实地记录错误的细节,并以记事本存于选好的文件夹中。
这一切做好,检查无误之后,单击[好],计算机就会开始一张一张地打开处理和保存那些我们选中的图片,直到任务结束。
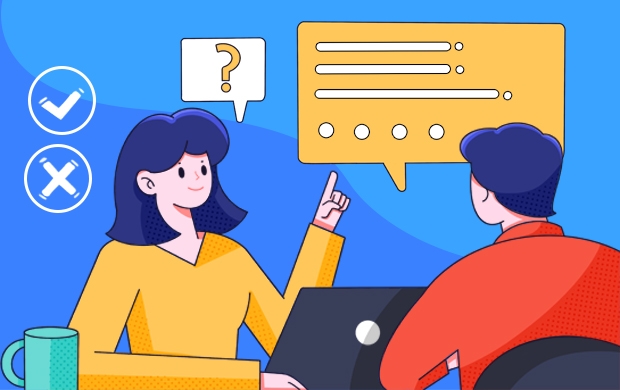
PS是如何设置动作的
首先,我们打开Photoshop,然后找到菜单栏上方的窗口(打开Action菜单)。如果操作菜单已经选中,这意味着在PHOTOSHOP界面的右侧已经有一个操作窗口,然后我们就可以开始创建操作了2在右侧的操作窗口(创建组)下,如果组已经存在,您可以直接在组下创建操作3在这个动作下,我们可以点击创建一个新的动作,我们可以给动作一个名字,我们也可以把动作放到相应的组中(如果一个组中有几个动作,它可以自动连续地处理)。4设置好动作后,我们点击动作菜单底部的红色按钮开始记录5记录后,我们首先调整图像的大小,将其设置为我们平时使用的大小,您可以根据自己的情况进行修改6在调整图像后,执行锐化操作,使图像看起来越来越清晰,这将被记录下来,以便下一次自动操作7点击红色按钮左边的停止按钮结束录制过程,这样一个动作就完成了,从调整图像大小到锐化图像8之后,如果你想对手上的其他同类型图片做同样的操作,只需要将其他图片导入Photoshop,然后打开“操作”窗口9找到你记录的动作下面的组,点击播放按钮进行一键式处理

如何用PSPhotoshop来录制动作PS是大家常用的一款图片处理软件,今天给大家介绍一下如何用PSPhotoshop来录制动作的具体操作步骤。1.打开电脑,然后打开Photoshop的动作调板,如果没有动作调板显示,选择窗口下的【动作】也可以。2.如图,就显示动作调板了。3.接着选择右侧的【新建】选项,打开。4.在新建动作窗口,可以给动作命名、分组、设置功能键等,然后

PS怎么拷贝与编辑动作PS是现在十分常用的一款图片编辑软件,有些新用户不知道PS怎么拷贝与编辑动作,接下来小编就给大家介绍一下具体的操作步骤。具体如下:1.首先第一步先打开电脑中的PS软件,接着根据下图箭头所指,依次点击【窗口-动作】选项。2.第二步在【动作】窗口中,根据下图箭头所指,先选中目标动作,接着点击【+】号图标即可复制。3.第三步根据下图箭头所指,成功生成拷贝

ps移动工具怎么用ps中钢笔工具选取完后怎么移动在ps中打开图片,点击【钢笔工具】。使用钢笔工具【画出路径】。鼠标右键单击,点击【建立选区】。在建立选区页面,点开【确定】。在工具栏中点【移动工具】。拖兄选区,即可完成移出。首先在电脑上打开Photoshop软件,然后在Photoshop中打开需要处理的图片。接下来按快捷键“Ctrl+j将原图层复制一层,防止后面的操作会对原图层

用PS怎么画动漫人物?使用AdobePhotoshop(简称PS)绘制动漫人物需要一些绘画基础,但它也提供了丰富的工具和功能,可以帮助你轻松地创建高质量的图像。以下是一些基本步骤:1.**打开Photoshop**:首先,打开PS应用程序。2.**创建新文档**:点击"文件">"新建"或"New"创建一个新的文档。设置你需要的宽度、高度和分辨率,然后点击"确定"或"OK"。

如何利用PS动作功能批量处理图像这个分两步走:首先:录制动作1、打开PHOTOSHOP处理软件,再打开任意一张照片。2、点击PS工具栏的“窗口”,在下拉菜单中找到“动作”面板,将其打开,或者按Alt+F9也能将其打开,一般打开PS软件的时候动作面板已经打开了。3、点击“动作面板”上的“创建新动作按钮”,出现新动作的录制面板,给你要录制的动作起一个名字。其它不要动哦。然后点击“

如何在PS中制作GIF动图电脑版PS软件被很多人使用,用来编辑图片等,有的想要在该软件中制作GIF图片,但是却不知道如何制作,那么小编就来为大家介绍一下吧。具体如下:1.我们需要打开帧动画工程。第一种打开方式:将GIF图导入PS软件中,就会看到PS中自动生成了帧动画的时间轴。2.第二种打开方式:将视频导入入PS软件中,直接把导入视频的截取片段当做了帧动画。3.第三种打

怎么用ps移动图片里的文字1、将需要处理的图片拖入ps中,点击ps左侧工具栏上的魔棒工具,然后用鼠标点击文字将所有文字选中:2、同时按住键盘上的“Ctrl”键+“J”键将文字复制一份,然后按住键盘上的“Ctrl”键不放用鼠标将文字移动到想要的位置:3、用鼠标点击原图层,点击ps左侧工具栏上的“污点修复画笔工具”图标,然后用鼠标将原来的文字去除即可:PS怎么全选文本图层中的

ps怎么移动选区ps移动选区的方法如下:电脑:华为笔记本。系统:Windows10专业版2004。软件:ps6.0。1、打开PS新建画布(ctrl+N),新建图层1。2、用椭圆选框工具(M)在图层1的右侧画几个圆形选区,填充前景色。3、取消选择(ctrl+D)。现在要把上面4个圆形移动到画布右侧,用套索工具(L)圈住上面4个圆形形成一个选区。
-
 Adobe Photoshop CS2怎么注册
Adobe Photoshop CS2怎么注册2023-12-26 21:47:02
-
 ps如何放大缩小画笔
ps如何放大缩小画笔2024-02-03 01:40:56
-
 PS怎么批量显示图层?
PS怎么批量显示图层?2024-02-16 01:19:08
-
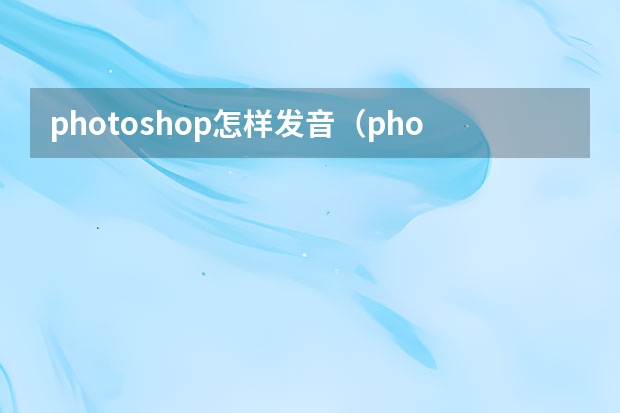 photoshop怎样发音(photoshop怎样发音)
photoshop怎样发音(photoshop怎样发音)2023-12-17 11:44:14
-
 怎么利用Photoshop软件制作镜面对称效果
怎么利用Photoshop软件制作镜面对称效果2023-12-14 00:22:18
-
 ps如何淡化背景
ps如何淡化背景2023-12-16 10:21:55