怎么用PS修改图片上的文字?
2024-03-29 17:13:06 | 一百分素材网
本文目录一览:

怎么用PS修改图片上的文字?
如何使用PS软件增添文字,和图片原有的文字一模一样呢?
1、打开PS软件,点击左侧工具栏T文字工具
2、原图字体为宋体文字,选择宋体文字,大小设定适合值,可以调整。
3、在下方输入想要输入的文字
4、按CTRL+T,将文字调整大小至图形字体大小
5、点击侧边栏的吸管图标,选择吸管工具吸取图片上文字颜色,将刚才输入的文字颜色改成一致。
6、修改完成后即可得到与原文字效果相同的字体
PS图片上怎么插入文字和原字一样
1、演示使用的软件为图像处理软件Photoshop,使用的版本为photoshopCS6。
2、PS中如果想将插入的文字和原图片的文字一样,我们需要提前知道原图片上文字的字体样式,可以通过一些字体识别软件进行识别即可,这里演示的图片上的字体样式为华文彩云。
3、然后将鼠标移动到左侧工具栏中,找到文字工具并设置文字格式为华文彩云。
4、在图片合适位置,单击后输入合适的文字即可,可以看到我们添加的文字与图片上的原文字在字体样式上是一致的。
怎么ps跟原图一样的字体
1、在电脑上打开ps软件之后,再点击顶部菜单栏中的“文件”菜单,在弹出来的选项中,选择“打开”。
2、接着来到本地文件夹中,找到需要修改文字的图片,进行选中并打开。
3、打开需要修改文字的图片之后,需要把部分原因的文字擦掉,这时候选择左侧工具列表中的“仿制图章工具”。
4、输入完文字之后,对添加的文字的字体、大小进行调整,最好跟原来的文字一样,从而让整个图片上所有文字能够保持协调。
5、在修改完成之后,再点击文字菜单,再弹出来的选项设置菜单中,选择相应的存储方式就可以了。一百分素材网

如何用ps修改图片上的文字
该图片上的文字可以按照以下步骤进行修改:
1、在Photoshop中,点击“文件”菜单,然后选择“打开”,在弹出的文件中找到需要修改文字的图片,并点击“打开”按钮。
2、在工具栏中,找到并选择合适的文字工具。这包括水平类型工具、垂直类型工具等,具体选择取决于要修改的文字的方向和位置。
3、使用选择工具或者直接双击文字图层来选中需要修改的文字。
4、在文字工具中,直接在文本框中输入新的文字内容。
5、调整文字样式:如果需要,可以通过调整文字样式来改变文字的外观。
6、保存图片:修改完成后,记得保存图片。

ps文字图层怎么改字
品牌型号:联想GeekPro2020
系统:win10190964位企业版
软件版本:AdobePhotoshopcs6
部分用户可能电脑型号不一样,但系统版本一致都适合该方法。
ps文字图层怎么改字,下面与大家分享ps的文字图层如何改字的教程。
1、打开ps,选中需要修改的文字图层
2、点击左侧工具栏的文字工具,接着点击文字内容即可进行文字修改,最后点击勾号完成修改
-
 电脑上怎么打出右上角带字母的数字?
电脑上怎么打出右上角带字母的数字?2023-12-16 07:17:32
-
 监控时间与实际时间不符怎么修改?
监控时间与实际时间不符怎么修改?2024-02-20 12:56:02
-
 ps怎么把字体颜色加深
ps怎么把字体颜色加深2024-01-26 17:39:24
-
 ps智能对象为什么不能编辑?
ps智能对象为什么不能编辑?2024-02-06 03:58:16
-
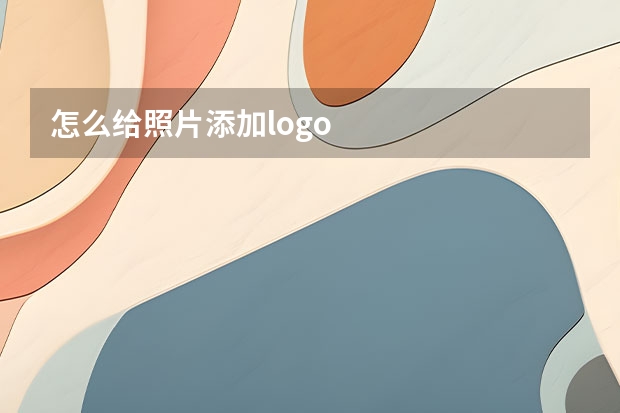 怎么给照片添加logo
怎么给照片添加logo2024-01-04 00:17:50
-
 adobe photoshop c s 怎么读
adobe photoshop c s 怎么读2024-01-25 21:46:57