如何使用ps把一组照片拼成一张
2024-03-28 07:05:07 | 一百分素材网
本文目录一览:

如何使用ps把一组照片拼成一张
1、打开一幅照片→查看一下图像大小(上图以1寸照为例)
2、设置白边→画布大小→在 ”相对“ 框中打上勾,白边一般留0.1cm,画布颜色为白色
3、定义图案→ [ 编辑 ]→[ 定义图案 ]
4、新建一个能容纳 4×2 共8张照的空白文档,因为预留了白边,所以要查看一下加了白边后的照大小。(1寸照的属性:像素:295×413,宽2.5厘米,高3.5厘米,分辨率300)
5、可以重新选择图像大小→查看一下,加白边后变为:307×425,那么很容易计算出4×2共8张的排版文档大小为:1228×850(307×4=1228,425×2=850)
6、按 [Ctrl+N ]键新建一个1228×850大小文档,分辨率设置为300
7、 [编辑]→用刚定义的图案填充→完工!
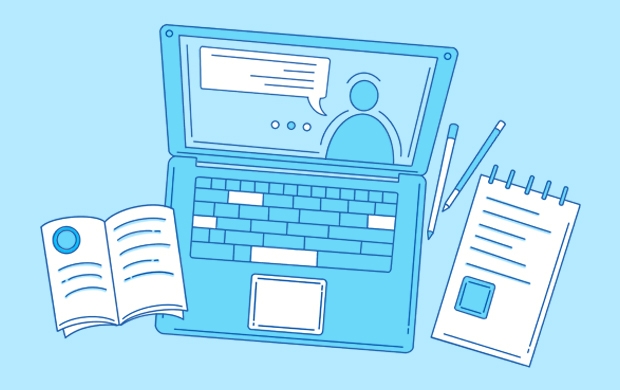
ps拼图效果海报怎么制作出来-怎么利用PS制作拼图
ps如何将图片做出拼图效果
PS教程:制作逼真有趣的拼图效果,回味童年快乐
每个人的心里都住着一个小孩,一次回眸,几分怀念,当初拼图的美好时光,也许就是童心未泯的烙印。本期课程,我们将学习将图片转成拼图效果,回味回味我们儿时的快乐,有兴趣的朋友可以跟着教程,一起来制作。
工具/材料:
电脑、Photoshopcc2019、素材图片一张
方法/步骤:
制作这种拼图效果我们分两步来完成:
第一步:先制作拼图的形状
第二步:完成拼图的合成
制作拼图图案的形状
1、如下图所示,新建一个文件,300像素*300像素,分辨率72像素/英寸,点击"创建"。
2、按住Alt键,向前滚动鼠标滑轮,适当地扩大画布。
新建一个图层,Ctrl+R调出标尺,用移动工具由上方标尺处,向画布中心拉出一条横向参考线,然后由左方标尺处,向画布中心拉出竖直方向的参考线。
点击"矩形选框工具",属性栏中设置相关参数,“样式”选择"固定大小",宽度150像素,高度150像素,如下图所示,在画布的左上角我们单击鼠标左键,这样,我们就绘制出了一个150像素*150像素的选区。
3、Alt+delete填充前景色黑色,Ctrl+D取消选区。
点击"椭圆选框工具",在属性栏中,我们设置“样式”为“固定大小”,宽度60个像素,高度60个像素。
如下图所示,在黑色正方形的右侧单击,绘制出一个圆形的选区,利用方向键,我们调整选区的位置,使它刚好在黑色正方形左侧的中心处,让圆形选区的一半在黑色正方形内,Alt+delete填充前景色黑色,Ctrl+D取消选区。
4、然后,在黑色正方形的下方,再次单击鼠标左键,绘制一个圆形选区。同样的,使用方向键,我们调整圆形选区的位置,使圆形选区一半在黑色正方形内,一半在黑色正方形外,按delete删除,Ctrl+D取消选区。
5、同样的,在正方形的左侧位置,我们再次单击鼠标左键,绘制一个圆形选区,利用方向键调整好位置,按delete删除,Ctrl+D取消选区,操作后效果如下。
Ctrl+J复制图层1,点击"编辑-变换-旋转180度",使用移动工具,我们将旋转后的图形移至画布右下角,如下图所示。
6、隐藏“背景”图层,点击"编辑-定义图案",我们将这个图案命名为"拼图",点击确定。至此,用于拼图的图案完成,至此,我们的任务也就完成了一大半,好,下面我们就来完成拼图效果。
完成拼图的合成
1、如下图所示,先隐去"效果"图层,选中"背景"图层,Ctrl+J复制背景,新建一个图层。
点击"编辑-填充",如下图所示,在打开的"填充"对话框中,填充"内容"选择"图案",在打开自定图案的下拉列表,找到我们刚才储存的"拼图"图案,点击确定。
2、好,至此,拼图的形状出来了,如下图所示,但是它并没有与图片相融合,下面我们就来做些调整。
双击图层1,打开"图层样式"面板,如下图所示,勾选"斜面和浮雕":样式,选择"枕状浮雕";方法"平滑";"深度"给到200%;“方向”上;"大小"15个像素;"软化"1个像素;光源角度120度;光源高度30度;高光模式:滤色,颜色:白色,不透明度75%;阴影模式:正片叠底,颜色:黑色,不透明度75%(这里所有的参数都不是固定的,每一张图片的情况都不同,大家可以根据需要,根据每张图片的具体情况,具体调整,教程这里只是给大家提供一个思路),点击确定。
3、再次观察图像,加了“斜面和浮雕”后,拼图的感觉是有了,但依然没有与原图很好地融合在一起,黑色的拼图部分仍然是黑色的,这就需要我们调整混合模式,既然是要去黑,当然,我们就可以选择"滤色、颜色减淡、线性减淡"等去黑的混合模式都可以,哪一个效果好,我们就选择哪一个,可以多尝试几组,本案例选择"线性减淡"。
至此,大告功成!效果如下所示,拼图的效果我们就完成了!是不是很逼真呢?
本期教学视频链接:PS教程:学习制作逼真的拼图效果,学会了自已做拼图#学浪计划#
让我们共同成长,成为更优秀的自己!
PS怎么设计拼图效果
将照片弄成拼图的效果是个非常棒的创意,那么不是每个图像处理软件都是有这个模板的,那么就交给万能的PS吧,下面就来教大家如何用简单步骤在PS中给照片处理成拼图效果。
一:拼图图案制作
1、首先我们在PS中。
2、然后我们用【矩形工具】和【椭圆选框工具】。
3、当然了你也可以在【】中找到拼图的图案。
4、最后我们点击【编辑】-【】,将其保存为拼图
二:照片处理过程
1、将照片导入到PS中来,新建一个图层
2、按ALT+F5填充,使用,填充的图案就选择刚才的拼图图案
PS|
怎么利用PS制作拼图
拼图也可以为你的图片增加不少色彩,也可以更好的.修饰图片。那么ps怎么拼图呢?以下仅供参考!
01、运行PS软件(以CS3版本为例),打开要制作的图像,得到“背景”图层。如下图所示。
02、执行“文件→新建”命令,弹出“新建”对话框,根据要制作照片的尺寸,在对话框中将“宽度”设置为2048像素(要制作照片宽度的两倍);将“高度”设置为682像素;其余选项均为默认值。如下图所示。
03、按“确定”按钮后,弹出空白画布。如下图所示。一百分素材网
04、选中要制作照片,在工具箱中选择“移动工具”,将要制作的照片移动至空白画布中左侧。如下图所示。
05、选中要制作的照片,执行“图像→旋转画布→水平旋转画布”,得到水平旋转的图像。如下图所示。
06、在工具箱中选择“移动工具”,将要制作的照片移动至空白画布中右侧,与左侧照片拼合。如下图所示。
07、至此,拼图照片制作完毕,退出原片后,执行“图层→拼合图像”,即可保存这张图像啦!如下图所示。
08、拼图照片效果如下图所示。

怎样把一组图片弄成一样大小:[4]PS裁剪图片
很多非专业人员在工作中也会碰到需要处理图片的情况,有时候也会需要
把一组图片裁剪成同样大小。怎么处理呢?我们可以求助一下Photoshop。下面让我以PS CS5来演示下怎样裁剪图片。(各种版本的PS操作大同小异亲们放心)
双击桌面上PS图标,打开PS软件。
在PS中打开需要裁剪的图片:点击左上角的“ 文件”,再点击“ 打开”,找到需要处理的图片,确认打开(如图)。
在PS里找到左侧工具栏里的“ 裁剪”工具,选中,如图。
选中裁剪工具后,上方 第三行工具栏里就会显示裁剪工具的详细选项,可以在 宽度和 高度处填写上你需要的图片大小(根据自己需要填写,我就写宽500,高500,)如图。
然后 在图片上你需要截图的地方按住鼠标拖动一下,就会出现一个裁剪的预览图。如果想 放大或者缩小裁剪区域就把鼠标放到裁剪区域的 四个角的任一角,鼠标会变化,这时再拖动下鼠标,裁剪区域就会 按比例变大或者变小。
感觉满意后,就点击 右上方的 对钩,如图,裁剪完成。
接下来保存图片,注意PS里有两种保存方式,如果 你确定你的原图片没有用了,可以直接同时按键盘上的 Ctrl+S,这样的保存方式将 直接覆盖原图。Ctrl+S后如图,点击确定就可以了。
如果你还想要 保留原图,可以按住 Ctrl+Shift+Alt+S,弹出如图的框之后选择“ 存储”然后选择你要保存的地方(文件夹或者桌面)保存就可以了。
还有其他要一起裁剪的图片按照 以上几步重新操作就可以了。这样你就得到了一组相同大小的图片。
-
 电脑上怎么打出右上角带字母的数字?
电脑上怎么打出右上角带字母的数字?2023-12-16 07:17:32
-
 监控时间与实际时间不符怎么修改?
监控时间与实际时间不符怎么修改?2024-02-20 12:56:02
-
 ps智能对象为什么不能编辑?
ps智能对象为什么不能编辑?2024-02-06 03:58:16
-
 ps怎么把字体颜色加深
ps怎么把字体颜色加深2024-01-26 17:39:24
-
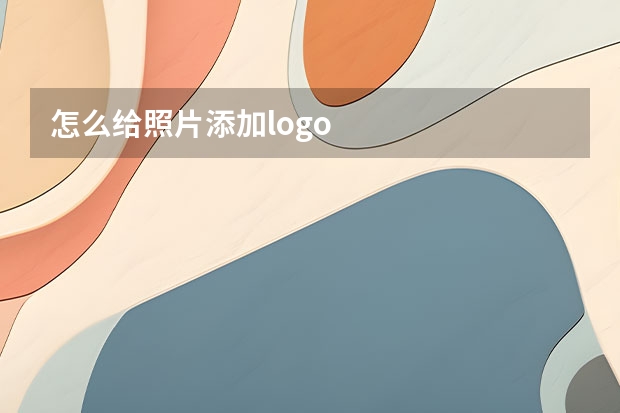 怎么给照片添加logo
怎么给照片添加logo2024-01-04 00:17:50
-
 adobe photoshop c s 怎么读
adobe photoshop c s 怎么读2024-01-25 21:46:57