photoshop制作海报的步骤有哪些?用ps做海报的步骤
2024-03-21 08:55:22 | 一百分素材网
本文目录一览:

photoshop制作海报的步骤有哪些?用ps做海报的步骤
怎么用ps做海报可以使用ps来制作海报。
1、打开电脑上的ps,将图片素材拖入ps的画布中。
2、在菜单栏中选择高斯模糊,调整好模糊度制作做好背景。
3、输入文字并设计好文字的好造型,并调整好位置即可。
4、根据以上步骤即可使用ps制作出海报。用ps做海报的步骤
1、首先需要用到的工具是PS,点击PS软件,在其打开之后点击新建立一张画布。
2、接着选择好自己需要的尺寸之后,然后我们就可以将已经准备好的底图拉入到之前选择好的画布里面。
3、然后根据自己需要的尺寸标准对它做一个大概的调整,接着就可以将画面拉到我们需要放置的地方,其他多余的部分就可以去掉。
4、然后点击左边工具栏的矩形工具,在画布中画出一个方框来,可以用来做装饰字体样式表。
5、做出来之后,可以在里面写上一些你想写的字,然后做一下大小和位置的调整。
6、最后再给字体配上英文字体,为啥要排英文字体呢,如果单单是大的中文字体可能有点单调所以可以适当装饰一下。
这样就解决了用PS做海报的问题。
ps海报制作教程及图片
ps海报制作教程如下:
材料准备:戴尔Inspiron15、Win10LTSC1809、Photoshop2020。
操作如下:
1、创建海报画布,打开photoshop,点击“新建”打开“新建文档”点击“图稿和插图”选项卡下的“海报”,点击“创建”新建一个海报画布。
2、制作海报背景,点击“文件”-“植入嵌入对象”打开资源管理器,选中图片插入到画布中,按Ctrl+T拖动锚点放大图片铺满整个画布。
3、设置矩形选区,激活矩形选框,拖动鼠标选中整个画布,点击“选择”-“收缩”打开收缩面板,设置收缩100个像素。
4、填充白色边框,按Ctrl+Shift+N创建一个空白图层,按Ctrl+Shift+i反向选区,按Alt+Delete键填充白色边框。
5、缩小边框移动位置,按Ctrl+T选中白色边框,拖动锚点向上拖动缩小边框,摆放到图片中间。
6、输入海报文字,激活文字图层,在图片上输入文字内容,保存图片海报就制作完成了。

用ps制作海报的过程-如何用ps制作海报
ps制作海报简单教程
ps制作海报简单教程如下:
1、首先用PS打开一张背景图,然后新建一个图层,画一个矩形选框,填充白色。
2、把人像素材导入进来。
3、用文字工具打上文字。
4、用钢笔工具沿着字体抠出选框,删除选区内容,把文字隐藏。
5、用文字工具打上文字,在打上文字,继续打上文字。
6、用直线工具绘制两条直线,效果就完成啦!
ps简单操作技巧之工具技巧有:
1、要使用画笔工具画出直线,首先在图片上点击,然后移动鼠标到另一点上按住Shift再次点击图片,Photoshop就会使用当前的绘图工具在两点间画一条直线。
2、任何时候按住Ctrl键即可切换为移动工具[V],按住Ctrl+Alt键拖动鼠标可以复制当前层或选区内容。
3、按住空格键可以在任何时候切换为抓手工具[H](HandTool)。
4、缩放工具的快捷键为“Z”,此外Ctrl+空格键为放大工具,Alt+空格键为缩小工具。
5、按Ctrl+“+”键以及“-”键分别为放大和缩小图像的视图;相对应的,按以上热键的同时按住Alt键可以自动调整窗口以满屏显示(Ctrl+Alt+“+”和Ctrl+Alt+“-”),这一点十分有用!
6、用吸管工具选取颜色的时候按住Alt键即可定义当前背景色。
7、结合颜色取样器工具[Shift+I](ColorSamplerTool)和信息面板(Window_ShowInfo),我们可以监视当前图片的颜色变化。变化前后的颜色值显示在信息面板上其取样点编号的旁边。通过信息面板上的弹出菜单可以定义取样点的色彩模式。
要增加新取样点只需在画布上随便什么地方再点一下(用颜色取样器工具),按住Alt键点击可以除去取样点。
8、度量工具[U](MeasureTool)在测量距离上十分便利(特别是在斜线上),你同样可以用它来量角度(就像一只量角器)。首先要保证信息面板[F8](Window_ShowInfo)可视。
选择度量工具[U]点击并拖出一条直线,按住Alt键从第一条线的节点上再拖出第二条直线,这样两条线间的夹角和线的长度都显示在信息面板上。
如何用ps制作海报
无论是海报或其他任何形式的平面作品,在PS中都可以通过设置对其的分辨率进行更改。做海报,最基本的是构图。先想好布局,大小。
一般要打印的海报要求300象素每英寸的分辨率。如果只在电脑上仅需72。要打印的颜色模式调成CMYK,电脑上显示的阿用RGB模式。尺寸设为800X600开始画图,当然,视情况可以改画布大小。做复杂的海报切记要经常保存。因为一份海报PSD文件大小往往有几十M,临时文件会消耗大量内存。构思好后上网找素材。除非是专业人士会自己画(图像也是有版权的),根据个人喜好制作属于自己的海报。海报一般保存为JPG格式的图片。
如果是商业用途,你要知道自己即将被印刷的海报需要多高的印刷分辨率。比如,有时候一些写真喷绘,只需要50左右的分辨率就可以。而有的印刷则需要300以上的分辨率,越高的分辨率会造成文件占用空间的体积变大。当然,一切要视情况而定。如果你做的是普通同班纸的海报。我建议你的分辨率为300。另外,素材图片的分辨率不要太低,否则拉伸后也会模糊不清晰。
具体设置的方法是新建--文件然后在分辨率一栏上更改。也可以对已经打开的文件更改方法是用右键点击文件外框顶部,选择分辨率一栏,输入相应的分辨率数字。(首先,在图纸大小中,长宽值设成你海报的实际长宽,比如你要打A1大小的海报,那就设长宽为841×594mm(可稍微大一点)。然后,在分辨率里面设为100dpi如果你电脑速度快,内存显存大的话,设120dpi更好,如果不够快,而你又要多次修图改图的话,设80dpi也行,尝试使用一些矢量图,矢量的花边等,效果很好。
然后就是加上设计的部分,尝试一下色彩渐变和浮雕效果,再就是海报的字体试一下比较个性的字体,比如篆体,或者自已设计。另外,海报一定要突出"点"的意识,让人感觉醒目又有吸引力。
ps制作海报详细教程
ps制作海报详细教程如下:
1、首先我们打开ps,然后新建一个画布,尺寸为800×1200,然后给它复制一张,再找到一张小人的素材图,拉到ps中。
2、我们找到矩形工具(矩形工具的快捷键是M),把画布全部框选出来,框选出来之后我们右击,在选项框中选择描边,颜色换成黄色,例如我这种,像素改为30像素,位置选择居中。
3、我们取消选区(取消选区的快捷键是Ctrl+D),然后复制图层(复制图层的快捷键是Ctrl+J),然后自由变换调整大小和位置(自由变换的快捷键是Ctrl+T),调整到和我的差不多就行了。
4、调整好位置之后我们重复操作(重复操作的快捷键是Ctrl+Alt+Shift+T),操作到和我差不多就可以了。
5、我们新建一个图层(新建图层的快捷键是Ctrl+Alt+Shift+N),找到渐变工具(渐变工具的快捷键是G),点击渐变编辑器,选择色谱,然后点击确定,再在左上方选择一个角度渐变,从中心拉到四周,再把混合模式改为色相。
6、最后我们把人物用移动工具拉到画布的面板(移动工具的快捷键是V),人物拉过来之后自由变换调整人物的位置和大小(自由变换的快捷键是Ctrl+T),这样子一个简单的海报就完成啦!
组成:
从功能上看,该软件可分为图像编辑、图像合成、校色调色及功能色效制作部分等。图像编辑是图像处理的基础,可以对图像做各种变换如放大、缩小、旋转、倾斜、镜像、透视等;也可进行复制、去除斑点、修补、修饰图像的残损等。
图像合成则是将几幅图像通过图层操作、工具应用合成完整的、传达明确意义的图像,这是美术设计的必经之路;该软件提供的绘图工具让外来图像与创意很好地融合。校色调色可方便快捷地对图像的颜色进行明暗、色偏的调整和校正。
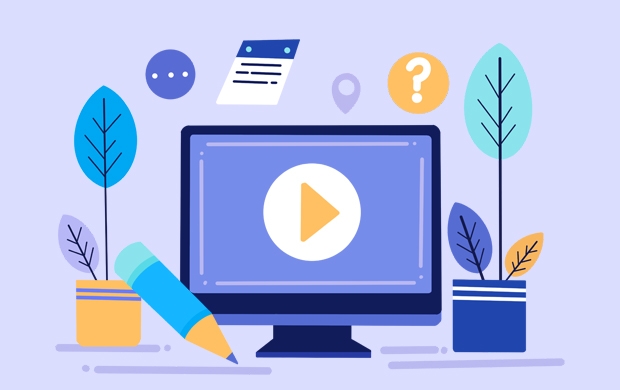
ps模板怎么做?photoshop如何制作
用PS如何给照片添加模板
是添加蒙版,步骤如下:
1、Photoshop打开图片。
2、Photoshop打开图片后,在图层下方点击快速蒙版图标。
3、点击快速蒙版图标后,就可以给图层添加一个快速蒙版了,要选中蒙版的缩略图。
4、编辑图片才有效果。
photoshop如何制作photoshop模板制作的方法
第一,打开ps(Photoshop强大的图形处理软件)
photoshop模板制作步骤图1
这里使用的是pscs4版本,各种版本百度下载吧。如何使用,也请使用百度。
第二,制作店铺招牌
店铺招牌是网店的门脸,买家通过招牌可以知道你这店是卖什么宝贝的。比如我是做卖女装的`,那么就要起一个好的名字,通过作图把logo设计好。
新版旺铺的尺寸宽度是950px,店铺招牌的高度是120px。我使用了130px的像素,不影响最后效果。
photoshop模板制作步骤图2
通过观察其他网店的店招,一般不要设计太复杂,而且要和整个店铺的风格色调一致,颜色搭配可以参考别的网店,我使用的是浅灰色背景+粉红色黑色字体的方式。
photoshop模板制作步骤图3
这是我设计的店招,而且店铺的头像和店招是一样的。
注意:源文件psd格式一定要保存下来,如果觉得这个店招可以改进,那么就要使用这个psd格式,同时要利用好图层关系!
photoshop模板制作步骤图4
做好之后,就保存为gif或者jpg或者png这3种格式,注意保存的时候文件不要太大,要不买家浏览你得网站会比较慢。一百分素材网
photoshop模板制作步骤图5
然后我们在店铺装修中把店招传上去,大小一定要设置合适。
photoshop模板制作步骤图6如何用ps制作个人简历优秀模板简历是个人求职者的引玉之砖,我们可以使用ps制作个人简历,用ps制作的个人简历能体现个人求职者的能力。下面是我为大家带来的ps个人简历制作教程,相信对你会有帮助的。
用photoshop制作个人简历的步骤
素材准备:
1.个人照片一张(当然是好看一点的啦!)
2.竹叶的素材图片。笔者准备做一张绿色主调的封面,相信凉爽的色调更能让老板
喜欢。图片的质量要尽可能高,下面两张图片是笔者使用数码相机拍摄的。
创作工具:PS7.0/CS
1.打开PS,新建一个空白文档,取名“封面.psd”宽度和高度分别是42厘米、29.7厘米,分辨率300像素/英寸,模式选用CMYK模式。点击菜单“视图→标尺”,调出刻度尺。
点击菜单“视图→新参考线”,弹出“参考线”对话框,“取向”选择“垂直”,在“位置”后输入“21”,
确定后将在图片中央出现一条垂直的蓝色参考线,这样我们可以区分开封面和封底。
PS制作个人简历--设置矩形属性
2.选择“矩形工具”在参考线右侧绘制宽1厘米的矩形,颜色为灰绿色(RGB:194,202,193)模式为“变暗”(如图1),透明度为“90”。选择“画笔工具”,选择“矩形”18像素笔触,间距为240%,在刚绘制的矩形右侧绘制一根虚线,将颜色设置得更深一点。本作品配色,
主要使用的是相似色,这样整体感比较协调。
3.打开竹叶素材,将其拖入“封面.psd”中,点击菜单“编辑→自由变换”,改变竹叶图片的大小和位置。“自由变换”是PS中常用的工具,使用“CtrlT”快捷键调出更方便。设置
图片的层次在“竹叶”之上。使用“文字工具”打出标题和一些文本信息。在文字“自我简介”下使
用“矩形工具”绘制矩形衬底。最后建立一新图层,使用“椭圆选框工具”划定圆形选区,点击菜单“编辑→描边”,设置宽度为“2像素”,颜色为淡绿色,封面完成后如图2。
PS制作个人简历--封面效果图
4.新建一文件,宽度和高度分别是1像素、像素,5“内容”为透明,“确定”。按“Ctr”,将图片视图放大,在三分之一处绘制白色矩形(如图3)。
全选该图片(“CtrlA”),点击菜单“编辑→定义图案”,PS将把该图片作为填充样本
存入库。关闭该图,不需保存。
回到“封面.psd”中,新建一层,取名“白色条纹”。在参考线左侧用“矩形选框工具”
划定矩形选区,点击菜单“编辑→填充”,选择刚刚定义的图片作为填充样本,按“确定”。效果如图3,改变下层的颜色就可以改变条纹显示的效果,因为条纹种除了白色外都是透明的。
PS制作个人简历--1/3处的矩形图
5.在“竹叶”图层用“魔棒”工具点取空白处,再单击菜单“选择→反选”,获得竹叶状
选区。回到“白色条纹”图层,点击菜单“选择→变换选区”,调整好选区的位置和大小,按下
删除键,白色条纹的矩形就变成了竹叶型镂空了。最后将该图层执行菜单“编辑→变换→水
平翻转”,将其翻个身。在该层下加入绿色到白色的渐变背景,也可加入一些几何图案。笔
者放了个小迷宫,增加一些情趣。我们也可以将竹叶镂空做的更好看点:在该层添加矢量图
层蒙版(菜单“图层→添加图层蒙版→显示全部”),再在蒙版中填充一个渐变色,这样竹叶镂空看起来更有层次感,封面封底效果如图4。
PS制作个人简历--封面封底效果图
PS制作个人简历--画布向下扩展
6.点击菜单“图像→画布大小”,将高度增加到39.7厘米,定位模式为图5所示。
具体的设计不再赘述,最终成品如图6所示。打印后,用美工刀沿红线处(制作时
不要加上红线)裁剪后翻折、双面胶粘贴,一张个人简介的封面就完工了。打开后,左边呈现的是自己的照片和简要介绍,陈列在右边小袋中的是16开的各种证书复印件。
用Photoshop设计简历封面的方法
一:打开Photoshop,点击“文件——新建”,设置高度213毫米,宽度300毫米(两个尺寸都比A4纸大3毫米,称为“出血”,以确保打印时纸边不留空白),分辨率150像素/英寸,颜色模式CMYK、8位,背景内容为白色,点“好”新建一个名为“简历封面”的画布。
二:下载一幅与自己的专业有关的背景图片,分辨率最好为400×600或以上,以确保清晰度。打开图片,按Ctrl+A全选,选择工具箱中第一行右侧“移动工具”将其拖入“简历封面”中,再按Ctrl+T调节背景至合适大小;在图层面板中将背景拖至最底层,不透明度设为20%。(如无法移动背景图片,可在图层面板中双击此图层,弹出“新建图层”窗口后点击“确定”将其解锁。)
三:选择工具箱中的“T”形文字工具,点击画布,出现光标和文字图层;在工具栏下的字体选框中选择合适字体、字号后输入“个人简历”“姓名”“毕业院校”“专业”“电话”等信息。
四:如果你出自名门,就要突出自己的名校身份。下载并打开学校的Logo;使用工具箱中第二行右侧的“魔棒”工具,点选Logo空白处,再点击工具栏中的“选择——反选”,选出Logo中的校徽和文字部分,用“移动工具”将选中部分拖至“简历封面”画布中的“毕业学校”之后,按Ctrl+T自由变换Logo至合适大小。
五:在简历封面上写一段体现自己品质的“推销词”是个好方法。文字输入法和刚才一样,但要添加一个衬底达到美化效果。选择“图层——新建——图层”,新建一个图层,使用工具箱第一行左侧的“矩形选框”绘制一个大小合适的矩形框;再用“油漆桶”工具,将选框填充为红色;将该图层拖至“推销词”图层下,不透明度设为30%。也可用同样方法为信息栏添加一个衬底。如用“矩形选框”无法一次绘制出合适大小的衬底,可在填充颜色后用Ctrl+T自由变换至合适大小。
六:“文件——储存为”存为JPG格式。用铜版纸打印出封面,与简历正文一起装订成册,手写完成个人信息部分,一份个性简历制作好了!抓紧行动吧!
-
 电脑上怎么打出右上角带字母的数字?
电脑上怎么打出右上角带字母的数字?2023-12-16 07:17:32
-
 监控时间与实际时间不符怎么修改?
监控时间与实际时间不符怎么修改?2024-02-20 12:56:02
-
 ps智能对象为什么不能编辑?
ps智能对象为什么不能编辑?2024-02-06 03:58:16
-
 ps怎么把字体颜色加深
ps怎么把字体颜色加深2024-01-26 17:39:24
-
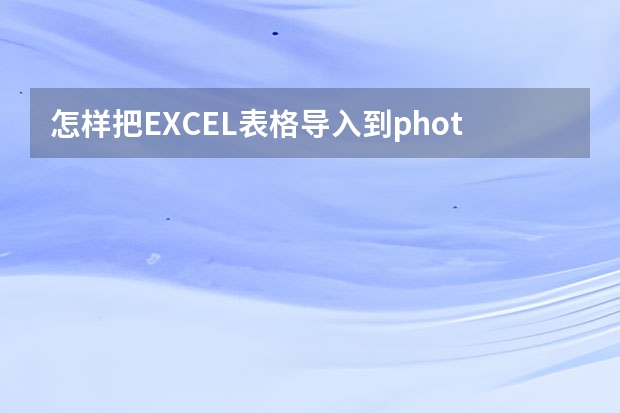 怎样把EXCEL表格导入到photoshop中呢?
怎样把EXCEL表格导入到photoshop中呢?2023-12-16 11:33:54
-
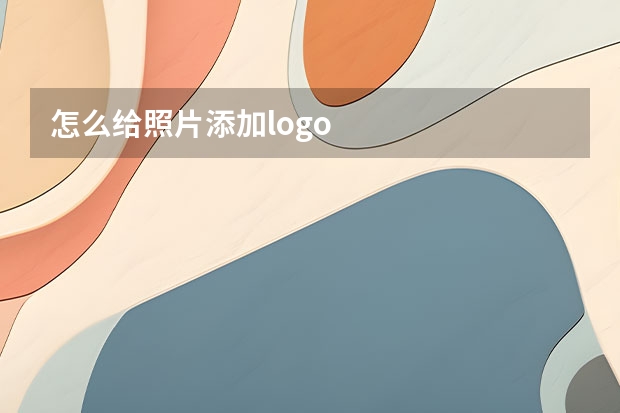 怎么给照片添加logo
怎么给照片添加logo2024-01-04 00:17:50