如何学习ps?小白入门ps学习教程
2024-02-12 19:04:01 | 一百分素材网
本文目录一览:
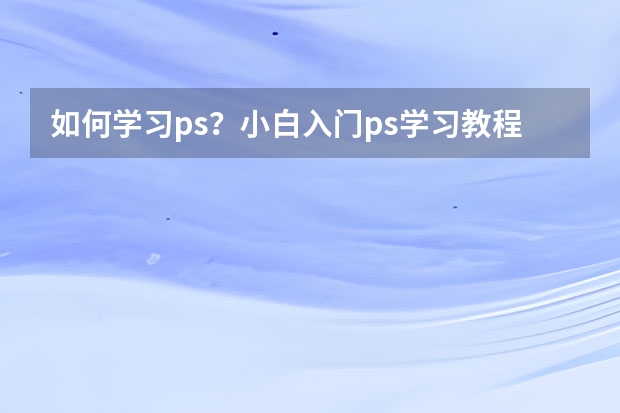
小白必学的ps抠图技巧 不看一定后悔
抠图,就是从背景中分离出一个特定对象,而抠图的前提是我们要有一个完全清晰的图像。在图片处理过程中,抠图是非常常用的,尤其是对于网页设计、海报设计和封面设计来说。抠图提取的前景可能是人、物或景,或者是这三项因素的组合。
本期教程就同大家介绍一下知名UI设计师Jake Rocheleau是如何用PS钢笔工具来完成抠图的。笔者认为,以目前Photoshop CC的功能来说,抠图工具有许多种,但在长时间的图片处理过程中,PS钢笔工具是最精确且最有效的抠图工具。当然,对于不少PS小白而言,PS钢笔工具抠图在一开始用起来有点挑战,但一旦你掌握了PS钢笔工具的使用技巧,你就会发现PS钢笔工具抠图的魅力。本PS教程难度不大,非常适合PS初学者学习练习。
让我们开始吧!
首先,我们要明确的是PS钢笔工具的位置在哪里。在PS的工具区中,左侧工具栏中有一个类似于“钢笔”的图标,右击即可看到该图标的相关选项,包括钢笔工具、自由钢笔工具、添加锚点工具、删除锚点工具和转换点工具。
当然,在PS操作过程中,快捷键的使用能大大提升PS的工作效率。钢笔工具的快捷键是“P”,不管你刚才在使用什么PS工具,只要点击“P”键,则当前工具会自动跳到“钢笔”选项。
图01
在本PS教程中,笔者采用的素材是来自GraphicStock的一张手持智能手机的图片。对于广大设计师来说,GraphicStock相当好用,因为其包含中大量的矢量图形、图片、图标和纹理资源,且这些资源的下载是免费的(一般都有7天的免费试用期)。
在众多的PS抠图工具中,PS钢笔工具最具挑战性和最有价值的抠图工具。而最初练习PS钢笔工具,通常是在矢量图形上联系。这些图形大都是用钢笔创建的,或至少有非常相似的形状。本PS教程中,如果你不喜欢这个素材,你可以在GraphicStock另外找一个。
布局锚点
在Photoshop中打开你的素材图片,并确认选择的钢笔工具。这一步中,我们的目标是在锚点之间创造线段。当你使用钢笔工具在图片上进行点击时,它就会创建一个新的锚点,允许你控制形状、大小和曲线路径。
我们的最终目标是通过锚点选择整个对象的选取,然后再加载路径选择,删除背景,保留下我们所需要的东西。
图02
在本PS教程中,我们需要删除的部分包含有两个不同的部分。首先,笔者先处理的是手外区域,然后再去到手掌的底部区域。这里的关键点是需要创作一些锚点--这些锚点可用来识别每一段直线或曲线。
当你在图片上进行点击时,就创建了一个新锚点,可以尝试着点击并拖动锚点,就会出现可把调整路径分开的Bezier曲线。Bezier曲线中,底部可调整以前的曲线,而前面的则可调整下一个曲线。这里是需要一点实践才能将二者混合在一起。
这里很重要的一点是,你可以单独调整处理。在拖动之后,你可以保持现状,也可以按住Alt键,但悬停在一点上时,Bezier曲线处理光标就会出现一个箭头(转换点工具),然后你就可以对每个曲线进行处理而不影响别的。
操纵锚点
你不可能每次都在恰当的地方布局锚点。这个时候,你需要对各个锚点进行一些调整。用PS钢笔工具创建了一个锚点后,按住Ctrl键,即可暂时切换至直接选择工具,可以让你操作和移动路径的某些元素。
图03
你也可以使用快捷键“A”来使用这个工具,但笔者认为直接使用上述的操作更加容易。记住,移动锚点也会调整以前的路径。在路径创建过程中,你会重复这个操作很多次。
添加额外的路径
在本PS教程中,素材图片中有一小块区域是不直接连接到任何东西--拇指。在布局完整个主体的轮廓(手+智能手机)后,笔者还需要对拇指区域进行处理。否则,当删除背景时,拇指也将一并被删除。来看看下图:
图04
从上图中不来发现,我们的路径选择中并没有包含有拇指。换言之,但删除背景时,拇指也将会被删除。
在某些情况下,这种情形或许问题不大,以为拇指实在不是一个很重要的图片元素。但笔者还是想告诉你如何添加分隔成相同的路径,毕竟这个问题是一个相当普遍的问题。
首先,在同一个窗口的图层面板中点击路径面板,你就会看到一个活动路径命名为“工作路径”。双击并用你喜欢的方式进行重命名,则有一个名字将被保存到文件的临时工作路径。
图05
重命名后,为你的路径选择钢笔工具,你可以在屏幕顶部看到选项栏。这些不同的选项可在你选择的工具上进行一些变化。对于钢笔工具来说,有许多很酷的东西。不过笔者尤其关注的是四个方向端的变化,因为这些决定着一个是否会有一个新路径被添加、减少,或是跟现有的路径合并。点击最左边的图标,可添加新的路径到现有路径。
现在,你可以使用使用不同的路径来选择拇指区域。如果新路径是在一个单独的图层上终结,那么可将该图层复制黏贴到主图层。这就是要进行重命名的原因,如此你就不会漏下任何数据。
选择并删除背景
一旦路径在一个单一的图层上被创建完成,那么最难的一部分也就完成了。接下来,我们只需要加载路径的选区并删除背景就可以了。进入路径面板,右键单击路径层,选择选项“建立选区”。
图06
这时,会出现一个弹窗,上面会有一些参数设置。笔者建议勾选“消除锯齿”,因为它可以清理混乱的边缘。此外,羽化半径上,笔者的设定是“0”,除非你真的需要对目标的边缘进行细微渲染。因此,基本上默认选项参数设置就已经够用了。
图07
现在,如果你点击删除,这你会将自己的目标物删除掉。这是因为我们对目标物的边缘进行了路径渲染,而非背景。因此我们还需要进行一次反向操作,菜单栏中,选择-反向(Ctrl + Shift +I)。
现在,你再点击删除,就会发现背景已经被删除掉了,不过目前的图片背景是白色的,而非透明的。
图08
在这里,笔者的操作是使用了简单的剪切和粘贴,创建一个透明背景的新文件。此外,你也可以直接使用Ctrl+X选中目标物,然后新建文件,新文件的高度和宽度值自动基于你的原图进行填充,然后确保新文件的背景内容设置为透明即可,再粘贴你的目标物到新文件即可。
图09
总结:
希望本PS教程能帮助PS初学者学习和练习PS钢笔工具抠图。钢笔工具,是Photosho中迄今为止最重要的工具之一,只要你坚持练习PS钢笔工具,你就会觉得PS抠图是一件非常容易的事情。

如何学习ps?小白入门ps学习教程
如何学习ps?ps小白入门学习教程!很多零基础的小伙伴都不知道零基础怎么入门学PS,也不知道第一步如何下手,常常找不到学习方向,那本期就来说说零基础PS如何入门?应该先学哪些?一百分素材网
如果大家想要学习绘画的话,可以去轻微课网站看一下,里面有大量的绘画学习资源、教程、素材.
1、如果有认识的人会ps最好,可以先请教入门;如果没有,可以借助网上有的视频教程+平时多动手尝试,初级就掌握了.
2、可以先买本书看看基本操作.学会基本操作后.再看看一些很厉害的ps案例教程,最好看书.掌握了就慢慢练习,自然而然的就会了.
4、PS是一套无所不能的数位影像处理软件,所以在学习PS时,你对于暗房处理和色彩学,最好能有一定程度的了解,也就是说基本概念必须很清楚扎实,这样就能可以很快的进入PS的世界中.
5、想学好PS首先要肯花时间去了解简单的功能,再者要有自己的思维和设计如何去作图,之后就是动手做,然后看下自己那点不会看教程.PS调色,抠图的几种方法、溶图、去水印、等都要掌握一下.小白如何快速入门PS?PS新手入门教程!那
最后奉上ps美图1张:

ps小白怎么开始学起
ps小白学习方法如下:
1、不要从案例开始学,很多人开始了解ps,都是从一个短视频,小教学开始,觉得什么一键抠图,通过正片叠底换个背景,多重曝光,填一个漂亮的滤镜,更有甚者通过插件等玩意做出的炫酷的效果,这些案例束缚住了你的想法和思维,不了解原理的机械操作会让你在面对不同类型的任务是出现各式各样的错误,以至于出现难以言喻的挫败感。
2、不要觉得快捷键很重要,快捷键是提升你的作图效率和手感的,快捷键可以私人订制,不会快捷键不会影响你的想法,过分重视只会降低你的学习效率。
3、PS是一个上限和下限都极高的软件,薪资的高低取决于你的想法和设计感,而技术只占了极小的比例。(这点不解释,学到这一步懂得自然懂。)
4、PS的学习和开一辆车到达目的地一样,一定要有方向感。
5、熟悉软件布局,主要是对PS界面上的布局有一个大致了解,比如有哪些功能模块、不同模块的作用、菜单上有哪些功能、各类工具的名字和用处等等。
6、学习基础操作,主要是找一套PS的基础教程,根据教程开始学习基础的功能和操作,比如存储、创建与编辑选区、创建图层和蒙版、编辑文字、添加滤镜、图像修复、添加和修改色彩等等。
-
 电脑上怎么打出右上角带字母的数字?
电脑上怎么打出右上角带字母的数字?2023-12-16 07:17:32
-
 Photoshop设计创意风格的立体字教程 Photoshop设计金色立体特效的艺术字
Photoshop设计创意风格的立体字教程 Photoshop设计金色立体特效的艺术字2023-07-04 08:10:19
-
 在ps或ai中如何画出如下的大括号
在ps或ai中如何画出如下的大括号2023-12-26 06:47:41
-
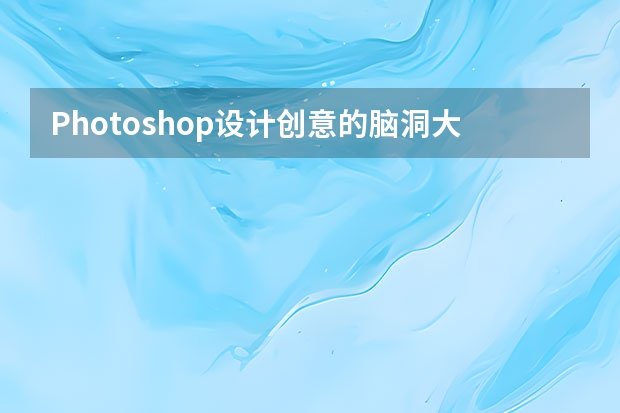 Photoshop设计创意的脑洞大开海报教程 Photoshop设计3D主题风格的字体海报
Photoshop设计创意的脑洞大开海报教程 Photoshop设计3D主题风格的字体海报2023-07-27 05:37:27
-
 如何安装和使用PS抠图插件?
如何安装和使用PS抠图插件?2024-02-05 03:11:01
-
 ps怎么将图片倒圆角
ps怎么将图片倒圆角2023-12-21 15:11:36