如何用ps将照片进行固定尺寸裁剪?
2024-02-09 11:28:18 | 一百分素材网
本文目录一览:

PS怎样剪裁图片
1、我们现在看到这张图片的背景空白比较多,如图所示。接下来,用【裁剪工具】框选中图片中间的部分,如图所示。我们点击任意空白处,正方形的图片就裁剪好了,如图所示。
2、ps裁剪图片方法如下:打开一张图片,在工具箱中找到“裁剪工具”组,右键单击。在弹出的列表中选择“裁剪工具”,菜单栏下方会出现“裁剪工具”选项栏,在选项栏第一个下拉列表中可以选择任意一个比例进行裁剪。
3、打开PS,点击PS主界面左上角功能区域的“文件”。之后在弹出来的选项卡中点击“打开”。之后选择一张图片,并点击右下角的“打开”。之后点击PS主界面左侧的“裁切”工具。
4、首先打开PS软件,然后在PS中打开需要裁剪的图片。然后按快捷键“Ctrlj”复制背景图层,后面的操作都在复制图层上进行。接下来在页面左边工具栏中选择“裁剪工具”。然后在图片上选中自己需要的地方,点击确定。
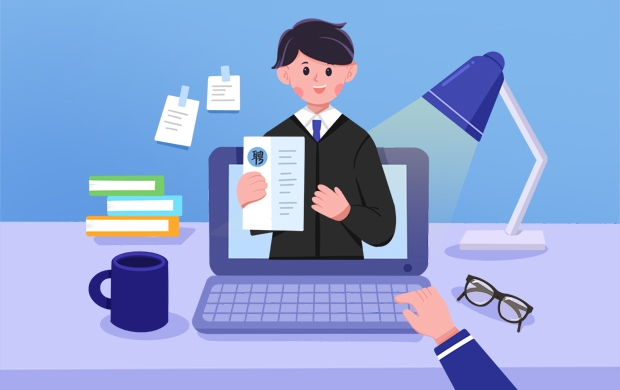
如何用ps将照片进行固定尺寸裁剪?
1、演示使用的软件为photoshop,软件版本为photoshop CS6,其他版本的photoshop均可参考本操作。
2、首先打开一张图片用于演示图片固定尺寸裁剪的操作。
3、将鼠标移动到左侧工具栏中,找到裁剪工具。
4、选择裁剪工具后,点击如图所示位置,设置大小和分辨率。
5、在弹出的裁剪图像大小和分辨率设置窗口中,设置我们想要进行裁剪区域的大小,设置完成后点击确定即可。
6、此时裁剪框已经固定,拖动图片到合适位置后单击键盘上的回车键即可完成裁剪操作。

怎么用PS裁剪照片?
1、首先打开PS软件,然后在PS中打开需要修改的图片。
2、接下来按快捷键“Ctrl+j”复制背景图层,防止损坏原片。
3、然后在左边工具栏中选择“剪裁工具”,用剪裁工具把画布调整到想要的长宽。
4、然后在左边工具栏中选择“矩形选框工具”,框选人物主体以外的位置。一百分素材网
5、接下来按快捷键“ctrl+t”自由变换选区,变换到合适的位置即可,可多次选区,多次变换。
-
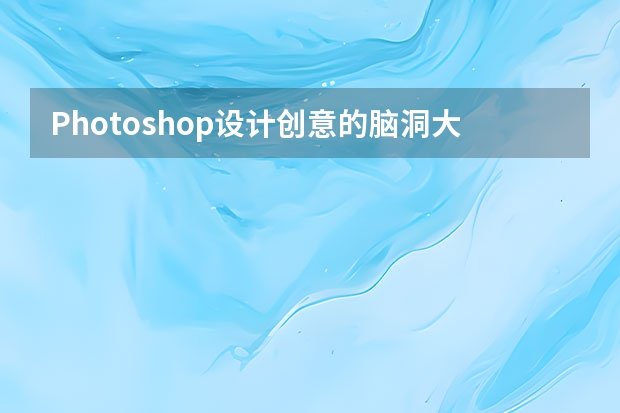 Photoshop设计创意的脑洞大开海报教程 Photoshop设计3D主题风格的字体海报
Photoshop设计创意的脑洞大开海报教程 Photoshop设计3D主题风格的字体海报2023-07-27 05:37:27
-
 如何安装和使用PS抠图插件?
如何安装和使用PS抠图插件?2024-02-05 03:11:01
-
 ps怎么将图片倒圆角
ps怎么将图片倒圆角2023-12-21 15:11:36
-
 Photoshop设计创意风格的立体字教程 Photoshop设计金色立体特效的艺术字
Photoshop设计创意风格的立体字教程 Photoshop设计金色立体特效的艺术字2023-07-04 08:10:19
-
 如何在电脑中安装与使用PS
如何在电脑中安装与使用PS2024-01-22 22:39:20
-
 ps怎么把蓝底照片变成白底
ps怎么把蓝底照片变成白底2024-01-10 23:18:42