ps怎么添加画板?ps如何新建画板?
2024-01-21 23:58:08 | 一百分素材网
本文目录一览:

ps怎么添加画板?ps如何新建画板?
在新建界面中单击“创建”按钮,即可打开“新建文档”对话框,如下图
选择模板
在PS2018版本中的“新建文档”对话框中,PS为我们预设了很多模板文档,可单击顶部选项卡按钮(上图红色方框内),进入不同的选项卡中进行精准的选择模板,选择想要创建的模板,单击对话框右下角的“创建”按钮,即可创建新的空白画板,并进入到PS的工作界面进行创作。

ps怎么制作画板
画板创建一百分素材网
打开PS之后来到欢迎界面,鼠标点击【文件】→【新建】,然后开始创建画板。
点击【新建】之后会出现下面的画面(PS版本不一样会出现不同的画面,但仅仅只是显示方式不同,操作方法是一样的)
设置画板时记得把单位设置为厘米或者毫米(上图右边箭头指示处可设置)。
点击【创建】之后进入下图画面。这里设置的是A4的画板(21cm*29.7cm)
画板就创建成功了,大家也可以根据自己想要的画板尺寸设置参数。还想学习更多ps技巧,关注我,或者点击(
ps
)带你零基础学习ps;

怎么在ps软件中创建一个合适的画板
在使用ps软件处理图片的时候,如果觉得默认的画板不适合自己的话,应如何创建一个新的画板呢?接下来就由小编来告诉大家。
具体如下:
1. 第一步,打开ps软件,进入主页后,点击左上角的文件选项,然后点击下拉菜单中的新建选项。
2. 第二步,在新建文档窗口中,第一栏为最近用过的画板大小。
3. 第三步,点击上方的照片标签,在下方会看到一些常用的照片尺寸大小,可以根据自己的需要进行选择。
4. 第四步,点击上方的打印标签,在下方可以看到一些常用的打印模板,如A4、A5这一类。
5. 第五步,点击图稿、web、移动设备、胶片标签,就可以对网页开发、手机移动端等使用的大小机械能设置。
6. 第六步,如果在预设的模板中,没有自己想要的大小的话,可以在右侧对尺寸,分辨率、颜色模式、背景进行修改,信息填写完成后,点击新建即可。
-
 Photoshop设计创意风格的立体字教程 Photoshop设计金色立体特效的艺术字
Photoshop设计创意风格的立体字教程 Photoshop设计金色立体特效的艺术字2023-07-04 08:10:19
-
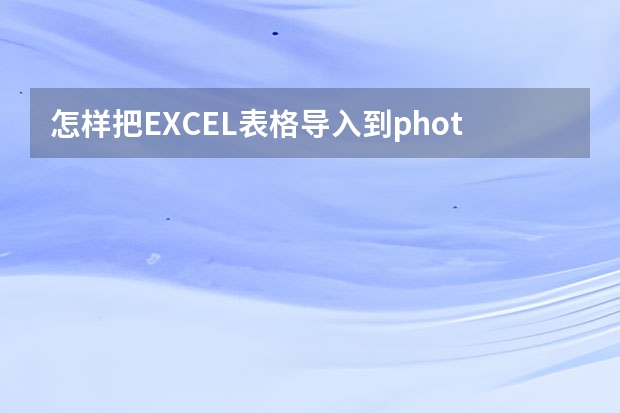 怎样把EXCEL表格导入到photoshop中呢?
怎样把EXCEL表格导入到photoshop中呢?2023-12-16 11:33:54
-
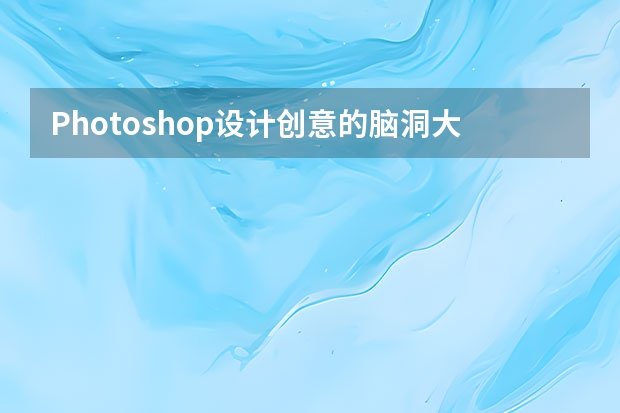 Photoshop设计创意的脑洞大开海报教程 Photoshop设计3D主题风格的字体海报
Photoshop设计创意的脑洞大开海报教程 Photoshop设计3D主题风格的字体海报2023-07-27 05:37:27
-
 ps画笔预设里没有新建组选项怎么分组?
ps画笔预设里没有新建组选项怎么分组?2023-12-18 09:49:47
-
 Photoshop设计时尚的电商字体海报教程 Photoshop设计糖果风格的3D艺术字教程
Photoshop设计时尚的电商字体海报教程 Photoshop设计糖果风格的3D艺术字教程2023-06-15 21:26:30
-
 Photoshop设计复古风格的牛皮质感图标 Photoshop设计美国队长3电影海报教程
Photoshop设计复古风格的牛皮质感图标 Photoshop设计美国队长3电影海报教程2023-06-15 12:26:33