PS Photoshop中的磁性套索工具如何使用
2024-01-03 09:16:38 | 一百分素材网
本文目录一览:

PS Photoshop中的磁性套索工具如何使用
今天给大家介绍一下PS Photoshop中的磁性套索工具如何使用的具体操作步骤。
1. 首先打开电脑上的PS软件,并将一张图片导入,
2. 在页面左侧的工具栏中,找到“套索工具”图标,右键,在打开的菜单中选择“磁性套索工具”
3. 然后偶我们就可以在图片上进行选区了,在不同颜色的位置进行拉走,闭合之后,按回车即可
4. 如图,就是载入选区的图片了。

ps里套索工具怎么用?
ps中用套索工具可以同时选中两个不连续的区域,具体步骤如下:
在ps里打开特定的文件,在左侧工具栏里点击使用“套索工具”;
接着在ps界面左上方,点击选中“添加到选区”的按钮;
然后就可以随意在图片上画出选中多个不连续的区域了。

ps中套索工具怎么使用的方法
一、磁性套索抠图法——方便、精确、快速和我常用的方法
适用范围:图像边界清晰。
方法意图:磁性索套会自动识别图像边界,并自动黏附在图像边界上。
方法缺陷:边界模糊处需仔细放置边界点。
使用方法:1、右击“索套”工具,选中“磁性索套”工具;
2、用“磁性索套”工具,沿着图像边界放置边界点,两点之间会自动产生一条线,并黏附在图像边界上。
3、边界模糊处需仔细放置边界点。
4、索套闭合后,抠图就完成了。
二、(索套)羽化法——粗加工
适用范围:粗略的抠图。
方法意图:粗略抠图,不求精确。
方法缺陷:图像边界不精确。
使用方法:1、点击“索套”工具;
2、用索套粗略地围住图像,边框各处要与图像边界有差不多的距离;这点能保证之后羽化范围的一致性,提高抠图的精确性;一百分素材网
3、右击鼠标,选择“羽化”功能;
4、调节羽化值,一般填入“20”,确定后就粗略选中图像了。羽化值的大小,要根据前一步边框与图像的间距大小调节。
-
 Photoshop设计时尚的电商字体海报教程 Photoshop设计糖果风格的3D艺术字教程
Photoshop设计时尚的电商字体海报教程 Photoshop设计糖果风格的3D艺术字教程2023-06-15 21:26:30
-
 Photoshop设计复古风格的牛皮质感图标 Photoshop设计美国队长3电影海报教程
Photoshop设计复古风格的牛皮质感图标 Photoshop设计美国队长3电影海报教程2023-06-15 12:26:33
-
 Photoshop设计蓝色立体效果的播放按钮 Photoshop设计立体时尚的软件APP图标
Photoshop设计蓝色立体效果的播放按钮 Photoshop设计立体时尚的软件APP图标2023-06-13 03:46:32
-
 Photoshop设计绚丽梦幻的圣诞树效果 Photoshop设计逼真的购物袋APP图标
Photoshop设计绚丽梦幻的圣诞树效果 Photoshop设计逼真的购物袋APP图标2023-06-03 15:06:06
-
 Photoshop设计时尚动感的光线效果图 Photoshop设计超酷的蓝色星空海报教程
Photoshop设计时尚动感的光线效果图 Photoshop设计超酷的蓝色星空海报教程2023-05-25 14:28:40
-
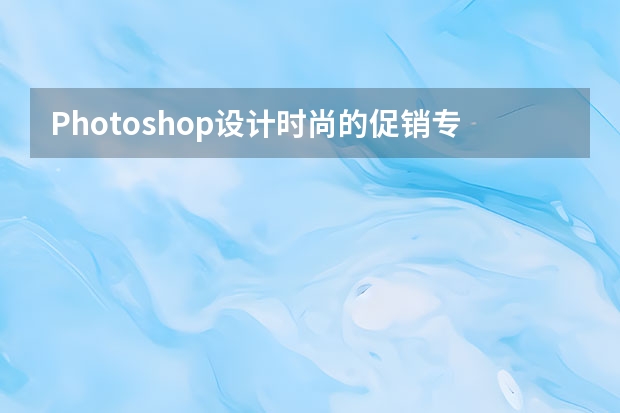 Photoshop设计时尚的促销专题页面 Photoshop设计复古风格的牛皮质感图标
Photoshop设计时尚的促销专题页面 Photoshop设计复古风格的牛皮质感图标2023-05-24 22:08:21