ps如何设置图层对齐
2023-12-19 13:59:28 | 一百分素材网
本文目录一览:

ps如何设置图层对齐
ps是一个强大的图像图像处理工具,可以使用ps快速设置图层对齐,图层对其要怎么实现呢?为了方便演示,将通过新建图层进行演示。
新建一个画板。点击“文件”下的”新建”或者按Ctrl+n快捷键,在弹出的新建框中输入名称,设置宽度、高度、分辨率后点击“确认”按钮。如图:
新建第一个字体图层。点击“字体”工具,在画板上输入字体内容,然后在属性栏上点击“打钩”按钮。为了区分不同的图层,把每个图层的字体颜色都设置为不一样。如图:
新建第二个字体图层。点击“字体”工具,在画板上输入字体内容后选择字体颜色,然后在属性栏上点击“打钩”按钮。
新建第三个字体图层。步骤与新建第二个字体图层一样。如图:
按Ctrl键后点击点击新建的这三个图层,然后点击“移动工具”。
设置图层顶对齐。选择要对齐的图层点击移动工具后,就可以在属性栏上点击“顶对齐”图标,这时候图层就会以最顶部的图层为准,进行顶对齐。
设置图层垂直居中对齐。选择要对齐的图层点击移动工具后,就可以在属性栏上点击“垂直居中对齐”图标,这时候图层就会以中间的图层为准,进行垂直居中对齐。
设置图层垂直居中对齐。选择要对齐的图层点击移动工具后,就可以在属性栏上点击“垂直居中对齐”图标,这时候图层就会以中间的图层为准,进行垂直居中对齐。
设置图层底对齐。选择要对齐的图层点击移动工具后,就可以在属性栏上点击“底对齐”图标,这时候图层就会以最底部的图层为准,进行底对齐。
设置图层左对齐。选择要对齐的图层点击移动工具后,就可以在属性栏上点击“左对齐”图标,这时候图层就会以最左边的图层为准,进行左对齐。一百分素材网
设置图层水平居中对齐。选择要对齐的图层点击移动工具后,就可以在属性栏上点击“水平居中对齐”图标,这时候图层就会水平居中对齐。
设置图层右对齐。选择要对齐的图层点击移动工具后,就可以在属性栏上点击“右对齐”图标,这时候图层就会以最右边的图层进行右对齐。
以上是图层对其的方法,希望能够帮到热爱设计的你。
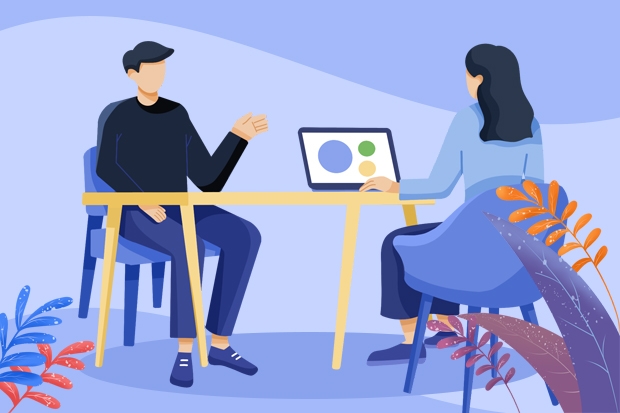
photoshop中,动作面板中的对勾“√”、方块代表什么含义?怎么用?自动批处理中的“禁止显示文件打开选
打勾代表这一步骤是正常的 没被取消 不打勾即跳过这步
有方框代表有对话框弹出 取消它则不弹出
禁止显示文件打开选项对话框 看你有没有录制这个动作了 如果有录制并打勾 则无视打开的步骤
禁止颜色
配置文件
警告 在打开与颜色工作空间不同的颜色配置文件时会有警告 不打勾则不警告

怎么在ps中的文字旁边加入打钩的方框
个人经验建议,希望对你有帮助
用自定义形状工具
选择全部后追加
你的形状里就会有这个图形
选中,在文字旁边按住shift向右下拉
然后选择填充颜色(可以根据自己的要求,来描边或者改变颜色)
最后选中两个图层后点居中对齐就OK了
望采纳,谢谢
-
 Photoshop设计创意风格的立体字教程 Photoshop设计金色立体特效的艺术字
Photoshop设计创意风格的立体字教程 Photoshop设计金色立体特效的艺术字2023-07-04 08:10:19
-
 Photoshop设计时尚的电商字体海报教程 Photoshop设计糖果风格的3D艺术字教程
Photoshop设计时尚的电商字体海报教程 Photoshop设计糖果风格的3D艺术字教程2023-06-15 21:26:30
-
 Photoshop设计复古风格的牛皮质感图标 Photoshop设计美国队长3电影海报教程
Photoshop设计复古风格的牛皮质感图标 Photoshop设计美国队长3电影海报教程2023-06-15 12:26:33
-
 Photoshop设计蓝色立体效果的播放按钮 Photoshop设计立体时尚的软件APP图标
Photoshop设计蓝色立体效果的播放按钮 Photoshop设计立体时尚的软件APP图标2023-06-13 03:46:32
-
 Photoshop设计绚丽梦幻的圣诞树效果 Photoshop设计逼真的购物袋APP图标
Photoshop设计绚丽梦幻的圣诞树效果 Photoshop设计逼真的购物袋APP图标2023-06-03 15:06:06
-
 Photoshop设计时尚动感的光线效果图 Photoshop设计超酷的蓝色星空海报教程
Photoshop设计时尚动感的光线效果图 Photoshop设计超酷的蓝色星空海报教程2023-05-25 14:28:40