Photoshop设计时尚质感的播放器图标 Photoshop设计漫画风格的超级英雄海报教程
2023-10-15 13:09:03 | 一百分素材网

Photoshop设计时尚质感的播放器图标
1、在做这个图标之前,我首先翻箱倒柜去找了一个古董级MP3来参考一下。
2、考了一下,我决定把一体的按键变成五个,科技感会强一些。在这里我画了一个草图。
3、新建一个1000*600的文档,设置前景色为白色#ffffff,背景色为#cfcfcf,使用渐变工具,画一个白色到浅灰色的渐变,渐变跟我下图中的箭头差不多就行了。
4、下面,我们给背景图层添加一点杂色,强化质感。执行“滤镜—杂色—添加杂色”,设置数量为1%,高斯分布,勾选单色。

5、现在,我们开始构建图标的轮廓形状。使用椭圆工具,设置前景色为#cecece,画一个450*450像素的正圆。我把它命名为“外圆”。
6、现在,我们为这个“外圆”添加一个图层样式。
7、接下来,还是用椭圆工具,画一个400*400像素的圆,我将其命名为“内圆”,颜色这里无所谓,等会我会用图层样式修改它的颜色。“内圆”图层的图层样式的设置请看下图。
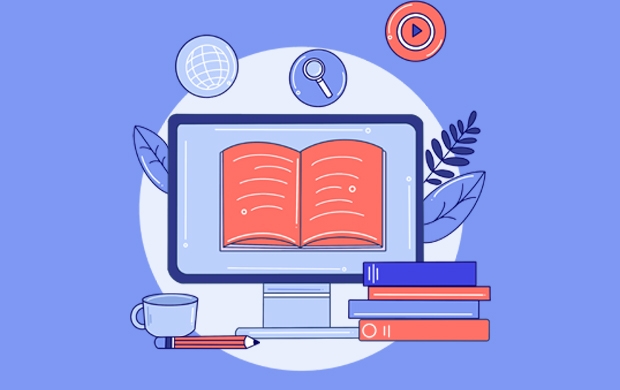
Photoshop设计漫画风格的超级英雄海报教程
本教程主要使用Photoshop设计漫画风格的超级英雄海报教程,美漫我想大家都不陌生,特点是比较粗犷,人物造型扎实,黑白对比强烈,画风视觉冲击力很强。这类风格控制得好的话,比较容易出效果。下面我们将通过PS中的滤镜功能来制作美漫风格的海报。
选择图片要求:
1. 选择主体形象较突出,具有一定视觉冲击力(有一定的透视感)的图片。一百分素材网
2. 选择背景与主形象明度对比强些的,颜色以纯度较高的亮色为主。
原图 图片来自《超人归来》
步骤:
1. 新建一个PSD文件,尺寸按照你所选的图片大小而定。
2. 拖入你选定的图片到画面中。需要强调的是:图片必须为智能对象,如果拖入的图片不是智能对象,右键将图片转换为智能对象。智能对象的特点在于可以在后期进行二次调整。
3. 复制这个图片(智能对象),然后先隐藏,后面需要用到。
4. 对图像应用滤镜库-艺术效果-海报边缘效果,参数按截图所示设置(参数可根据实际效果做微调)。
双击滤镜混合选项图标,调整透明度至70%左右(可视实际情况设置)。
这时候效果是这样滴:
5. 对图像再次应用滤镜库-艺术效果-木刻效果效果。参数按截图所示设置(可根据实际效果做调整)。
双击木刻效果的滤镜混合选项图标,调整透明度至45%左右(可视实际情况设置)
6. 对图像再次应用滤镜库-像素化-彩色半调效果。参数按截图所示设置(参数可根据实际效果做微调)。双击彩色半调的混合选项图标,将混合模式设为柔光。
目前效果是这样滴:(Max.Radius代表最大半径,数值越大圆点也越大,如下图)
以上就是一百分素材网为大家带来的Photoshop设计时尚质感的播放器图标 Photoshop设计漫画风格的超级英雄海报教程,希望能帮助到大家,更多相关信息,敬请关注一百分素材网!
Photoshop设计漫画风格的超级英雄海报教程本教程主要使用Photoshop设计漫画风格的超级英雄海报教程,美漫我想大家都不陌生,特点是比较粗犷,人物造型扎实,黑白对比强烈,画风视觉冲击力很强。这类风格控制得好的话,比较容易出效果。下面我们将通过PS中的滤镜功能来制作美漫风格的海报。选择图片要求:1.选择主体形象较突出,具有一定视觉冲击力(有一定的透视感)的图片。2.选择背景与主形象

Photoshop设计金属质感的定时器图标本教程主要使用Photoshop巧用图层样式设计金属质感的IOS图标,形状主要使用钢笔来完成,后期的质感表现都是使用图层样式来完成,非常适合新手,教程简单幽默,听说在愉悦的气氛中学习的效率更高哦,一起来看看吧。教程源文件:金属质感的IOS软件图标PSD源文件Photoshop设计漫画风格的超级英雄海报教程本教程主要使用Photoshop设计漫画风

Photoshop设计漫画风格的超级英雄海报教程本教程主要使用Photoshop设计漫画风格的超级英雄海报教程,美漫我想大家都不陌生,特点是比较粗犷,人物造型扎实,黑白对比强烈,画风视觉冲击力很强。这类风格控制得好的话,比较容易出效果。下面我们将通过PS中的滤镜功能来制作美漫风格的海报。选择图片要求:1.选择主体形象较突出,具有一定视觉冲击力(有一定的透视感)的图片。2.选择背景与主形象

Photoshop设计时尚质感的派对海报教程最终效果图, Photoshop设计漫画风格的超级英雄海报教程本教程主要使用Photoshop设计漫画风格的超级英雄海报教程,美漫我想大家都不陌生,特点是比较粗犷,人物造型扎实,黑白对比强烈,画风视觉冲击力很强。这类风格控制得好的话,比较容易出效果。下面我们将通过PS中的滤镜功能来制作美漫风格的海报。选择图片要求:1.选择主体形象较

Photoshop设计漫画风格的超级英雄海报教程本教程主要使用Photoshop设计漫画风格的超级英雄海报教程,美漫我想大家都不陌生,特点是比较粗犷,人物造型扎实,黑白对比强烈,画风视觉冲击力很强。这类风格控制得好的话,比较容易出效果。下面我们将通过PS中的滤镜功能来制作美漫风格的海报。选择图片要求:1.选择主体形象较突出,具有一定视觉冲击力(有一定的透视感)的图片。2.选择背景与主形象

Photoshop设计漫画风格的超级英雄海报教程本教程主要使用Photoshop设计漫画风格的超级英雄海报教程,美漫我想大家都不陌生,特点是比较粗犷,人物造型扎实,黑白对比强烈,画风视觉冲击力很强。这类风格控制得好的话,比较容易出效果。下面我们将通过PS中的滤镜功能来制作美漫风格的海报。选择图片要求:1.选择主体形象较突出,具有一定视觉冲击力(有一定的透视感)的图片。2.选择背景与主形象

Photoshop设计立体时尚的软件APP图标一枚超级漂亮的图标教程。今天P大点S微博同学临摹了一个色板图标,效果好到发指,重点是图层样式的运用,关键部分都有大字标示,方便大家练习。教程源文件:立体软件APP图标PS教程源文件效果图:新建1000*1000画布,填充颜色e82571,利用圆角矩形工具,半径100像素按住Shift画一个正方形,点一下上面的形状,建立形状图层。执行图层

Photoshop设计时尚动感的蝴蝶翅膀效果图1、打开PS软件,按Ctrl+N新建画布,尺寸为1500*1000像素,分辨率为72像素/英寸,如下图,然后确定。2、用油漆桶工具把背景填充黑色,如下图。3、我们先来制作一组光束,需要完成的效果如下图。4、新建一个组,用矩形选框工具拉出下图所示的长方形选区,给组添加图层蒙版。5、在组里新建一个图层,用油漆桶工具填充红色:#f817
- Photoshop设计震撼的电影海报效果图 Photoshop设计指南者汽车宣传海报教程
- Photoshop设计时尚质感的播放器图标 Photoshop设计漫画风格的超级英雄海报教程
- Photoshop设计龙门飞甲电影网页首页模板 Photoshop设计时尚大气的燃烧火焰字
- Photoshop设计大气的皇家赌场电影海报 Photoshop设计时尚的欧式白酒广告图
- Photoshop设计立体插画风格的圆形图标 Photoshop设计简洁的电商全屏促销海报
- Photoshop设计霓虹光效的唯美艺术字教程 Photoshop设计时尚大气的电商运动鞋海报
- Photoshop设计华丽大气的中秋节全屏海报 Photoshop设计立体风格的音乐播放器图标
- Photoshop设计时尚的低多边形星空海报 Photoshop设计创意的人像二次曝光效果
- Photoshop设计楚门的世界电影海报教程 Photoshop设计漫画风格的超级英雄海报教程
- Photoshop设计蓝色风格的酷狗软件图标教程 Photoshop设计罗布泊男鞋电商海报教程
- Photoshop设计梦幻的光斑艺术字教程 Photoshop设计立体风格的音乐播放器图标
- Photoshop设计蓝色时尚风格的人像海报 Photoshop设计绚丽的复仇者联盟海报
-
 Photoshop设计蓝色风格的酷狗软件图标教程 Photoshop设计七夕情人节商场促销海报
Photoshop设计蓝色风格的酷狗软件图标教程 Photoshop设计七夕情人节商场促销海报2023-08-19 09:50:12
-
 Photoshop设计另类风格的人像海报教程 Photoshop设计我机器人经典电影海报教程
Photoshop设计另类风格的人像海报教程 Photoshop设计我机器人经典电影海报教程2023-06-06 12:14:17
-
 Photoshop设计立体感十足的球状软件图标 Photoshop设计七夕情人节商场促销海报
Photoshop设计立体感十足的球状软件图标 Photoshop设计七夕情人节商场促销海报2023-08-12 22:32:48
-
 Photoshop设计电商大气的运动鞋海报 Photoshop设计透明风格的蓝色泡泡
Photoshop设计电商大气的运动鞋海报 Photoshop设计透明风格的蓝色泡泡2023-09-05 19:00:05
-
 Photoshop设计蓝色立体效果的播放按钮 Photoshop设计半透明主题风格的花朵图像
Photoshop设计蓝色立体效果的播放按钮 Photoshop设计半透明主题风格的花朵图像2023-09-01 15:21:07
-
 Photoshop设计恐怖风格的万圣节海报教程 Photoshop设计楚门的世界电影海报教程
Photoshop设计恐怖风格的万圣节海报教程 Photoshop设计楚门的世界电影海报教程2023-06-10 10:23:36