Photoshop设计发光效果的金属版背景 Photoshop设计简约风格的节约用水公益海报
2023-10-15 03:03:43 | 一百分素材网
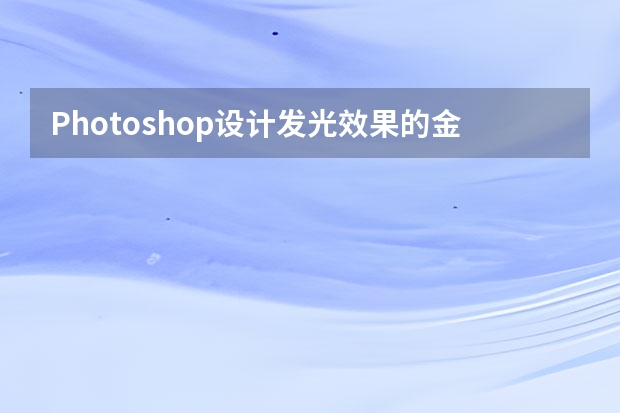
Photoshop设计发光效果的金属版背景
今天我们来教同学们如何在Potoshop中创建镀铬效果,之后添加一个超酷的光效,最终合成一个超炫的电脑发光主板。教程可以帮同学们纯熟运用图层样式,如果学完有不懂的同学还可以免费得到作者的PSD哟,现在就练起来吧。
教程素材:发光的网状金属板背景PSD教程源文件
第1步
打开Photoshop,创建新文档,我使用2880×1800的尺寸,因为这样就可以把它拿来当作桌面背景。使用油漆桶工具,为背景填充#201E1E颜色。

第2步
新建图层填充为黑色,然后使用滤镜>杂色>添加杂色。数量为15%,,平均分布以及单色。
第3步
复制杂色图层并水平翻转。然后把这两个图层编组,并为组使用图层样式。图层>图层样式>渐变叠加。使用从中灰到深灰的径向渐变。一百分素材网
第4步
我们可以使用Google Images/找到一些图片作为我们扬声器或机箱内部的图像(国内朋友可百度),他们在设计方面通常超级棒。我还使用了前段时间自己做的带有光照效果的图像。你可以随便使用你想要的光照效果。合并所有的图像然后图像>图像调整>色相和饱和度。选择40色调,50饱和以及-13亮度。
第5步
我在网上找到一个类似圆形扩音器的圈圈矢量图,我用这张图片创建选区并遮盖内部。
第6步
盖上之后就是这样。
第7步
选中你用于创建遮罩的形状,然后在图层>图层样式>混合模式中,把填充不透明度改为0.选择斜面与浮雕,使用下图所示的数值设置,然后选择等高线并把范围改成56%。最后复制这个图层并把不透明度改为10%。
想学最新的教程记得来优设网哟!
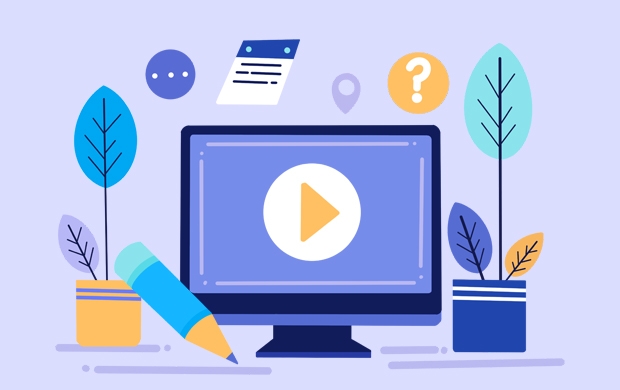
Photoshop设计简约风格的节约用水公益海报
在本实例中通过填充图层,渐变工具和画笔工具制作画面的背景。添加各种uimaker.com/uimakerdown/">素材文件,合成画面的效果,运用图层蒙版工具,将包裹的效果制作出来。
效果图:
制作难度评价:3颗星
制作步骤:
1、 新建空白文件,设置的参数为:宽度:13cm 高9.09cm 分辨力为:300像素
2、 新建图层,命名为背景图层,在背景图层上填充深蓝色(RGB=2/0/28),而后使用渐变工具,设置渐变颜色为亮蓝色(RGB=0/182/250)到透明色的径向渐变,在“图层”画板上设置其混合模式为“线性光”。其效果图如下:
3、 打开素材“水滴.png”文件,拖拽到当前文件图像中,使用快捷键变换图像的大小,并将其放置于画面中间合适的位置,设置图层的混合模式为“划分”,“不透明度”为46%。而后新建图层,用柔角画笔工具,在图层中间适当的涂抹,设置混合模式为“叠加”。
以上就是一百分素材网小编为大家带来的Photoshop设计发光效果的金属版背景 Photoshop设计简约风格的节约用水公益海报,希望对大家有帮助,了解更多相关资讯请关注一百分素材网。
Photoshop设计简约风格的节约用水公益海报在本实例中通过填充图层,渐变工具和画笔工具制作画面的背景。添加各种uimaker.com/uimakerdown/">素材文件,合成画面的效果,运用图层蒙版工具,将包裹的效果制作出来。效果图:制作难度评价:3颗星制作步骤:1、新建空白文件,设置的参数为:宽度:13cm高9.09cm分辨力为:300像素2、新建图层,命名为背景图层,在背

Photoshop设计复古风格的花纹图案背景1、新建一个250*250px的文件,添加垂直、水平参考线,位置在画布中间。这样比较方便对比位置。画布颜色改为#5a5b5d。2、第一个几何形状STEP1:新建一个组-smallpattern。使用椭圆工具,在画布中心画一个直径40px的圆,,填充无,描边2pt,白色。STEP2:画另一个较小圆,直径20px,填充无,描边1pt,白色。放

使用PHOTOSHOP设计木制书架目前,很多小说阅读类APPS界面设计都采用了木质书架,这种方式无疑是一个完美的方式。今天,我们将指导您在Photoshop中创建一个木质书架。在本教程中,你会学到如何创造木材纹理等许多的方便、快捷的技术。所以,废话不多说,让我们开始吧!第1步 在Photoshop中创建一个新的文档,一个600px的宽度和800px高度。 第

Photoshop设计简约风格的节约用水公益海报在本实例中通过填充图层,渐变工具和画笔工具制作画面的背景。添加各种uimaker.com/uimakerdown/">素材文件,合成画面的效果,运用图层蒙版工具,将包裹的效果制作出来。效果图:制作难度评价:3颗星制作步骤:1、新建空白文件,设置的参数为:宽度:13cm高9.09cm分辨力为:300像素2、新建图层,命名为背景图层,在背

Photoshop设计简约风格的节约用水公益海报在本实例中通过填充图层,渐变工具和画笔工具制作画面的背景。添加各种uimaker.com/uimakerdown/">素材文件,合成画面的效果,运用图层蒙版工具,将包裹的效果制作出来。效果图:制作难度评价:3颗星制作步骤:1、新建空白文件,设置的参数为:宽度:13cm高9.09cm分辨力为:300像素2、新建图层,命名为背景图层,在背

Photoshop设计发光效果的金属版背景今天我们来教同学们如何在Potoshop中创建镀铬效果,之后添加一个超酷的光效,最终合成一个超炫的电脑发光主板。教程可以帮同学们纯熟运用图层样式,如果学完有不懂的同学还可以免费得到作者的PSD哟,现在就练起来吧。教程素材:发光的网状金属板背景PSD教程源文件第1步打开Photoshop,创建新文档,我使用2880×1800的尺寸,因为

Photoshop设计蓝色荧光效果的皮鞋1、调整图片亮度。2、添加曲线,调整图片整体明暗关系对比。3、用钢笔把鞋子的“边条”钩出来。Photoshop设计简约风格的节约用水公益海报在本实例中通过填充图层,渐变工具和画笔工具制作画面的背景。添加各种uimaker.com/uimakerdown/">素材文件,合成画面的效果,运用图层蒙版工具,将包裹的效果制作出

Photoshop设计简约风格的节约用水公益海报在本实例中通过填充图层,渐变工具和画笔工具制作画面的背景。添加各种uimaker.com/uimakerdown/">素材文件,合成画面的效果,运用图层蒙版工具,将包裹的效果制作出来。效果图:制作难度评价:3颗星制作步骤:1、新建空白文件,设置的参数为:宽度:13cm高9.09cm分辨力为:300像素2、新建图层,命名为背景图层,在背
- Photoshop设计复古风格的电影海报 Photoshop设计欧式主题风格派对宣传海报
- Photoshop设计发光效果的金属版背景 Photoshop设计简约风格的节约用水公益海报
- Photoshop设计蓝色时尚风格的人像海报 Photoshop设计橙子类饮料宣传广告教程
- Photoshop设计简洁绚丽的洋酒海报教程 Photoshop设计简洁风格的清明节插画海报
- Photoshop设计时尚的照相机软件图标教程 Photoshop设计时尚动感的蝴蝶翅膀效果图
- Photoshop设计超酷的炫彩海报效果图 Photoshop设计简洁风格的汽水杂志广告
- Photoshop设计时尚绚丽的城市海报教程 Photoshop设计时尚大气的圣诞节促销海报
- Photoshop设计梦幻的光斑艺术字教程 Photoshop设计飘逸的人像黑白烟雾效果
- Photoshop设计震撼的电影海报效果图 Photoshop设计火焰燃烧的篮球效果图
- Photoshop设计超酷的海报教程 Photoshop设计简约风格的节约用水公益海报
- Photoshop设计温馨柔美的电商产品海报教程 Photoshop设计暗色主题风格的播放器界面
- Photoshop设计颓废风格的软件APP图标 Photoshop设计七夕情人节商场促销海报
-
 Photoshop设计蓝色风格的酷狗软件图标教程 Photoshop设计七夕情人节商场促销海报
Photoshop设计蓝色风格的酷狗软件图标教程 Photoshop设计七夕情人节商场促销海报2023-08-19 09:50:12
-
 Photoshop设计另类风格的人像海报教程 Photoshop设计我机器人经典电影海报教程
Photoshop设计另类风格的人像海报教程 Photoshop设计我机器人经典电影海报教程2023-06-06 12:14:17
-
 Photoshop设计立体感十足的球状软件图标 Photoshop设计七夕情人节商场促销海报
Photoshop设计立体感十足的球状软件图标 Photoshop设计七夕情人节商场促销海报2023-08-12 22:32:48
-
 Photoshop设计电商大气的运动鞋海报 Photoshop设计透明风格的蓝色泡泡
Photoshop设计电商大气的运动鞋海报 Photoshop设计透明风格的蓝色泡泡2023-09-05 19:00:05
-
 Photoshop设计蓝色立体效果的播放按钮 Photoshop设计半透明主题风格的花朵图像
Photoshop设计蓝色立体效果的播放按钮 Photoshop设计半透明主题风格的花朵图像2023-09-01 15:21:07
-
 Photoshop设计恐怖风格的万圣节海报教程 Photoshop设计楚门的世界电影海报教程
Photoshop设计恐怖风格的万圣节海报教程 Photoshop设计楚门的世界电影海报教程2023-06-10 10:23:36