Photoshop设计绿色立体风格的水晶球 Photoshop设计漫画风格的超级英雄海报教程
2023-10-14 09:51:20 | 一百分素材网
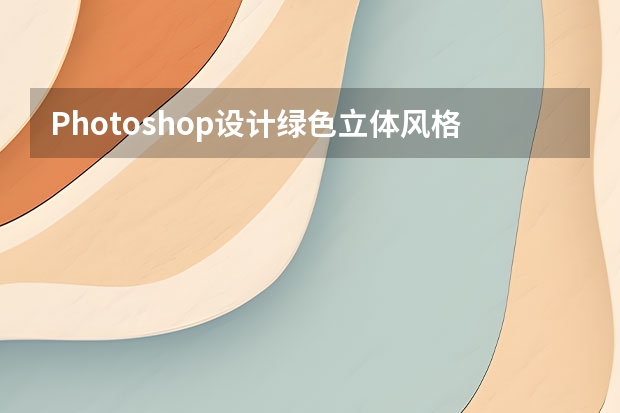
Photoshop设计漫画风格的超级英雄海报教程
本教程主要使用Photoshop设计漫画风格的超级英雄海报教程,美漫我想大家都不陌生,特点是比较粗犷,人物造型扎实,黑白对比强烈,画风视觉冲击力很强。这类风格控制得好的话,比较容易出效果。下面我们将通过PS中的滤镜功能来制作美漫风格的海报。
选择图片要求:
1. 选择主体形象较突出,具有一定视觉冲击力(有一定的透视感)的图片。
2. 选择背景与主形象明度对比强些的,颜色以纯度较高的亮色为主。
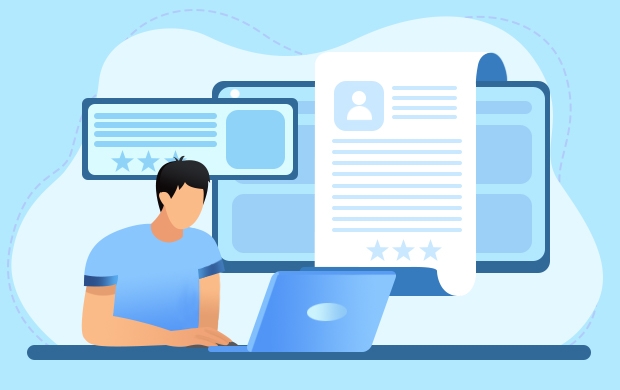
原图 图片来自《超人归来》
步骤:
1. 新建一个PSD文件,尺寸按照你所选的图片大小而定。
2. 拖入你选定的图片到画面中。需要强调的是:图片必须为智能对象,如果拖入的图片不是智能对象,右键将图片转换为智能对象。智能对象的特点在于可以在后期进行二次调整。一百分素材网
3. 复制这个图片(智能对象),然后先隐藏,后面需要用到。
4. 对图像应用滤镜库-艺术效果-海报边缘效果,参数按截图所示设置(参数可根据实际效果做微调)。
双击滤镜混合选项图标,调整透明度至70%左右(可视实际情况设置)。
这时候效果是这样滴:
5. 对图像再次应用滤镜库-艺术效果-木刻效果效果。参数按截图所示设置(可根据实际效果做调整)。
双击木刻效果的滤镜混合选项图标,调整透明度至45%左右(可视实际情况设置)
6. 对图像再次应用滤镜库-像素化-彩色半调效果。参数按截图所示设置(参数可根据实际效果做微调)。双击彩色半调的混合选项图标,将混合模式设为柔光。
目前效果是这样滴:(Max.Radius代表最大半径,数值越大圆点也越大,如下图)
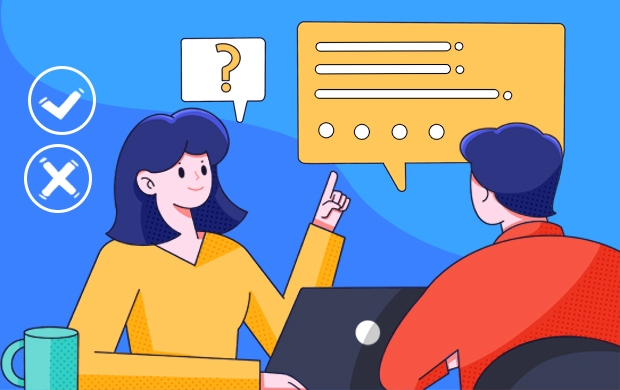
Photoshop设计绿色立体风格的水晶球
1、新建一个900 * 650像素,分辨率为72的画布。选择渐变工具,颜色设置1,然后由中心向边角拉出图2所示的径向渐变作为背景。
2、按Ctrl + R 调出标尺,再用移动工具拉出两条相交的参照线,如下图。
3、新建一个组,命名为“球体”,选择椭圆选框工具,以参照线的交点为圆心,按住Alt + Shift + 按鼠标左键拖动。
4、拉出合适的正圆后松开鼠标及快捷键,然后给组添加图层蒙版。
5、在组里新建一个图层,填充绿色,效果如下图。
6、在背景图层上面新建一个组,命名为“外框”,同上的方法拉一个稍大的正圆,给组添加图层蒙版,然后在组里新建一个图层,填充灰色:#B5B3AE,如下图。
7、在“球体”组里面新建一个图层,选择渐变工具,颜色设置8,然后由中间偏上位置向下拉出图9所示的径向渐变。
8、新建一个图层,填充黄绿色:#E4F001,效果如下图。
9、用椭圆选框工具拉出下图所示的椭圆选区,羽化20个像素后按Delete键删除。
10、取消选区后添加图层蒙版,用透明度较低的黑色画笔把顶部的过渡涂出来。
以上就是一百分素材网整理的Photoshop设计绿色立体风格的水晶球 Photoshop设计漫画风格的超级英雄海报教程相关内容,想要了解更多信息,敬请查阅一百分素材网。
Photoshop设计漫画风格的超级英雄海报教程本教程主要使用Photoshop设计漫画风格的超级英雄海报教程,美漫我想大家都不陌生,特点是比较粗犷,人物造型扎实,黑白对比强烈,画风视觉冲击力很强。这类风格控制得好的话,比较容易出效果。下面我们将通过PS中的滤镜功能来制作美漫风格的海报。选择图片要求:1.选择主体形象较突出,具有一定视觉冲击力(有一定的透视感)的图片。2.选择背景与主形象

Photoshop设计端午节绿色艺术字教程1、首先保存下图所示的背景uimaker.com/uimakerdown/">素材大图到本机,然后用PS打开。2、保存下图的文字素材到本机,然后用PS打开。3、把文字素材拖到背景素材上面,然后调整好位置,效果如下图。4、双击图层面板文字缩略图后面的蓝色区域,调出图层样式面板,然后设置。投影:混合模式“正片叠底”,

Photoshop设计绿色立体风格的水晶球1、新建一个900*650像素,分辨率为72的画布。选择渐变工具,颜色设置1,然后由中心向边角拉出图2所示的径向渐变作为背景。2、按Ctrl+R调出标尺,再用移动工具拉出两条相交的参照线,如下图。3、新建一个组,命名为“球体”,选择椭圆选框工具,以参照线的交点为圆心,按住Alt+Shift+按鼠标左键拖动。4、拉

Photoshop设计漫画风格的超级英雄海报教程本教程主要使用Photoshop设计漫画风格的超级英雄海报教程,美漫我想大家都不陌生,特点是比较粗犷,人物造型扎实,黑白对比强烈,画风视觉冲击力很强。这类风格控制得好的话,比较容易出效果。下面我们将通过PS中的滤镜功能来制作美漫风格的海报。选择图片要求:1.选择主体形象较突出,具有一定视觉冲击力(有一定的透视感)的图片。2.选择背景与主形象

Photoshop设计漫画风格的超级英雄海报教程本教程主要使用Photoshop设计漫画风格的超级英雄海报教程,美漫我想大家都不陌生,特点是比较粗犷,人物造型扎实,黑白对比强烈,画风视觉冲击力很强。这类风格控制得好的话,比较容易出效果。下面我们将通过PS中的滤镜功能来制作美漫风格的海报。选择图片要求:1.选择主体形象较突出,具有一定视觉冲击力(有一定的透视感)的图片。2.选择背景与主形象

Photoshop设计漫画风格的超级英雄海报教程本教程主要使用Photoshop设计漫画风格的超级英雄海报教程,美漫我想大家都不陌生,特点是比较粗犷,人物造型扎实,黑白对比强烈,画风视觉冲击力很强。这类风格控制得好的话,比较容易出效果。下面我们将通过PS中的滤镜功能来制作美漫风格的海报。选择图片要求:1.选择主体形象较突出,具有一定视觉冲击力(有一定的透视感)的图片。2.选择背景与主形象

Photoshop设计银色立体效果的APP图标教程本教程主要使用Photoshop设计银色立体字效果的软件图标,银色的质感主要使用图层样式来表现,喜欢的朋友一起来学习吧。教程源文件:银色质感的软件图标PSD源文件临摹的成果:下面,我们开始山寨之旅。新建文档,我用的大小是2000*1500像素,设置背景色为#101010新建一层,设置前景色为白色,使用圆角柔边画笔,设置大小为15

Photoshop设计漫画风格的超级英雄海报教程本教程主要使用Photoshop设计漫画风格的超级英雄海报教程,美漫我想大家都不陌生,特点是比较粗犷,人物造型扎实,黑白对比强烈,画风视觉冲击力很强。这类风格控制得好的话,比较容易出效果。下面我们将通过PS中的滤镜功能来制作美漫风格的海报。选择图片要求:1.选择主体形象较突出,具有一定视觉冲击力(有一定的透视感)的图片。2.选择背景与主形象
- Photoshop设计花朵为主元素的报纸广告 Photoshop设计红色主题的渐变海报教程
- Photoshop设计绿色立体风格的水晶球 Photoshop设计漫画风格的超级英雄海报教程
- Photoshop设计花朵为主元素的报纸广告 Photoshop设计时尚大气的电商运动鞋海报
- Photoshop设计银色立体效果的APP图标教程 Photoshop设计女战士为主题的电影海报
- Photoshop设计母亲节艺术字海报教程 Photoshop设计圣诞节主题风格的布娃娃海报
- Photoshop设计唯美的古风签名教程 Photoshop设计创意独特的天然果汁海报
- Photoshop设计楚门的世界电影海报教程 Photoshop设计飘逸的人像黑白烟雾效果
- Photoshop设计剪影风格颓废海报效果 Photoshop设计金色主题风格的暂停按钮教程
- Photoshop设计时尚绚丽的城市海报教程 Photoshop设计指南者汽车宣传海报教程
- Photoshop设计流线体美女海报效果图 Photoshop设计创意的艺术视觉效果海报
- Photoshop设计时尚炫彩的小米手机海报 XR场景海报
- Photoshop设计超酷的电商海报艺术字 Photoshop设计扁平化风格的渐变海报教程
-
 Photoshop设计蓝色风格的酷狗软件图标教程 Photoshop设计七夕情人节商场促销海报
Photoshop设计蓝色风格的酷狗软件图标教程 Photoshop设计七夕情人节商场促销海报2023-08-19 09:50:12
-
 Photoshop设计另类风格的人像海报教程 Photoshop设计我机器人经典电影海报教程
Photoshop设计另类风格的人像海报教程 Photoshop设计我机器人经典电影海报教程2023-06-06 12:14:17
-
 Photoshop设计立体感十足的球状软件图标 Photoshop设计七夕情人节商场促销海报
Photoshop设计立体感十足的球状软件图标 Photoshop设计七夕情人节商场促销海报2023-08-12 22:32:48
-
 Photoshop设计电商大气的运动鞋海报 Photoshop设计透明风格的蓝色泡泡
Photoshop设计电商大气的运动鞋海报 Photoshop设计透明风格的蓝色泡泡2023-09-05 19:00:05
-
 Photoshop设计蓝色立体效果的播放按钮 Photoshop设计半透明主题风格的花朵图像
Photoshop设计蓝色立体效果的播放按钮 Photoshop设计半透明主题风格的花朵图像2023-09-01 15:21:07
-
 Photoshop设计恐怖风格的万圣节海报教程 Photoshop设计楚门的世界电影海报教程
Photoshop设计恐怖风格的万圣节海报教程 Photoshop设计楚门的世界电影海报教程2023-06-10 10:23:36