Photoshop设计圣诞节糖果风格的艺术字 Photoshop设计创意的星球海报作品
2023-10-14 01:12:30 | 一百分素材网
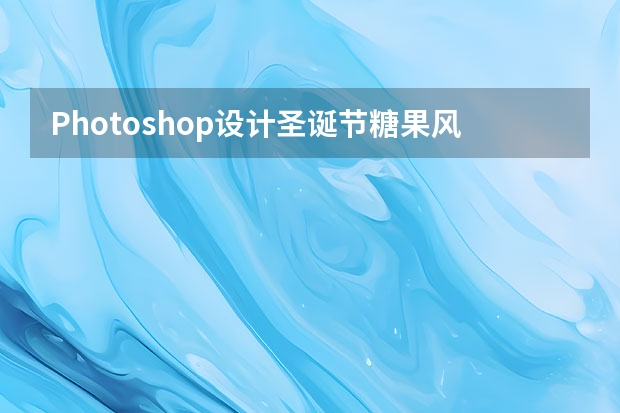
Photoshop设计创意的星球海报作品
教程所需要的素材和源文件:创意的星空主题海报PS教程素材
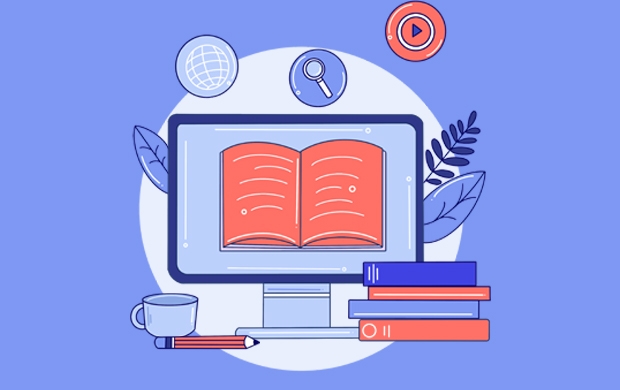
Photoshop设计圣诞节糖果风格的艺术字
1、创建一个610 x 400像素的新文件,并填充背景层为50%灰色。在进行下一步操作之前要确保背景层是解锁状态。(如果它是锁着的,双击它,然后单击“确定”)。
2、首先,我们创建一个简单的光照背景。点击滤镜>渲染>光照效果,对它进行如下图设置。强度:12,聚光:69,曝光度:0,光泽:0,金属质感:69,环境:45,纹理:无。
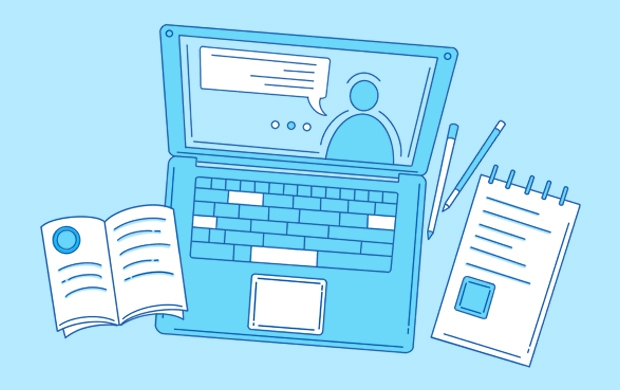
3、通过双击图层面板或者在图层面板右键单击进入图层的混合选项,选择颜色叠加。其中混合模式为颜色,颜色设置为#b9ccdd,透明度为75%。如下图所示。
4、接下来,我们要做一个代表冰雪覆盖的地面的形状层。选择钢笔工具,勾画出下图示效果。小贴士:钢笔工具是可以画到在画布外面的。
5、对您刚刚创建的形状进行如下设置。如果你想节省一些时间,你也可以直接用uimaker.com/uimakerdown/">素材包中的白雪样式。使用方法是先安装样式包,在混合选项面板上方找到样式,选择白雪样式,点击确定即可。
选择投影,混合模式:线性加深,不透明度:75%,距离:2,大小:4,勾选消除锯齿。
选择外发光,混合模式:滤色,不透明度:65%,杂色:58%,填充色为白色,方法:柔和,扩展:8%,大小:5像素,勾选消除锯齿,范围:50%,抖动:0%。
一百分素材网以上就是一百分素材网小编整理的内容,想要了解更多相关资讯内容敬请关注一百分素材网。
Photoshop设计创意的产品宣传海报教程这就是原图了,做的很简单,大家一看就知道是新手对的吧,于是我要来了产品拍摄图是这样的,我们先把产品抠图,记住用钢笔抠图,面试都是钢笔抠图的,魔棒什么的最好不用,业界一句话,用钢笔抠图是对产品的基本尊重。这一步大家都是会的,我想既然是推车,我在工厂也见过,其实我还推过货的,这东西就是个质量和载重,那怎么体现载重呢?我就在想了!放个数字,太单

Photoshop设计创意的啤酒产品海报教程本教程主要使用Photoshop设计创意的啤酒全屏促销海报教程,教程的素材都为大家准备好了,喜欢的朋友让我们一起来学习吧。教程所需要的素材:时尚的啤酒全屏海报设计PS教程素材Photoshop设计圣诞节糖果风格的艺术字1、创建一个610x400像素的新文件,并填充背景层为50%灰色。在进行下一步操作之前要确保背景层是解锁状态。(如果它是锁着的,双

Photoshop设计创意的艺术视觉效果海报具体的制作步骤如下:Photoshop设计圣诞节糖果风格的艺术字1、创建一个610x400像素的新文件,并填充背景层为50%灰色。在进行下一步操作之前要确保背景层是解锁状态。(如果它是锁着的,双击它,然后单击“确定”)。2、首先,我们创建一个简单的光照背景。点击滤镜>渲染>光照效果,对它进行如下图设置

Photoshop设计唯美光线装饰的星球效果1、打开PS软件,按Ctrl+N新建,尺寸为1024*768像素,然后确定。2、把前景色设置为深灰色#000101,然后用油漆桶工具把背景填充前景色。3、点击新建按钮,新建一个图层。4、在工具箱选择“椭圆选框工具”,然后拉出下图所示的椭圆选区,按Shift+F6羽化200个像素。5、在工具箱选择渐变工具,

Photoshop设计被风吹散的创意艺术字打开ps,创建大小合适的画布:输入LEARNING,调整字体样式、大小等参数。推荐选择这种比较方正的字体复制一份字体出来备用,以防不测:选择字体图层右键,“转换为形状”使用路径选择工具来选择几个字体,调整字体的错位感:Photoshop设计圣诞节糖果风格的艺术字1、创建一个610x400像素的新文件,并填充背

Photoshop设计创意的七夕情人节海报教程的源文件地址:七夕情人节宣传海报设计PS教程素材Photoshop设计圣诞节糖果风格的艺术字1、创建一个610x400像素的新文件,并填充背景层为50%灰色。在进行下一步操作之前要确保背景层是解锁状态。(如果它是锁着的,双击它,然后单击“确定”)。2、首先,我们创建一个简单的光照背景。点击滤镜>渲染>光照

Photoshop设计创意的2016花纹海报教程这个教程主要是通过对文字进行加工,配合图案素材的修饰,使效果看起来设计感较强,主要用到图层样式为图案增色了不少,下面我们就一起来学习。下面是效果图1、制作背景图像按CTRL+N新建一个文件,对话框设置前景色为122828,按ALT+DEL键用前景色填充,然后选择"滤镜-渲染-光照效果",设置对话框如下图得到如下

Photoshop设计圣诞节糖果风格的艺术字1、创建一个610x400像素的新文件,并填充背景层为50%灰色。在进行下一步操作之前要确保背景层是解锁状态。(如果它是锁着的,双击它,然后单击“确定”)。2、首先,我们创建一个简单的光照背景。点击滤镜>渲染>光照效果,对它进行如下图设置。强度:12,聚光:69,曝光度:0,光泽:0,金属质感:69,环境:4
- Photoshop设计质感的薅羊毛游戏界面 Photoshop设计清爽时尚的美食海报
- Photoshop设计圣诞节糖果风格的艺术字 Photoshop设计创意的星球海报作品
- Photoshop设计端午节绿色艺术字教程 Photoshop设计红色主题的渐变海报教程
- Photoshop设计逼真的购物袋APP图标 Photoshop设计复古风格的电影海报
- Photoshop设计高大上的奔驰汽车海报教程 Photoshop设计七夕情人节商场促销海报
- Photoshop设计时尚的家具类全屏海报 Photoshop设计时尚的欧式白酒广告图
- Photoshop设计绚丽的光线吉他壁纸效果 Photoshop设计简洁风格的清明节插画海报
- Photoshop设计胖嘟嘟的铅笔UI图标教程 Photoshop设计马赛克纹理的立体LOGO模板
- Photoshop设计岩石质感的可爱字体 Photoshop设计扁平化风格的火箭图标
- Photoshop设计罗布泊男鞋电商海报教程 Photoshop设计红色主题的渐变海报教程
- Photoshop设计大气的皇家赌场电影海报 Photoshop设计夹心饼干电商促销海报教程
- Photoshop设计冬季雪景特效的软件图标 Photoshop设计人像美女中国风工笔画效果
-
 Photoshop设计蓝色风格的酷狗软件图标教程 Photoshop设计七夕情人节商场促销海报
Photoshop设计蓝色风格的酷狗软件图标教程 Photoshop设计七夕情人节商场促销海报2023-08-19 09:50:12
-
 Photoshop设计另类风格的人像海报教程 Photoshop设计我机器人经典电影海报教程
Photoshop设计另类风格的人像海报教程 Photoshop设计我机器人经典电影海报教程2023-06-06 12:14:17
-
 Photoshop设计立体感十足的球状软件图标 Photoshop设计七夕情人节商场促销海报
Photoshop设计立体感十足的球状软件图标 Photoshop设计七夕情人节商场促销海报2023-08-12 22:32:48
-
 Photoshop设计电商大气的运动鞋海报 Photoshop设计透明风格的蓝色泡泡
Photoshop设计电商大气的运动鞋海报 Photoshop设计透明风格的蓝色泡泡2023-09-05 19:00:05
-
 Photoshop设计蓝色立体效果的播放按钮 Photoshop设计半透明主题风格的花朵图像
Photoshop设计蓝色立体效果的播放按钮 Photoshop设计半透明主题风格的花朵图像2023-09-01 15:21:07
-
 Photoshop设计恐怖风格的万圣节海报教程 Photoshop设计楚门的世界电影海报教程
Photoshop设计恐怖风格的万圣节海报教程 Photoshop设计楚门的世界电影海报教程2023-06-10 10:23:36