Photoshop设计绚丽梦幻的圣诞树效果 Photoshop设计折纸风格的字体海报教程
2023-10-13 18:20:01 | 一百分素材网
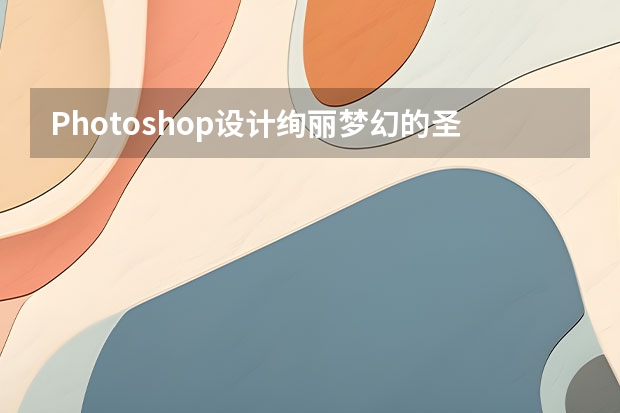
Photoshop设计绚丽梦幻的圣诞树效果
1、新建一个1000 * 1000像素,分辨率为72的画布,把背景填充黑色。
新建一个组,在组里新建一个图层,选择椭圆选框工具,拉出下图所示的椭圆选区,然后羽化120个像素。
2、选择渐变工具,颜色设置2,竟然和由顶部向下拉出图3所示的线性渐变。
3、取消选区后,按Ctrl + J 把当前图层复制一层,效果如下图。
4、选择矩形选框工具,拉出下图所示的矩形选区。
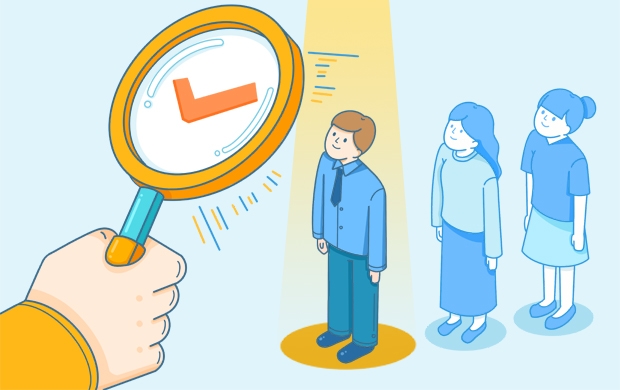
5、创建色相/饱和度调整图层,对全图进行调整,参数及效果如下图。
6、新建一个组,在组里新建一个图层,现在来制作中间的光栅。选择椭圆选框工具拉一个小正圆选区,然后羽化35个像素,如下图。
7、选择渐变工具,颜色设置9,然后由中心向边角拉出图10所示的径向渐变。
8、取消选区后按Ctrl + T 变形,调整一下宽度及高光,如下图。

Photoshop设计折纸风格的字体海报教程
今天的海报设计以文字为主,不乏趣味,刺激阅读。有同学问这类效果能不能用PS作,P大点S微博试着撸了出来,下面讲一下过程。方法千千万万种,条条道路通罗马,这里要带出套索工具的一些实战使用技巧。文末还有关于“套索工具”和“调色命令”组合技的小灶,真心好用哭。
结果终稿:一百分素材网
这里附上原稿:
第一步:用钢笔勾出这张褶皱的纸的外轮廓。
吸取一个深紫色,作为基色。
然后,我们来用“套索”工具,集合,“曲线”调色命令。来做褶皱。(这里就是一个非常实用的组合技了,教程结束的时候,我还会告诉大家这个东西能做什么)
以上就是Photoshop设计绚丽梦幻的圣诞树效果 Photoshop设计折纸风格的字体海报教程全部内容了,了解更多相关信息,关注一百分素材网。
Photoshop设计绚丽梦幻的圣诞树效果1、新建一个1000*1000像素,分辨率为72的画布,把背景填充黑色。新建一个组,在组里新建一个图层,选择椭圆选框工具,拉出下图所示的椭圆选区,然后羽化120个像素。2、选择渐变工具,颜色设置2,竟然和由顶部向下拉出图3所示的线性渐变。3、取消选区后,按Ctrl+J把当前图层复制一层,效果如下图。4、选择矩形选框工具,拉出下图所示的

Photoshop设计绚丽梦幻的圣诞树效果1、新建一个1000*1000像素,分辨率为72的画布,把背景填充黑色。新建一个组,在组里新建一个图层,选择椭圆选框工具,拉出下图所示的椭圆选区,然后羽化120个像素。2、选择渐变工具,颜色设置2,竟然和由顶部向下拉出图3所示的线性渐变。3、取消选区后,按Ctrl+J把当前图层复制一层,效果如下图。4、选择矩形选框工具,拉出下图所示的

Photoshop设计绚丽梦幻的圣诞树效果1、新建一个1000*1000像素,分辨率为72的画布,把背景填充黑色。新建一个组,在组里新建一个图层,选择椭圆选框工具,拉出下图所示的椭圆选区,然后羽化120个像素。2、选择渐变工具,颜色设置2,竟然和由顶部向下拉出图3所示的线性渐变。3、取消选区后,按Ctrl+J把当前图层复制一层,效果如下图。4、选择矩形选框工具,拉出下图所示的

Photoshop设计圣诞节糖果风格的艺术字1、创建一个610x400像素的新文件,并填充背景层为50%灰色。在进行下一步操作之前要确保背景层是解锁状态。(如果它是锁着的,双击它,然后单击“确定”)。2、首先,我们创建一个简单的光照背景。点击滤镜>渲染>光照效果,对它进行如下图设置。强度:12,聚光:69,曝光度:0,光泽:0,金属质感:69,环境:4

Photoshop设计绚丽梦幻的圣诞树效果1、新建一个1000*1000像素,分辨率为72的画布,把背景填充黑色。新建一个组,在组里新建一个图层,选择椭圆选框工具,拉出下图所示的椭圆选区,然后羽化120个像素。2、选择渐变工具,颜色设置2,竟然和由顶部向下拉出图3所示的线性渐变。3、取消选区后,按Ctrl+J把当前图层复制一层,效果如下图。4、选择矩形选框工具,拉出下图所示的

Photoshop设计绚丽梦幻的圣诞树效果1、新建一个1000*1000像素,分辨率为72的画布,把背景填充黑色。新建一个组,在组里新建一个图层,选择椭圆选框工具,拉出下图所示的椭圆选区,然后羽化120个像素。2、选择渐变工具,颜色设置2,竟然和由顶部向下拉出图3所示的线性渐变。3、取消选区后,按Ctrl+J把当前图层复制一层,效果如下图。4、选择矩形选框工具,拉出下图所示的

Photoshop设计绚丽梦幻的圣诞树效果1、新建一个1000*1000像素,分辨率为72的画布,把背景填充黑色。新建一个组,在组里新建一个图层,选择椭圆选框工具,拉出下图所示的椭圆选区,然后羽化120个像素。2、选择渐变工具,颜色设置2,竟然和由顶部向下拉出图3所示的线性渐变。3、取消选区后,按Ctrl+J把当前图层复制一层,效果如下图。4、选择矩形选框工具,拉出下图所示的

Photoshop设计绚丽格子特效的桌面壁纸互联网带给人更多选择的自由,同时,又让人失去另一些自由。在好看壁纸泛滥的时候,突然想起这句话“好看不是扮靓的最高境界”,就像设计也不仅为了好看一样。所有全屏大图做出设计时,往往一张图就能定江山。这张图的分量,也许是努力了好几个晚上的画作,或者是自己用刚买的中高端数码相机在某个深山旷野里对美景的捕捉。本教程就是教大家如何利用一
- Photoshop设计恐怖风格的万圣节海报教程 Photoshop设计由蚊子组成的APP图标
- Photoshop设计绚丽梦幻的圣诞树效果 Photoshop设计折纸风格的字体海报教程
- Photoshop设计岩石质感的可爱字体 Photoshop设计简洁风格的汽水杂志广告
- Photoshop设计恐怖风格的万圣节海报教程 Photoshop设计金色主题风格的暂停按钮教程
- Photoshop设计发光效果的金属版背景 Photoshop设计刺客的子弹好莱坞电影海报
- Photoshop设计时尚大气的电商活动海报 Photoshop设计冬季雪景特效的软件图标
- Photoshop设计蓝色通透的游戏开始按钮效果 Photoshop设计大气时尚的水果饮料海报
- Photoshop设计简洁绚丽的洋酒海报教程 Photoshop设计精致的厨房主题图标教程
- Photoshop设计创意风格的网页404错误页面 Photoshop设计飘逸的人像黑白烟雾效果
- Photoshop设计蓝色时尚风格的人像海报 Photoshop设计颓废主题风格的电子公章
- Photoshop设计时尚的家具类全屏海报 Photoshop设计端午节绿色艺术字教程
- Photoshop设计被风吹散的创意艺术字 Photoshop设计银色拉丝质感的软件APP图标
-
 Photoshop设计蓝色风格的酷狗软件图标教程 Photoshop设计七夕情人节商场促销海报
Photoshop设计蓝色风格的酷狗软件图标教程 Photoshop设计七夕情人节商场促销海报2023-08-19 09:50:12
-
 Photoshop设计另类风格的人像海报教程 Photoshop设计我机器人经典电影海报教程
Photoshop设计另类风格的人像海报教程 Photoshop设计我机器人经典电影海报教程2023-06-06 12:14:17
-
 Photoshop设计立体感十足的球状软件图标 Photoshop设计七夕情人节商场促销海报
Photoshop设计立体感十足的球状软件图标 Photoshop设计七夕情人节商场促销海报2023-08-12 22:32:48
-
 Photoshop设计电商大气的运动鞋海报 Photoshop设计透明风格的蓝色泡泡
Photoshop设计电商大气的运动鞋海报 Photoshop设计透明风格的蓝色泡泡2023-09-05 19:00:05
-
 Photoshop设计蓝色立体效果的播放按钮 Photoshop设计半透明主题风格的花朵图像
Photoshop设计蓝色立体效果的播放按钮 Photoshop设计半透明主题风格的花朵图像2023-09-01 15:21:07
-
 Photoshop设计恐怖风格的万圣节海报教程 Photoshop设计楚门的世界电影海报教程
Photoshop设计恐怖风格的万圣节海报教程 Photoshop设计楚门的世界电影海报教程2023-06-10 10:23:36