Photoshop设计复古风格的牛皮质感图标 Photoshop设计创意的安踏运动鞋宣传海报
2023-10-08 15:32:49 | 一百分素材网
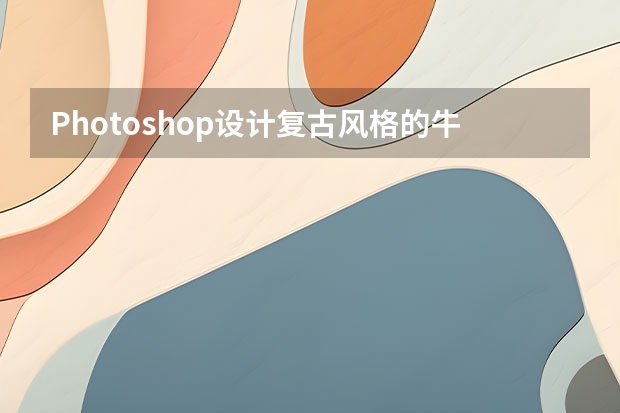
Photoshop设计创意的安踏运动鞋宣传海报
1、首先新建画布。打开PS软件,按Ctrl + N 新建,尺寸为1500 * 1000像素,分辨率为72像素/英寸,如下图。
2、在工具箱选择渐变工具,然后设置渐变色,如下图。
3、在属性栏选择“径向渐变”,然后由画布中心向边角拉出渐变作为背景。
4、下面开始制作草坪,需要完成的效果如下图。
5、新建一个组,在组里新建一个图层,用矩形选框工具拉出下图所示的矩形选区,填充任意颜色,然后按Ctrl + D 取消选区。

6、打开纹理素材大图,用移动工具拖进来。
7、按Ctrl + Alt + G 创建剪切蒙版,然后调整好位置,如下图。
8、点击图层面板下面的创建新的填充或调整图层,选择“曲线”。
9、增加RGB通道明暗对比,同时把蓝色通道调亮一点,参数设置如下图,确定后创建剪切蒙版。
10、新建一个空白图层,用钢笔工具勾出草地选区,如下图,并填充任意颜色,然后取消选区。
11、打开下面的草地素材大图,用移动工具拖进来。
12、按Ctrl + Alt + G 创建剪切蒙版,然后调整一下位置,效果如下图。
13、新建一个空白图层,创建剪切蒙版,混合模式改为“滤色”。

Photoshop设计复古风格的牛皮质感图标
在这个教程中,我将给大家展示如何用PS打造一个精致的牛皮质感通讯簿图标。教程主要用到三项技巧:首先,充分利用网格和对齐到网格;其次,创建矢量形状,充分利用图层的混合选项;最后,用简单的混合技巧和特效来添加细致的阴影和高光。让我们开始吧。
教程素材:复古风格的笔记本图标PSD教程素材
先看看效果图
一、新建文件,显示网格一百分素材网
打开PS,Command/Ctrl-N新建一个文件。按照下图设置参数,单击确定。显示网格(视图>显示>网格),然后对齐到网格(视图>对齐到>网格)。刚开始,你需要一个10px的网格,选择编辑>首选项>参考线,网格和切片,设置网格线间隔为10px,子网格为1,网格颜色为#a7a7a7。注:可以用Command/Ctrl-’ 快捷键来显示或隐藏网格。你也可以打开信息面板(窗口>信息)来查看你绘制的形状的大小和位置。
二、创建封面和封底
步骤 1
将前景色设为#aecef5。选择圆角矩形工具,选择形状图层模式,把 半径设为5px。创建一个 240 x 380px 的圆角矩形,使用对齐到网格可以简化工作。
步骤 2
选择矩形工具。按住Alt 键,创建一个40 x 330px的矩形,如下图。
步骤 3
选择圆角矩形工具,按住Shift 键,,创建一个50 x 20px 的圆角矩形,如下图。
以上就是一百分素材网整理的Photoshop设计复古风格的牛皮质感图标 Photoshop设计创意的安踏运动鞋宣传海报相关内容,想要了解更多信息,敬请查阅一百分素材网。
Photoshop设计复古风格的金属艺术字完成稿配黑色比对字体1、我们先画边框,可以根据对应的游戏的UI来取一些我们所需要的边框uimaker.com/uimakerdown/">素材,然后思考我们需要表现的边框效果,找好后我们开始进行加工。2、填充边框下面的底纹,找一些好看的大理石纹,处理成统一的一个色调。为了烘托气氛,下半部分增强红色效果,增加边框的内阴影。3、开始处理主题的

Photoshop设计复古风格的司机招聘海报1、首先,找图,某些免费图片分享网站很多时候还是很有用的,,比如可以很轻易找到这样的图。2、把人物抠出来,车子的图片稍做处理,然后做好想要的构图,大概是这个样子。3、进一步对画面进行修修补补,把天空补齐啦,加个云啦,什么的,这一步的目的是把海报的整个氛围烘托出来。4、大笔一挥,写上海报的主题,还有文案什么的。主题文字的诀窍是用笔在纸上写

Photoshop设计复古风格的霓虹灯海报教程本教程教大家用PS制作时尚男士闪烁的霓虹灯海报效果,类似于电影海报的样子,既复古又时尚,,从场景创建到文字制作都是亲自制作,喜欢的同学可以学习一下。效果图:原图:Photoshop设计创意的安踏运动鞋宣传海报1、首先新建画布。打开PS软件,按Ctrl+N新建,尺寸为1500*1000像素,分辨率为72像素/英寸,如下图。2、在工具箱选

Photoshop设计喷溅牛奶装饰的运动鞋海报本教程主要使用Photoshop设计油漆喷溅特效的运动鞋海报,效果图分为背景和鞋子两部分。背景部分用两张喷溅素材叠加得到较为复杂的喷溅效果;鞋子部分需要先调好颜色,然后分解,局部再融合一些喷溅素材即可,喜欢的朋友让我们一起来学习吧。教程所需要的素材:时尚运动鞋海报设计PS教程素材最终效果一、创建背景1、在Photoshop创建新画布,设置

photoshop设计制作圆形质感纽扣式按钮效果图: 纽扣式按钮设计效果图设计制作方法:1.先铺个背景,如果你已经想好要基础的按钮颜色最好。(选定颜色,滤镜-杂色)2.一层层的画。从底部最下面一层开始。3.①第一个圆盘:这个圆饼就是开山鼻祖了!这个圆饼后面的走势一开始可能已经有人想好了,或者没有想好,就是随手一画的那样的也可以,未知的可能更有意思。渐变,投影。&nb

Photoshop设计金属质感的ICON图标教程很多人喜欢折腾图标,,所以,很多人问,有没有新的图标教程,于是,今天,是一个简单的图标制作,重点是金属质感,同往常一样,我们都是用图层样式来实现。教程的PSD源文件下载:金属质感的APP图标PS教程素材先看看效果图新建一个文档,我用的大小是1000X800像素,创建一个渐变填充调整层,参数如下。将这个渐变背景图层转换为智能对象,添加一

Photoshop设计蓝色质感的方形APP图标随手制作了一个图标,简单易学一,先ctrl+N(新建文件),新建一个512x512的白色场景二,按快捷键“U”,选择圆角矩形工具,,主要左上方的类型在场景内点一下,弹出选项参数,,创建一个圆角矩形三,找到图层框,双击红色圈圈部分,弹出图层样式颜色叠加,参数步骤如上再回到图层框,选择bg1图层,按&l

Photoshop设计时尚质感的播放器图标1、在做这个图标之前,我首先翻箱倒柜去找了一个古董级MP3来参考一下。2、考了一下,我决定把一体的按键变成五个,科技感会强一些。在这里我画了一个草图。3、新建一个1000*600的文档,设置前景色为白色#ffffff,背景色为#cfcfcf,使用渐变工具,画一个白色到浅灰色的渐变,渐变跟我下图中的箭头差不多就行了。4、下面,我们给背景图层
- Photoshop设计恐怖风格的万圣节海报教程 Photoshop设计中国风主题风格的宣传海报
- Photoshop设计超酷的海报教程 Photoshop设计超酷的速度与激情7电影海报
- Photoshop设计简单的印花三角旗效果图 Photoshop设计卡通风格的小狗邮票
- Photoshop设计时尚的淘宝运动鞋海报 Photoshop设计楚门的世界电影海报教程
- Photoshop设计创意的斯柯达汽车海报教程 Photoshop设计漫画风格的超级英雄海报教程
- Photoshop设计恐怖风格的万圣节海报教程 Photoshop设计由蚊子组成的APP图标
- Photoshop设计绚丽梦幻的圣诞树效果 Photoshop设计折纸风格的字体海报教程
- Photoshop设计岩石质感的可爱字体 Photoshop设计简洁风格的汽水杂志广告
- Photoshop设计恐怖风格的万圣节海报教程 Photoshop设计金色主题风格的暂停按钮教程
- Photoshop设计发光效果的金属版背景 Photoshop设计刺客的子弹好莱坞电影海报
- Photoshop设计时尚大气的电商活动海报 Photoshop设计冬季雪景特效的软件图标
- Photoshop设计蓝色通透的游戏开始按钮效果 Photoshop设计大气时尚的水果饮料海报
-
 Photoshop设计蓝色风格的酷狗软件图标教程 Photoshop设计七夕情人节商场促销海报
Photoshop设计蓝色风格的酷狗软件图标教程 Photoshop设计七夕情人节商场促销海报2023-08-19 09:50:12
-
 Photoshop设计另类风格的人像海报教程 Photoshop设计我机器人经典电影海报教程
Photoshop设计另类风格的人像海报教程 Photoshop设计我机器人经典电影海报教程2023-06-06 12:14:17
-
 Photoshop设计立体感十足的球状软件图标 Photoshop设计七夕情人节商场促销海报
Photoshop设计立体感十足的球状软件图标 Photoshop设计七夕情人节商场促销海报2023-08-12 22:32:48
-
 Photoshop设计电商大气的运动鞋海报 Photoshop设计透明风格的蓝色泡泡
Photoshop设计电商大气的运动鞋海报 Photoshop设计透明风格的蓝色泡泡2023-09-05 19:00:05
-
 Photoshop设计蓝色立体效果的播放按钮 Photoshop设计半透明主题风格的花朵图像
Photoshop设计蓝色立体效果的播放按钮 Photoshop设计半透明主题风格的花朵图像2023-09-01 15:21:07
-
 Photoshop设计恐怖风格的万圣节海报教程 Photoshop设计楚门的世界电影海报教程
Photoshop设计恐怖风格的万圣节海报教程 Photoshop设计楚门的世界电影海报教程2023-06-10 10:23:36