Photoshop设计霓虹光效的唯美艺术字教程 Photoshop设计颓废主题风格的电子公章
2023-10-07 00:53:41 | 一百分素材网
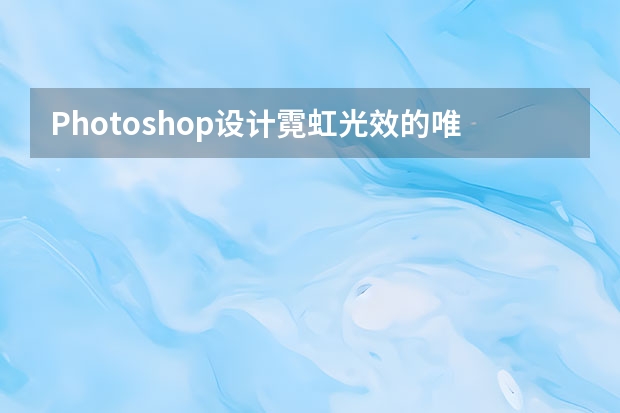
Photoshop设计霓虹光效的唯美艺术字教程
本教程主要使用Photoshop制作唯美的霓虹光效艺术字教程,这个教程在几年前有人翻译过,但是当初没有给素材,而且界面全部都是英文版,今天飞屋睿UIdesign老师使用中文版有重新制作了一遍,喜欢的朋友可以跟着教程一起来学习吧。
教程素材和源文件:闪亮的霓虹艺术字教程PS教程素材
自己动手操作过类似霓虹效果广告图制作和打造冷酷的金属质感符号这类教程的同学也许会深深明白,如果用暗夜星空氛围打造光感效果的确是非常炫目的。特别是在制作海报或广告时,氛围的营造有时就得靠这种暗夜里光感来震撼到观众。
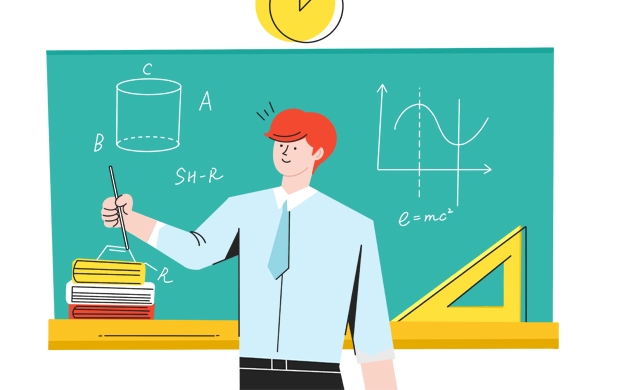
今天我会教大家一个教程,可以说是这个教程是前面我提到的两个教程的融合。另外,在此教程中,我们会用到此前教程使用的方法,还会介绍一些新技巧运用。还是那样一句老话,最终效果不是目的,最重要是制作过程中,大家能乐在其中就好。
在此,我是用西文来作为案例使用的,中文也可以采用此种效果,只是由于中文的笔画方向往四个方向散开,制作的时候需要颇费些心思才可以把握住文字的协调性。
打开PS,新建一个1920px*1200px的文档,新建一个图层,填充图层为黑色 #1f1e1e。为这个图层增加渐变叠加的图层样式,在图层样式的面板中,设置渐变色从深灰色#707070到白色#ffffff的径向渐变,渐变的混合模式为“正片叠底”,透明度降低为60%。在径向渐变的中心为白色,这让背景呈现中间亮四周暗的效果。
渐变叠加后,大家可以仔细看到,径向渐变会出现一圈圈的类似“年轮”的纹路。解决这个纹路的方法有很多,在此我用杂色滤镜来处理。进入【滤镜>杂色>添加杂色】,在滤镜设置面板中,杂色数量为2%,高斯分布,并选中单色。很多刚开始学PS的同学总是对面板中一些奇怪的参数感到好奇,其实大家未必一定要一开始就掌握所有的参数的意义。经过多次对参数应用,就能慢慢理解它的意思。
好了,让我们开始写字了。我选用了西文字体Kunstler Script Regular,字体选用上要注意,一定要体现“艺术感”,也就是说如果是普通的教正规的字体,效果运用可能就不会这么理想。这也根据不同的字体,我们要选用不同的效果,甚至从文字表达的意思上也要统一风格。我在此先写一个"Design"。
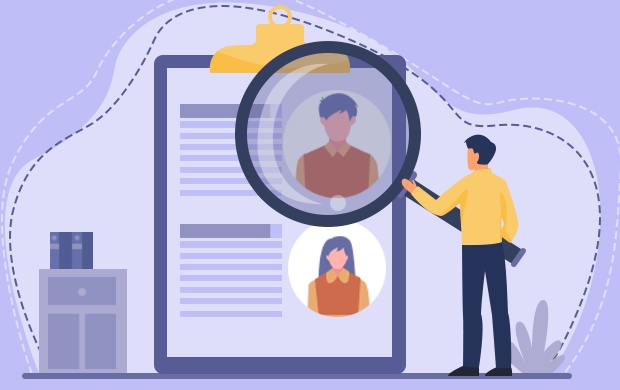
Photoshop设计颓废主题风格的电子公章
1、打开PS,新建一个500*500,分辨率为72的文档,设置背景色为白色。
2、选中椭圆形状工具,按【shift+alt键】绘制一个正圆路径。
3、新建一个图层,设置画笔工具大小为8像素,,硬度为100,设置前景色为红色。
4、打开路径面板,点击路径描边,得到一个红色的正圆形,这就是公章的轮廓。一百分素材网
以上就是Photoshop设计霓虹光效的唯美艺术字教程 Photoshop设计颓废主题风格的电子公章全部内容,更多相关信息,敬请关注一百分素材网。
Photoshop设计抽象风格的霓虹字体教程1.新建一个文件,,900px*600px,72dpi,RGB。2.背景填充黑色,输入文字“ABSENT”,使用FuturaMdBTMedium字体,220pt,字间距20,白色。3.选中文字图层和背景图层,Ctrl+E,合并。4.滤镜-扭曲-波浪,进行如下设置:5.接下来给文字添加位移效果,滤镜-像素化-碎片

Photoshop设计唯美光线装饰的星球效果1、打开PS软件,按Ctrl+N新建,尺寸为1024*768像素,然后确定。2、把前景色设置为深灰色#000101,然后用油漆桶工具把背景填充前景色。3、点击新建按钮,新建一个图层。4、在工具箱选择“椭圆选框工具”,然后拉出下图所示的椭圆选区,按Shift+F6羽化200个像素。5、在工具箱选择渐变工具,

Photoshop设计颓废主题风格的电子公章1、打开PS,新建一个500*500,分辨率为72的文档,设置背景色为白色。2、选中椭圆形状工具,按【shift+alt键】绘制一个正圆路径。3、新建一个图层,设置画笔工具大小为8像素,,硬度为100,设置前景色为红色。4、打开路径面板,点击路径描边,得到一个红色的正圆形,这就是公章的轮廓。Photoshop设计金色光斑组成的艺

Photoshop设计霓虹光效的唯美艺术字教程本教程主要使用Photoshop制作唯美的霓虹光效艺术字教程,这个教程在几年前有人翻译过,但是当初没有给素材,而且界面全部都是英文版,今天飞屋睿UIdesign老师使用中文版有重新制作了一遍,喜欢的朋友可以跟着教程一起来学习吧。教程素材和源文件:闪亮的霓虹艺术字教程PS教程素材自己动手操作过类似霓虹效果广告图制作和打造冷酷的金属质感符号这类教程

Photoshop设计绚丽的3D艺术字教程有兴趣的同学可以关注我的公众号:AK小渣可在后台回复:3D字教程,下载高清视频教程和原文件和uimaker.com/uimakerdown/">素材。第一步:选择适合自己页面的文字第二步:给文字添加图层样式,样式有渐变叠加、内阴影、投影、(CC版的可以添加多重样式,非常方便,,多重投影用来做3D效果特别好,同学们可以多去尝试尝试)第三步

Photoshop设计糖果风格大气艺术字教程本教程主要使用Photoshop制作可爱糖果风格的贴纸艺术字教程,教程中效果把文字和描边分开来做。文字部分用多个图层叠加得到比较光滑的水晶效果;描边部分先给文字描边,,并转为智能对象或普通图层,然后设置图层样式,效果自己满意为止。喜欢的朋友让我们一起来学习吧。教程素材:糖果风格艺术字PS教程素材最终效果1、创建一个770x490px新文档。设

Photoshop设计金属质感的艺术字教程本教程主要使用Photoshop制作金属质感的父爱如山艺术字教程,,这次分享一些字体设计的验技巧,希望对大家能有所帮助。小编菜鸟一枚,写的不是很好,不要误导大家才好哦,写的不足的地方还请大家多多指正,如有雷同纯属巧合。教程所需要的源文件:MissYuan_教程源文件.rar Photoshop设计颓废主题风格的电子公章1、打开PS,新建一个

Photoshop设计端午节绿色艺术字教程1、首先保存下图所示的背景uimaker.com/uimakerdown/">素材大图到本机,然后用PS打开。2、保存下图的文字素材到本机,然后用PS打开。3、把文字素材拖到背景素材上面,然后调整好位置,效果如下图。4、双击图层面板文字缩略图后面的蓝色区域,调出图层样式面板,然后设置。投影:混合模式“正片叠底”,
- Photoshop设计简单的印花三角旗效果图 Photoshop设计卡通风格的小狗邮票
- Photoshop设计时尚的淘宝运动鞋海报 Photoshop设计楚门的世界电影海报教程
- Photoshop设计创意的斯柯达汽车海报教程 Photoshop设计漫画风格的超级英雄海报教程
- Photoshop设计恐怖风格的万圣节海报教程 Photoshop设计由蚊子组成的APP图标
- Photoshop设计绚丽梦幻的圣诞树效果 Photoshop设计折纸风格的字体海报教程
- Photoshop设计岩石质感的可爱字体 Photoshop设计简洁风格的汽水杂志广告
- Photoshop设计恐怖风格的万圣节海报教程 Photoshop设计金色主题风格的暂停按钮教程
- Photoshop设计发光效果的金属版背景 Photoshop设计刺客的子弹好莱坞电影海报
- Photoshop设计时尚大气的电商活动海报 Photoshop设计冬季雪景特效的软件图标
- Photoshop设计蓝色通透的游戏开始按钮效果 Photoshop设计大气时尚的水果饮料海报
- Photoshop设计简洁绚丽的洋酒海报教程 Photoshop设计精致的厨房主题图标教程
- Photoshop设计创意风格的网页404错误页面 Photoshop设计飘逸的人像黑白烟雾效果
-
 Photoshop设计蓝色风格的酷狗软件图标教程 Photoshop设计七夕情人节商场促销海报
Photoshop设计蓝色风格的酷狗软件图标教程 Photoshop设计七夕情人节商场促销海报2023-08-19 09:50:12
-
 Photoshop设计另类风格的人像海报教程 Photoshop设计我机器人经典电影海报教程
Photoshop设计另类风格的人像海报教程 Photoshop设计我机器人经典电影海报教程2023-06-06 12:14:17
-
 Photoshop设计立体感十足的球状软件图标 Photoshop设计七夕情人节商场促销海报
Photoshop设计立体感十足的球状软件图标 Photoshop设计七夕情人节商场促销海报2023-08-12 22:32:48
-
 Photoshop设计电商大气的运动鞋海报 Photoshop设计透明风格的蓝色泡泡
Photoshop设计电商大气的运动鞋海报 Photoshop设计透明风格的蓝色泡泡2023-09-05 19:00:05
-
 Photoshop设计蓝色立体效果的播放按钮 Photoshop设计半透明主题风格的花朵图像
Photoshop设计蓝色立体效果的播放按钮 Photoshop设计半透明主题风格的花朵图像2023-09-01 15:21:07
-
 Photoshop设计恐怖风格的万圣节海报教程 Photoshop设计楚门的世界电影海报教程
Photoshop设计恐怖风格的万圣节海报教程 Photoshop设计楚门的世界电影海报教程2023-06-10 10:23:36