Photoshop设计蓝色打散效果的流星效果 Photoshop设计创意的花纹海报教程
2023-09-22 21:57:08 | 一百分素材网
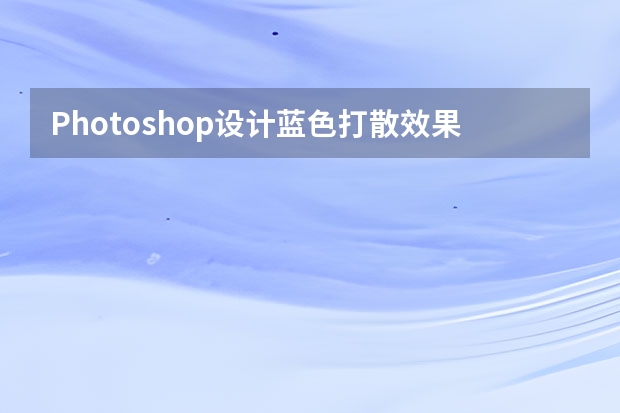
Photoshop设计蓝色打散效果的流星效果
1、新建一个1000 * 750像素,分辨率为72的画布,背景填充黑色,如下图。
2、新建一个图层,选择菜单:编辑 > 填充,在内容栏选择“图案”,然后在图案列表中选择云彩,这是PS自带的图案;如果没有可以点击图2右侧的小三角形先保存一下图案,然后再选择“复位图案”即可,效果3。
3、用钢笔勾出流星主体部分的轮廓,转为选区后羽化3个像素如下图。

4、按Ctrl + J 把选区部分的云彩图案复制到新的图层,把原图案图层隐藏,然后用加深工具把复制后的云彩边缘稍微加深一点,如下图。
5、选择画笔工具,按F5调出画笔预设面板。
先设置画笔笔尖形状:5号笔刷,把直径设置为4像素,间距为25%,如下图。
形状动态:这里的参数基本都设置为0%,如下图。
散布:这里要设置一下渐隐,数值为150,也可以根据大小自行设置。
其它动态:数值都设置为100%,然后勾选一下平滑的选项。
6、新建一个图层,把前景色设置为白色,然后在流星的尾部开始绘制小点,先涂出大一些的小点,然后再涂出小一些的点,10,11。
7、新建一个图层,把背景图层隐藏,按Ctrl + Alt + Shift + E 盖印图层,如下图。
8、在盖印图层下面新建一个图层,填充黑色,如下图。
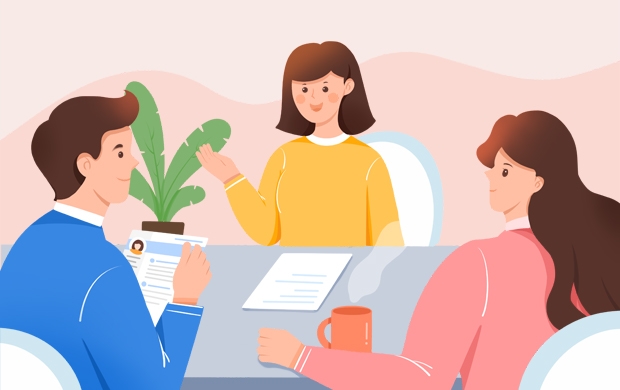
Photoshop设计创意的2016花纹海报教程
这个教程主要是通过对文字进行加工,配合图案素材的修饰,使效果看起来设计感较强,主要用到图层样式为图案增色了不少,下面我们就一起来学习。
下面是效果图
1、制作背景图像
按CTRL+N新建一个文件,对话框
设置前景色为122828,按ALT+DEL键用前景色填充,然后选择"滤镜-渲染-光照效果",设置对话框如下图
得到如下图所示的效果:
我们来为背景添加杂色。选择"滤镜-杂色-添加杂色"命令,设置对话框如下图:
接下来,选择"滤镜-锐化-USM锐化"命令,设置对话框:
现在,背景层是这样的:
2、添加文字效果
设置前景色为白色,用文字工具输入"2016"将文字层栅格化并作适当的变形调整,,在这里我将字体稍加高一些:
接下来为"2016"添加图层样式,具体设置如下:一百分素材网
得到图像如下:
以上就是一百分素材网小编为大家带来的内容了,希望能够帮助到大家,了解更多设计知识资讯敬请关注一百分素材网。
Photoshop设计蓝色打散效果的流星效果1、新建一个1000*750像素,分辨率为72的画布,背景填充黑色,如下图。2、新建一个图层,选择菜单:编辑>填充,在内容栏选择“图案”,然后在图案列表中选择云彩,这是PS自带的图案;如果没有可以点击图2右侧的小三角形先保存一下图案,然后再选择“复位图案”即可,效果3。3、用钢笔勾出流

Photoshop设计蓝色打散效果的流星效果1、新建一个1000*750像素,分辨率为72的画布,背景填充黑色,如下图。2、新建一个图层,选择菜单:编辑>填充,在内容栏选择“图案”,然后在图案列表中选择云彩,这是PS自带的图案;如果没有可以点击图2右侧的小三角形先保存一下图案,然后再选择“复位图案”即可,效果3。3、用钢笔勾出流

Photoshop设计创意的舞者插画海报教程在本教程中,您将有一些图片你选择,你将创建一个漂亮的插图工作。这背后的想法是创造现实的插图和艺术线条之间的战争。我试图使这一个简单的,但在同一时间,使它看起来很好。我希望你喜欢这个教程,试着用自己的工具和股票。最终图像预览这种风格的艺术让人想起JurrytVisser。它融合了线的艺术和摄影成一个无缝的整体。下面是你的形象将在本教程中创建。你可以

Photoshop设计蓝色打散效果的流星效果1、新建一个1000*750像素,分辨率为72的画布,背景填充黑色,如下图。2、新建一个图层,选择菜单:编辑>填充,在内容栏选择“图案”,然后在图案列表中选择云彩,这是PS自带的图案;如果没有可以点击图2右侧的小三角形先保存一下图案,然后再选择“复位图案”即可,效果3。3、用钢笔勾出流

Photoshop设计蓝色打散效果的流星效果1、新建一个1000*750像素,分辨率为72的画布,背景填充黑色,如下图。2、新建一个图层,选择菜单:编辑>填充,在内容栏选择“图案”,然后在图案列表中选择云彩,这是PS自带的图案;如果没有可以点击图2右侧的小三角形先保存一下图案,然后再选择“复位图案”即可,效果3。3、用钢笔勾出流

Photoshop设计蓝色打散效果的流星效果1、新建一个1000*750像素,分辨率为72的画布,背景填充黑色,如下图。2、新建一个图层,选择菜单:编辑>填充,在内容栏选择“图案”,然后在图案列表中选择云彩,这是PS自带的图案;如果没有可以点击图2右侧的小三角形先保存一下图案,然后再选择“复位图案”即可,效果3。3、用钢笔勾出流

Photoshop设计创意风格的立体字教程本教程主要使用Photoshop制作在墙面上挂着的3D立体字,整体的3D效果非常的漂亮,,类似于挂在墙上的效果,大家可以自己扩展制作出霓虹效果,喜欢的朋友让我们一起来学习吧,教程要求PS是CS6完全版,必须有3D功能的。教程素材背景:超酷的3D立体字PS教程素材先看看效果图下面是教程:Photoshop设计蓝色打散效果的流星效果1、新

Photoshop设计蓝色打散效果的流星效果1、新建一个1000*750像素,分辨率为72的画布,背景填充黑色,如下图。2、新建一个图层,选择菜单:编辑>填充,在内容栏选择“图案”,然后在图案列表中选择云彩,这是PS自带的图案;如果没有可以点击图2右侧的小三角形先保存一下图案,然后再选择“复位图案”即可,效果3。3、用钢笔勾出流
- Photoshop设计超酷的海报教程 Photoshop设计超酷的速度与激情7电影海报
- Photoshop设计简单的印花三角旗效果图 Photoshop设计卡通风格的小狗邮票
- Photoshop设计时尚的淘宝运动鞋海报 Photoshop设计楚门的世界电影海报教程
- Photoshop设计创意的斯柯达汽车海报教程 Photoshop设计漫画风格的超级英雄海报教程
- Photoshop设计恐怖风格的万圣节海报教程 Photoshop设计由蚊子组成的APP图标
- Photoshop设计绚丽梦幻的圣诞树效果 Photoshop设计折纸风格的字体海报教程
- Photoshop设计岩石质感的可爱字体 Photoshop设计简洁风格的汽水杂志广告
- Photoshop设计恐怖风格的万圣节海报教程 Photoshop设计金色主题风格的暂停按钮教程
- Photoshop设计发光效果的金属版背景 Photoshop设计刺客的子弹好莱坞电影海报
- Photoshop设计时尚大气的电商活动海报 Photoshop设计冬季雪景特效的软件图标
- Photoshop设计蓝色通透的游戏开始按钮效果 Photoshop设计大气时尚的水果饮料海报
- Photoshop设计简洁绚丽的洋酒海报教程 Photoshop设计精致的厨房主题图标教程
-
 Photoshop设计蓝色风格的酷狗软件图标教程 Photoshop设计七夕情人节商场促销海报
Photoshop设计蓝色风格的酷狗软件图标教程 Photoshop设计七夕情人节商场促销海报2023-08-19 09:50:12
-
 Photoshop设计另类风格的人像海报教程 Photoshop设计我机器人经典电影海报教程
Photoshop设计另类风格的人像海报教程 Photoshop设计我机器人经典电影海报教程2023-06-06 12:14:17
-
 Photoshop设计立体感十足的球状软件图标 Photoshop设计七夕情人节商场促销海报
Photoshop设计立体感十足的球状软件图标 Photoshop设计七夕情人节商场促销海报2023-08-12 22:32:48
-
 Photoshop设计电商大气的运动鞋海报 Photoshop设计透明风格的蓝色泡泡
Photoshop设计电商大气的运动鞋海报 Photoshop设计透明风格的蓝色泡泡2023-09-05 19:00:05
-
 Photoshop设计蓝色立体效果的播放按钮 Photoshop设计半透明主题风格的花朵图像
Photoshop设计蓝色立体效果的播放按钮 Photoshop设计半透明主题风格的花朵图像2023-09-01 15:21:07
-
 Photoshop设计恐怖风格的万圣节海报教程 Photoshop设计楚门的世界电影海报教程
Photoshop设计恐怖风格的万圣节海报教程 Photoshop设计楚门的世界电影海报教程2023-06-10 10:23:36