Photoshop设计多彩绚丽的渐变背景图 Photoshop设计动感飞溅效果的艺术花朵
2023-05-26 14:27:23 | 一百分素材网
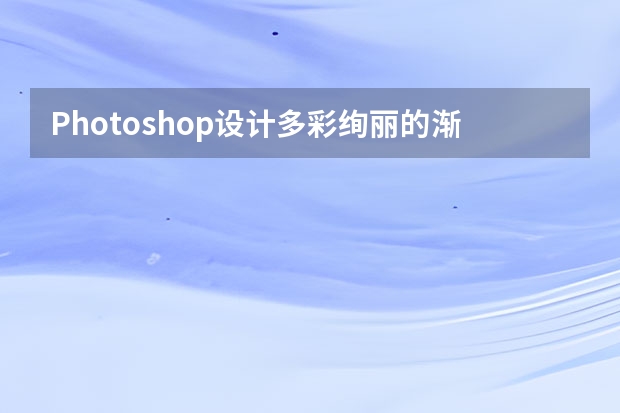
Photoshop设计多彩绚丽的渐变背景图
本教程主要使用Photoshop设计彩色绚丽的电商海报背景,这种效果在淘宝的海报设计和广告中经常用来做背景,喜欢的朋友跟着教程一起来学习吧。
先看一下效果
1、新建文件,填充黑色背景
2、Ctrl+shift+N新建图层,填充颜色,如果不加填充的话,,是不能加滤镜的哦。这个颜色任意选,加完滤镜是不显示的没关系。
3、点击菜单--滤镜---渲染---纤维。
4、点击菜单--滤镜---模糊---动感模糊。

Photoshop设计动感飞溅效果的艺术花朵
打开你准备好的花朵素材,大家可以到大图网后者百度查找。
第一部,抠图
建立一个新文档,,大小随意,这里是1000x1300 把扣好的花朵素材拖进去,应用蒙版。在下层新建一个图层,用钢笔画出花的枝干部分。
填充为黑色,点击两次进入矢量蒙版,这时只会显示黑色的枝干部分你就成功了。
现在给这个图层添加一些图层样式,让它看起来更像一些。 内阴影、斜面——纹理、颜色叠加。

Photoshop设计动感飞溅效果的艺术花朵打开你准备好的花朵素材,大家可以到大图网后者百度查找。第一部,抠图建立一个新文档,,大小随意,这里是1000x1300把扣好的花朵素材拖进去,应用蒙版。在下层新建一个图层,用钢笔画出花的枝干部分。填充为黑色,点击两次进入矢量蒙版,这时只会显示黑色的枝干部分你就成功了。现在给这个图层添加一些图层样式,让它看起来更像一些。内阴影、斜面&

Photoshop设计时尚动感的光线效果图本教程主要使用Photoshop设置时尚绚丽的动感光线效效果图,这种光线的效果在海报中经常用到的,主要使用路径描边光线来完成,喜欢的朋友一起来学习吧。先看一下显示的最终效果1、新建文件填充黑色,新建图层2、用钢笔工具绘制出一个曲线路径3、切记不要换成小黑箭头工具,继续用钢笔工具右键选择描边路径(在这之前最好找,两头细中间粗的画笔,例如画笔

Photoshop设计由云朵云彩组成的创意飞鹰1、新建一个100*800,分辨率为72的画布。选择渐变工具,颜色设置,然后由顶部向下拉出下图所示的线性渐变作为背景。2、新建一个组,命名为“云彩”,如下图。3、打开一张云彩uimaker.com/uimakerdown/">素材,我们要把云彩单独抠出来,这里用的是通道抠图。4、进入通道面板,选择一个对比较

Photoshop设计动感飞溅效果的艺术花朵打开你准备好的花朵素材,大家可以到大图网后者百度查找。第一部,抠图建立一个新文档,,大小随意,这里是1000x1300把扣好的花朵素材拖进去,应用蒙版。在下层新建一个图层,用钢笔画出花的枝干部分。填充为黑色,点击两次进入矢量蒙版,这时只会显示黑色的枝干部分你就成功了。现在给这个图层添加一些图层样式,让它看起来更像一些。内阴影、斜面&

Photoshop设计发光效果的金属版背景今天我们来教同学们如何在Potoshop中创建镀铬效果,之后添加一个超酷的光效,最终合成一个超炫的电脑发光主板。教程可以帮同学们纯熟运用图层样式,如果学完有不懂的同学还可以免费得到作者的PSD哟,现在就练起来吧。教程素材:发光的网状金属板背景PSD教程源文件第1步打开Photoshop,创建新文档,我使用2880×1800的尺寸,因为

Photoshop设计绚丽梦幻的圣诞树效果1、新建一个1000*1000像素,分辨率为72的画布,把背景填充黑色。新建一个组,在组里新建一个图层,选择椭圆选框工具,拉出下图所示的椭圆选区,然后羽化120个像素。2、选择渐变工具,颜色设置2,竟然和由顶部向下拉出图3所示的线性渐变。3、取消选区后,按Ctrl+J把当前图层复制一层,效果如下图。4、选择矩形选框工具,拉出下图所示的

Photoshop设计简单的印花三角旗效果图三角旗横幅的做法比较简单,你可以对它进行各种个性化的设置,也可以拿它去装饰几乎任何一个场合,让这些场合变得更有趣。本教程将向您展示如何设计一个简单的可打印出来的印花三角旗,然后会向您展示如何使用它来做一个可爱的三角旗横幅迷你模型。所以,不管你想打印三角旗还是想把它合并成一个设计,你都会学到很多知识。这个教程的三角旗是不是萌萌哒,喜欢这么可爱的小旗子么

Photoshop设计圣诞节糖果风格的艺术字1、创建一个610x400像素的新文件,并填充背景层为50%灰色。在进行下一步操作之前要确保背景层是解锁状态。(如果它是锁着的,双击它,然后单击“确定”)。2、首先,我们创建一个简单的光照背景。点击滤镜>渲染>光照效果,对它进行如下图设置。强度:12,聚光:69,曝光度:0,光泽:0,金属质感:69,环境:4
- Photoshop设计简约风格的沙滩插画教程 Photoshop设计时尚的圣诞节海报教程
- Photoshop设计创意的产品宣传海报教程 Photoshop设计3D主题风格的字体海报
- Photoshop设计时尚的圣诞节3D立体字 Photoshop设计银色拉丝质感的软件APP图标
- Photoshop设计大气的皇家赌场电影海报 Photoshop设计粉色风格的大白图标教程
- Photoshop设计复古风格的谍影重重电影海报 Photoshop设计折纸风格的字体海报教程
- Photoshop设计楚门的世界电影海报教程 Photoshop设计时尚动感的蝴蝶翅膀效果图
- Photoshop设计恐怖风格的万圣节海报教程 Photoshop设计颓废主题风格的电子公章
- Photoshop设计岩石质感的可爱字体 Photoshop设计创意的星球海报作品
- Photoshop设计花朵为主元素的报纸广告 Photoshop设计红色主题的渐变海报教程
- Photoshop设计绿色立体风格的水晶球 Photoshop设计漫画风格的超级英雄海报教程
- Photoshop设计花朵为主元素的报纸广告 Photoshop设计时尚大气的电商运动鞋海报
- Photoshop设计银色立体效果的APP图标教程 Photoshop设计女战士为主题的电影海报
-
 Photoshop设计蓝色风格的酷狗软件图标教程 Photoshop设计七夕情人节商场促销海报
Photoshop设计蓝色风格的酷狗软件图标教程 Photoshop设计七夕情人节商场促销海报2023-08-19 09:50:12
-
 Photoshop设计另类风格的人像海报教程 Photoshop设计我机器人经典电影海报教程
Photoshop设计另类风格的人像海报教程 Photoshop设计我机器人经典电影海报教程2023-06-06 12:14:17
-
 Photoshop设计立体感十足的球状软件图标 Photoshop设计七夕情人节商场促销海报
Photoshop设计立体感十足的球状软件图标 Photoshop设计七夕情人节商场促销海报2023-08-12 22:32:48
-
 Photoshop设计电商大气的运动鞋海报 Photoshop设计透明风格的蓝色泡泡
Photoshop设计电商大气的运动鞋海报 Photoshop设计透明风格的蓝色泡泡2023-09-05 19:00:05
-
 Photoshop设计蓝色立体效果的播放按钮 Photoshop设计半透明主题风格的花朵图像
Photoshop设计蓝色立体效果的播放按钮 Photoshop设计半透明主题风格的花朵图像2023-09-01 15:21:07
-
 Photoshop设计恐怖风格的万圣节海报教程 Photoshop设计楚门的世界电影海报教程
Photoshop设计恐怖风格的万圣节海报教程 Photoshop设计楚门的世界电影海报教程2023-06-10 10:23:36
