Photoshop设计花朵为主元素的报纸广告 Photoshop设计渐变为主题色彩的海报
2023-09-13 00:37:40 | 一百分素材网
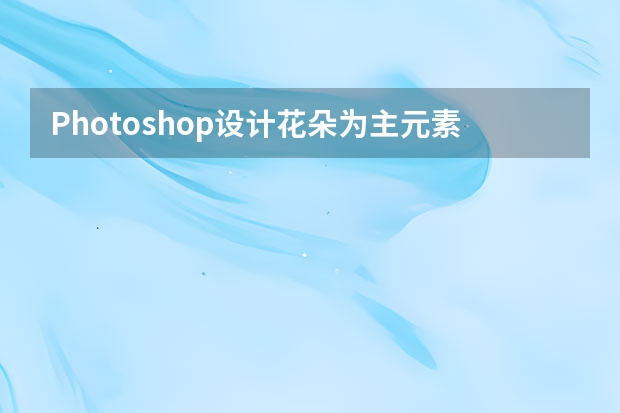
Photoshop设计花朵为主元素的报纸广告
本实例中通过色调的调整制作出热情、活泼的画面背景,结合卡通元素,让广告充满童趣,可爱的感觉,让画面整体具有亲和力。
先看看效果图
操作步骤:
1、新建空白图像文件,设置参数如下:
宽度:12cm高度:8.03cm分辨力:300px
2、打开uimaker.com/uimakerdown/">素材“花丛.jpg”文件,将其拖拽到当前图像文件中,调整大小和摆放位置。添加“颜色填充1”调整图层,填充颜色为黄色(R255、G255、B0),设置图层混合模式为“叠加”,图层“不透明度”为25%。
3、单击“创建新的填充或调整图层”按钮,添加“亮度/对比度”、“色阶1”“色相/饱和度1”等调整图层。按下快捷键Ctrl+Alt+Shift+E盖印可见图层。隐藏“图层1”外的图层。添加“曲线1”“色阶2”调整图层。设置“曲线1”混合模式为“叠加”,图层“不透明度”为20%。

Photoshop设计渐变为主题色彩的海报
首先,按照国际惯例是 Studio–JQ 的原作和我们的山寨对比,同样的,我拿到的图片是800X600像素,我们依旧做成1200X900像素了,可能在细节上做不到完全一致,但是大致的意思是这样。
首先,新建文档,我用的尺寸是1200X900像素,创建一个渐变调整层,设置渐变颜色,参数如下:
用矩形工具画一个颜色为 #29135e 的矩形,作为我们的海报主体,然后添加一个投影图层样式。(跟前几次的操作方法是一样的)。
接下来,我复制了一层矩形,下移一层,将填充修改为0,重新调整了投影样式的参数,注意投影的图层混合模式。(这一步是为了照顾低版本的朋友,如果使用高版本的朋友,直接添加两个投影样式即可)
以上就是一百分素材网整理的Photoshop设计花朵为主元素的报纸广告 Photoshop设计渐变为主题色彩的海报相关内容,想要了解更多信息,敬请查阅一百分素材网。-
 ps智能对象为什么不能编辑?
ps智能对象为什么不能编辑?2024-02-06 03:58:16
-
 监控时间与实际时间不符怎么修改?
监控时间与实际时间不符怎么修改?2024-02-20 12:56:02
-
 adobe photoshop c s 怎么读
adobe photoshop c s 怎么读2024-01-25 21:46:57
-
 Photoshop设计创意风格的立体字教程 Photoshop设计金色立体特效的艺术字
Photoshop设计创意风格的立体字教程 Photoshop设计金色立体特效的艺术字2023-07-04 08:10:19
-
 电脑PS软件如何对图层进行锁定
电脑PS软件如何对图层进行锁定2023-12-24 23:34:05
-
 PS如何把文字的上下间距/行距如调大调小?
PS如何把文字的上下间距/行距如调大调小?2024-02-13 05:17:28
