Photoshop设计绿色立体风格的水晶球 Photoshop设计紫色风格的圆形按钮图标
2023-09-12 04:56:18 | 一百分素材网

Photoshop设计紫色风格的圆形按钮图标
新建文档1200X1000像素,填充颜色#3d3d42,,再添加杂色》添加杂色。
给这个调整层添加内阴影。
模式:正片叠加
颜色:#000000
不透明度:75%
角度:90°
距离:5
大小:250
选择椭圆工具,按住shift建画一个黑色的正圆,圆的大小是600X600像素,将填充修改为25%,并添加图层样式。
内阴影
模式:正片叠底
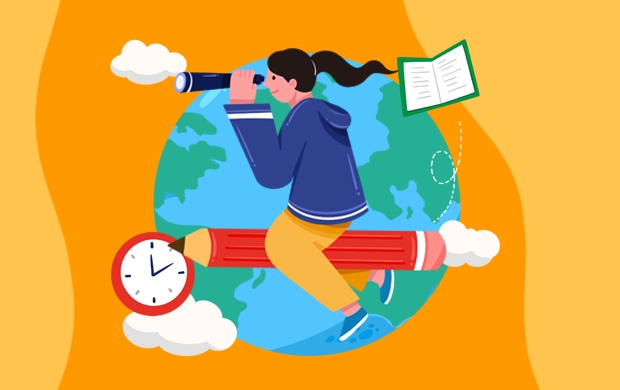
颜色:#000000
不透明度:76%
角度:90°
距离:5
大小:32
投影
模式:线性减淡(添加)
颜色:#ffffff
不透明度:10%
角度:12°
距离:2
大小:2
利用布尔运算中的减去,你很容易的画出下面这个黑色的圆环。

Photoshop设计绿色立体风格的水晶球
1、新建一个900 * 650像素,分辨率为72的画布。选择渐变工具,颜色设置1,然后由中心向边角拉出图2所示的径向渐变作为背景。
2、按Ctrl + R 调出标尺,再用移动工具拉出两条相交的参照线,如下图。
3、新建一个组,命名为“球体”,选择椭圆选框工具,以参照线的交点为圆心,按住Alt + Shift + 按鼠标左键拖动。
4、拉出合适的正圆后松开鼠标及快捷键,然后给组添加图层蒙版。
5、在组里新建一个图层,填充绿色,效果如下图。
6、在背景图层上面新建一个组,命名为“外框”,同上的方法拉一个稍大的正圆,给组添加图层蒙版,然后在组里新建一个图层,填充灰色:#B5B3AE,如下图。一百分素材网
7、在“球体”组里面新建一个图层,选择渐变工具,颜色设置8,然后由中间偏上位置向下拉出图9所示的径向渐变。
8、新建一个图层,填充黄绿色:#E4F001,效果如下图。
9、用椭圆选框工具拉出下图所示的椭圆选区,羽化20个像素后按Delete键删除。
10、取消选区后添加图层蒙版,用透明度较低的黑色画笔把顶部的过渡涂出来。
以上就是一百分素材网为大家带来的Photoshop设计绿色立体风格的水晶球 Photoshop设计紫色风格的圆形按钮图标,希望能帮助到大家,更多相关信息,敬请关注一百分素材网!
photoshop设计制作圆形质感纽扣式按钮效果图: 纽扣式按钮设计效果图设计制作方法:1.先铺个背景,如果你已经想好要基础的按钮颜色最好。(选定颜色,滤镜-杂色)2.一层层的画。从底部最下面一层开始。3.①第一个圆盘:这个圆饼就是开山鼻祖了!这个圆饼后面的走势一开始可能已经有人想好了,或者没有想好,就是随手一画的那样的也可以,未知的可能更有意思。渐变,投影。&nb

Photoshop设计立体插画风格的圆形图标整个插画就是树枝滴部分会稍微花点时间哦~建议熟练滴童鞋不要临摹,自已动手画一画这些树枝,对自己的构图能力和控制力都是很有帮助滴哦建好画布后,画一个圆:然后砸门建立一个分组,alt+左键显示圆的选区,然后给分组建立一个蒙版,把所有滴部件都画在这个组里的时候就不会超出圆的大小啦~现在开始画地面,砸门用钢笔工具画出轮廓来:砸门可以直接复制一

Photoshop设计绿色主题的立体图标教程之前在网上看到一个icon,很喜欢,开始看样子觉得挺难,但仔细分析之后发现还好,,要是出一套uimaker.com/uimakerhtml/uidesign/icontubiao/2012/0216/29046.html">主题icon也是很不错的样子,所以并没有照做,借鉴了样式,选了个电话功能做出来,跟大家分享一下。写了步骤之后发下这东西不是很好写

Photoshop设计立体插画风格的圆形图标整个插画就是树枝滴部分会稍微花点时间哦~建议熟练滴童鞋不要临摹,自已动手画一画这些树枝,对自己的构图能力和控制力都是很有帮助滴哦建好画布后,画一个圆:然后砸门建立一个分组,alt+左键显示圆的选区,然后给分组建立一个蒙版,把所有滴部件都画在这个组里的时候就不会超出圆的大小啦~现在开始画地面,砸门用钢笔工具画出轮廓来:砸门可以直接复制一

Photoshop设计立体橙色质感的网页按钮button按钮作为网页设UI设计中重要的一步也是最基础的一步,对设计来说有着重要的作用,按钮是否精致、是否和整体网页、UI相配合,对设计的好与坏有着很大的影响。近几年扁平化简洁化的趋势下,按钮越来越简单,但是不是说设计师本身就应该忘记,,今天我们一起来设计这款橙色风格的按钮,喜欢的朋友一起来学习吧。教程源文件:MissYuan_按钮源文件.rar

Photoshop设计绿色立体风格的水晶球1、新建一个900*650像素,分辨率为72的画布。选择渐变工具,颜色设置1,然后由中心向边角拉出图2所示的径向渐变作为背景。2、按Ctrl+R调出标尺,再用移动工具拉出两条相交的参照线,如下图。3、新建一个组,命名为“球体”,选择椭圆选框工具,以参照线的交点为圆心,按住Alt+Shift+按鼠标左键拖动。4、拉

photoshop设计制作圆形质感纽扣式按钮效果图: 纽扣式按钮设计效果图设计制作方法:1.先铺个背景,如果你已经想好要基础的按钮颜色最好。(选定颜色,滤镜-杂色)2.一层层的画。从底部最下面一层开始。3.①第一个圆盘:这个圆饼就是开山鼻祖了!这个圆饼后面的走势一开始可能已经有人想好了,或者没有想好,就是随手一画的那样的也可以,未知的可能更有意思。渐变,投影。&nb

Photoshop设计立体感十足的球状软件图标新建画布:宽:800px高:600px分辨率:150像素/英寸。一、建立背景层1、填充背景色:点击拾色器输入色值:#dad9de。2、确定主光源:点击拾色器输入色值:#ffffff,选择画笔工具柔边画笔大小700xp,在画面右上角拍一下,给背景确定一个主光源。3、赋予主光源颜色:添加图层样式:颜色叠加混合模式:正常输入色值:#f5f9
- Photoshop设计超酷的海报教程 Photoshop设计超酷的速度与激情7电影海报
- Photoshop设计简单的印花三角旗效果图 Photoshop设计卡通风格的小狗邮票
- Photoshop设计时尚的淘宝运动鞋海报 Photoshop设计楚门的世界电影海报教程
- Photoshop设计创意的斯柯达汽车海报教程 Photoshop设计漫画风格的超级英雄海报教程
- Photoshop设计恐怖风格的万圣节海报教程 Photoshop设计由蚊子组成的APP图标
- Photoshop设计绚丽梦幻的圣诞树效果 Photoshop设计折纸风格的字体海报教程
- Photoshop设计岩石质感的可爱字体 Photoshop设计简洁风格的汽水杂志广告
- Photoshop设计恐怖风格的万圣节海报教程 Photoshop设计金色主题风格的暂停按钮教程
- Photoshop设计发光效果的金属版背景 Photoshop设计刺客的子弹好莱坞电影海报
- Photoshop设计时尚大气的电商活动海报 Photoshop设计冬季雪景特效的软件图标
- Photoshop设计蓝色通透的游戏开始按钮效果 Photoshop设计大气时尚的水果饮料海报
- Photoshop设计简洁绚丽的洋酒海报教程 Photoshop设计精致的厨房主题图标教程
-
 Photoshop设计蓝色风格的酷狗软件图标教程 Photoshop设计七夕情人节商场促销海报
Photoshop设计蓝色风格的酷狗软件图标教程 Photoshop设计七夕情人节商场促销海报2023-08-19 09:50:12
-
 Photoshop设计另类风格的人像海报教程 Photoshop设计我机器人经典电影海报教程
Photoshop设计另类风格的人像海报教程 Photoshop设计我机器人经典电影海报教程2023-06-06 12:14:17
-
 Photoshop设计立体感十足的球状软件图标 Photoshop设计七夕情人节商场促销海报
Photoshop设计立体感十足的球状软件图标 Photoshop设计七夕情人节商场促销海报2023-08-12 22:32:48
-
 Photoshop设计电商大气的运动鞋海报 Photoshop设计透明风格的蓝色泡泡
Photoshop设计电商大气的运动鞋海报 Photoshop设计透明风格的蓝色泡泡2023-09-05 19:00:05
-
 Photoshop设计蓝色立体效果的播放按钮 Photoshop设计半透明主题风格的花朵图像
Photoshop设计蓝色立体效果的播放按钮 Photoshop设计半透明主题风格的花朵图像2023-09-01 15:21:07
-
 Photoshop设计恐怖风格的万圣节海报教程 Photoshop设计楚门的世界电影海报教程
Photoshop设计恐怖风格的万圣节海报教程 Photoshop设计楚门的世界电影海报教程2023-06-10 10:23:36