Photoshop设计多彩绚丽的渐变背景图 Photoshop设计绚丽梦幻的圣诞树效果
2023-09-10 00:17:59 | 一百分素材网
设计知识是很多朋友有关注的类型,那么Photoshop设计多彩绚丽的渐变背景图 Photoshop设计绚丽梦幻的圣诞树效果,一百分素材网为大家带来了相关文章,希望给大家提供参考。

Photoshop设计绚丽梦幻的圣诞树效果
1、新建一个1000 * 1000像素,分辨率为72的画布,把背景填充黑色。
新建一个组,在组里新建一个图层,选择椭圆选框工具,拉出下图所示的椭圆选区,然后羽化120个像素。
2、选择渐变工具,颜色设置2,竟然和由顶部向下拉出图3所示的线性渐变。
3、取消选区后,按Ctrl + J 把当前图层复制一层,效果如下图。
4、选择矩形选框工具,拉出下图所示的矩形选区。
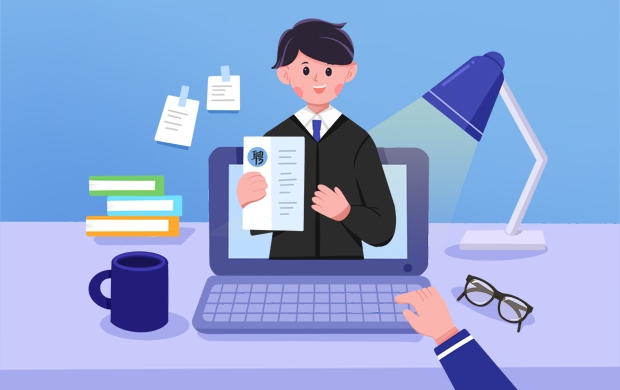
5、创建色相/饱和度调整图层,对全图进行调整,参数及效果如下图。
6、新建一个组,在组里新建一个图层,现在来制作中间的光栅。选择椭圆选框工具拉一个小正圆选区,然后羽化35个像素,如下图。
7、选择渐变工具,颜色设置9,然后由中心向边角拉出图10所示的径向渐变。一百分素材网
8、取消选区后按Ctrl + T 变形,调整一下宽度及高光,如下图。
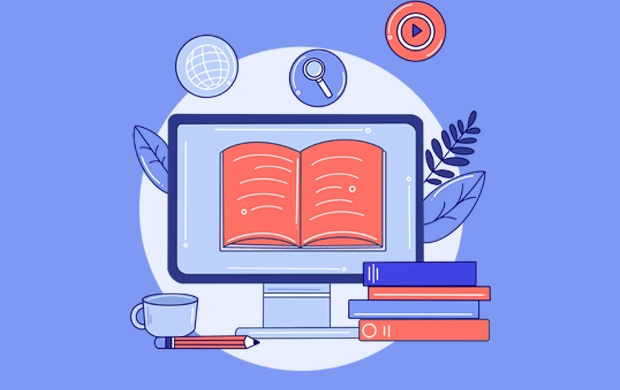
Photoshop设计多彩绚丽的渐变背景图
本教程主要使用Photoshop设计彩色绚丽的电商海报背景,这种效果在淘宝的海报设计和广告中经常用来做背景,喜欢的朋友跟着教程一起来学习吧。
先看一下效果
1、新建文件,填充黑色背景
2、Ctrl+shift+N新建图层,填充颜色,如果不加填充的话,,是不能加滤镜的哦。这个颜色任意选,加完滤镜是不显示的没关系。
3、点击菜单--滤镜---渲染---纤维。
4、点击菜单--滤镜---模糊---动感模糊。
以上就是一百分素材网为大家带来的Photoshop设计多彩绚丽的渐变背景图 Photoshop设计绚丽梦幻的圣诞树效果,希望能帮助到大家,了解更多相关信息,敬请关注一百分素材网。与“Photoshop设计多彩绚丽的渐变背景图 Photoshop设计绚丽梦幻的圣诞树效果”相关推荐
栏目推荐
热点图文
-
 监控时间与实际时间不符怎么修改?
监控时间与实际时间不符怎么修改?2024-02-20 12:56:02
-
 ps智能对象为什么不能编辑?
ps智能对象为什么不能编辑?2024-02-06 03:58:16
-
 adobe photoshop c s 怎么读
adobe photoshop c s 怎么读2024-01-25 21:46:57
-
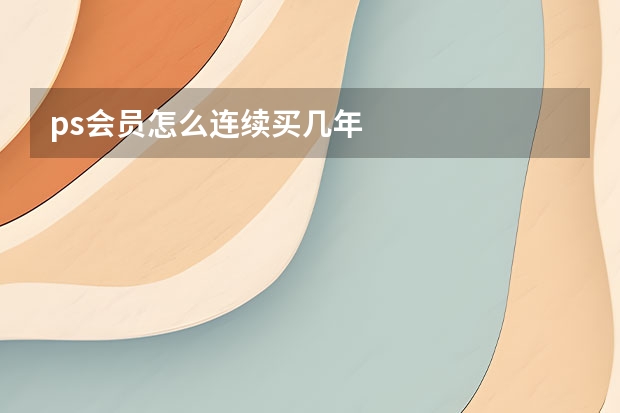 ps会员怎么连续买几年
ps会员怎么连续买几年2024-02-14 01:10:52
-
 PS如何把文字的上下间距/行距如调大调小?
PS如何把文字的上下间距/行距如调大调小?2024-02-13 05:17:28
-
 电脑上怎么打出右上角带字母的数字?
电脑上怎么打出右上角带字母的数字?2023-12-16 07:17:32