Photoshop设计简洁绚丽的洋酒海报教程 Photoshop设计金色光斑组成的艺术字教程
2023-09-07 16:12:01 | 一百分素材网
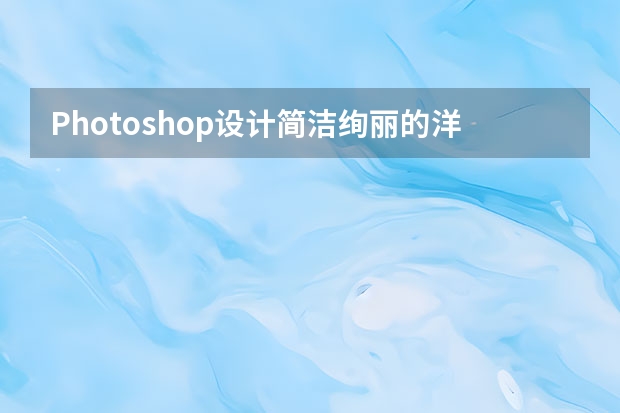
Photoshop设计简洁绚丽的洋酒海报教程
一、头脑风暴:
围绕“口感”和“高档”去想找素材的关键字,以下是我想到的一些关键字。
二、寻找灵感:
找寻灵感的过程中,我们脑海里面一定要记住这个海报需要体现的是什么,然后在各大设计网站找一些海报分析他们的合成技法、颜色调性、版式排版、文案处理手法等等。。。这个过程中脑海里面会自然形成一个大概的画面。
三、找素材:
又到了这个费眼的环节,找uimaker.com/uimakerdown/">素材也是要碰运气的,不过敏锐的审美能力也能为你节省不少时间,这都是要靠长时间的积累,多看多收集一些常用的素材,碰到急的项目也能从容不迫。
四、搭建场景:
1、首先构图,因为要体现“动感”所以采用了倒三角的构图,体现更强烈的动感,按照三角放入产品。

Photoshop设计金色光斑组成的艺术字教程
1、把下面的背景uimaker.com/uimakerdown/">素材图片保存到本机,再打开PS软件,并打开保存的背景素材。
2、下面来定义一款笔刷。把下面的素材保存到本机,再用PS打开。
3、选择菜单:编辑 > 定义画笔预设。
4、在弹出的对话框中命名,方便查找。
5、回到之前的背景素材文件,新建一个空白图层。
6、进入路径面板(没有的选择菜单:窗口 > 路径),点击一下路径1,就可以把文字路径显示出来,如下图。
7、回到图层面板,效果如下图。
8、把前景色设置为淡黄色#fdf7e9,如下图。
9、选择画笔工具,然后点击属性栏左侧的预设选择画笔预设。
10、在画笔预设里面选择刚才定义的笔刷。
11、按F5键调出画笔预设面板,然后设置,参数设置如下图,设置好后勾选“平滑”选项。
以上就是Photoshop设计简洁绚丽的洋酒海报教程 Photoshop设计金色光斑组成的艺术字教程全部内容了,了解更多相关信息,关注一百分素材网。-
 监控时间与实际时间不符怎么修改?
监控时间与实际时间不符怎么修改?2024-02-20 12:56:02
-
 ps智能对象为什么不能编辑?
ps智能对象为什么不能编辑?2024-02-06 03:58:16
-
 adobe photoshop c s 怎么读
adobe photoshop c s 怎么读2024-01-25 21:46:57
-
 PS如何把文字的上下间距/行距如调大调小?
PS如何把文字的上下间距/行距如调大调小?2024-02-13 05:17:28
-
 电脑PS软件如何对图层进行锁定
电脑PS软件如何对图层进行锁定2023-12-24 23:34:05
-
 Photoshop设计创意风格的立体字教程 Photoshop设计金色立体特效的艺术字
Photoshop设计创意风格的立体字教程 Photoshop设计金色立体特效的艺术字2023-07-04 08:10:19
