Photoshop设计剪影风格颓废海报效果 Photoshop设计时尚的禁闭岛电影海报效果
2023-09-05 12:29:05 | 一百分素材网
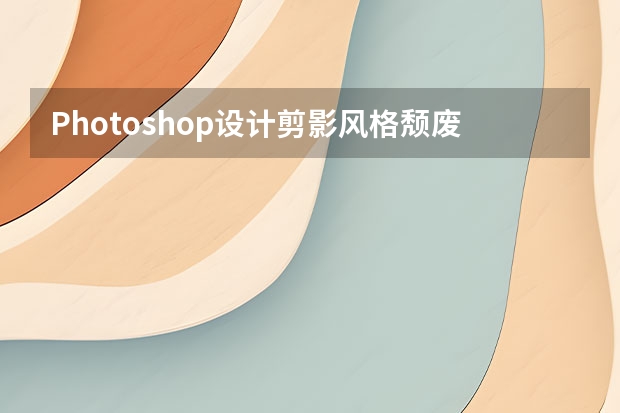
Photoshop设计时尚的禁闭岛电影海报效果
前两天本来准备做一个类似复仇者联盟的海报的,后来觉得工程量太大也不适合做教程就想先放一放以后再说,碰巧在电影海报看到了小李的禁闭岛,觉得很有感觉,电影也很喜欢,所以做成一个类似的海报发来给大家学习。
效果图:
打开我们的海面素材,目前这种阳光的风格颜色和我们想要的黑暗压抑是完全相反的效果怎么办呢
先降低整体饱和度
再调一下亮度对比度
把背景用滤镜-分层云彩做成图中所示,记得修改颜色

然后把建筑抠出来导入到海面上,这里可以不必先调色,后面我们要单独处理这里,扣好后可以先放一放
把前面放一放,然后先把人物导入进来,作图就是这样,先把基础的全部做好一遍后后面再逐一进行修饰,不要想着一遍把一个部分完全做好后面就不管了,把人物边缘适当擦除成图中的样子
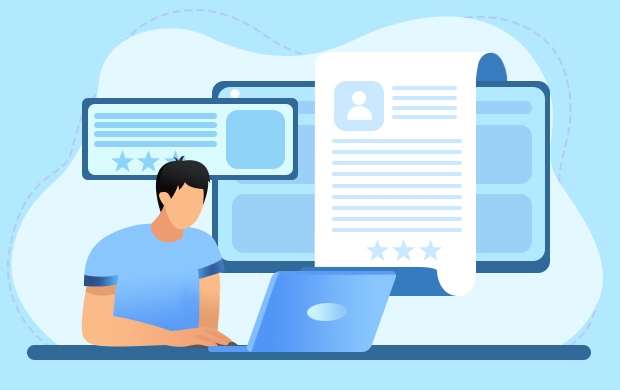
Photoshop设计剪影风格颓废海报效果
1、首先,我们来新建文件。这里我们需要设置长、宽还有分辨率。在我们的例子中,我打算使用A5的纸张大小,选择“国际标准纸张”,然后选择A5大小,分辨率则选择300DPI——为了打印出来的图片足够清晰。
2、现在文件就创建好了,我们首先来创建合适的背景。在我们的例子中,图片的上半部分是比较亮的颜色,而下半部分则比较灰暗,这将有助于我们创建剪影效果。首先,我们新建一个图层(快捷键为Ctrl + Shift + N)并将其命名为Sky(天空)。然后使用矩形选框工具选择上部约三分之二的部分。
3、现在,使用渐变工具,我们将要在选框工具的范围内创造一种对角的渐变。当然了,你可以使用你想要的颜色。在本例中,我们用了紫色,亮红色和橙色来做,这样很好地契合了我们“怀旧”的主题。
4、接下来,我们就要来改变“地面”部分了。事实上,我们将要在底部创造一种水面或湖面的感觉,将剪影倒映在水中。创建新图层,并将它命名为Ground(地面),按住Ctrl + Shift + I来载入选区。像先前的那个图层一样,我们在这里也来创建一个渐变效果,一种横向的灰黑渐变。
5、好极了,现在我们可以来添加剪影轮廓了。在我们的例子当中,我们使用了树的剪影轮廓。你也可以将CSH文件添加到Photoshop的uimaker.com/uimakerdown/">素材库中。将它弄到Photoshop里面来后,缩放并将它置于天空的那一部分,这样基本的剪影效果就出来了。
6、接下来,我们再来放置路灯的剪影。这里有一个哥们为我们提供了免费的画笔素材,我们可以直接下载并加载它作为一种自定义画笔。不妨教教你怎么载入画笔。选择画笔工具,在图像上右击,并在右上角的菜单中选择载入画笔,在弹出的对话框中选择你下载的画笔,确定即可。创建新的图层,使用和树的剪影同样的颜色画一只路灯。点这里下载路灯笔刷。
一百分素材网以上就是Photoshop设计剪影风格颓废海报效果 Photoshop设计时尚的禁闭岛电影海报效果全部内容,更多相关信息,敬请关注一百分素材网。-
 监控时间与实际时间不符怎么修改?
监控时间与实际时间不符怎么修改?2024-02-20 12:56:02
-
 ps智能对象为什么不能编辑?
ps智能对象为什么不能编辑?2024-02-06 03:58:16
-
 adobe photoshop c s 怎么读
adobe photoshop c s 怎么读2024-01-25 21:46:57
-
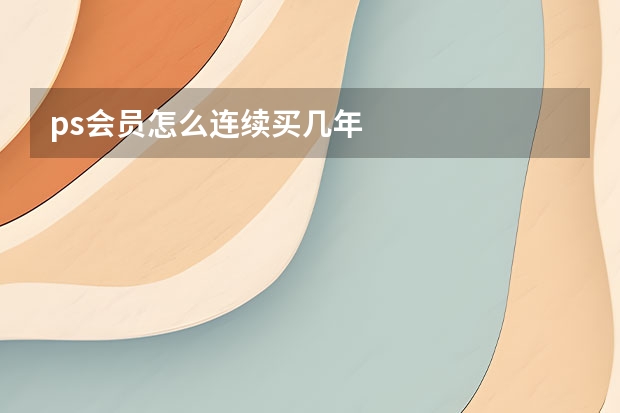 ps会员怎么连续买几年
ps会员怎么连续买几年2024-02-14 01:10:52
-
 PS如何把文字的上下间距/行距如调大调小?
PS如何把文字的上下间距/行距如调大调小?2024-02-13 05:17:28
-
 电脑上怎么打出右上角带字母的数字?
电脑上怎么打出右上角带字母的数字?2023-12-16 07:17:32