Photoshop设计超酷的蓝色星空海报教程 photoshop设计制作圆形质感纽扣式按钮
2023-08-25 10:35:02 | 一百分素材网
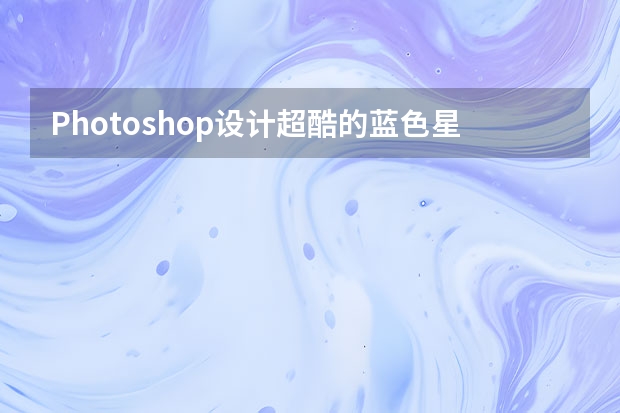
Photoshop设计超酷的蓝色星空海报教程
1、创建一个新的文件大小为600px * 800px。打开背景层,填充深蓝色的颜色(#091417)。
2、创建一个新层,填充黑色,然后改变混合模式为颜色减淡。然后滤镜>渲染>纤维。使用16和4的数值如下。
然后,复制该层,向左移动,所以你将有两层,一个挨着一个。选择这两个层,确保层从顶部对齐,去图层>合并图层。
3、滤镜>模糊>高斯模糊,使用10像素的半径。之后,使用滤镜>艺术>塑料。为突出强度使用5,和对细节和平滑的使用15。
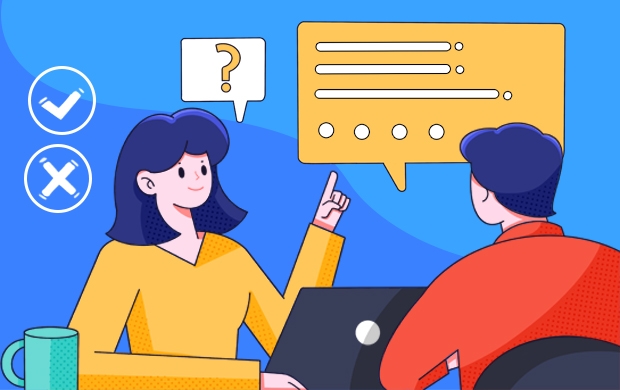
4、现在让我们添加更多的模糊。滤镜>模糊>径向模糊。使用数量为72。模糊的方法如下。
5、现在旋转层,和去“编辑>变换>扭曲。旋转45度,然后在变形处理,参考下面的图像。
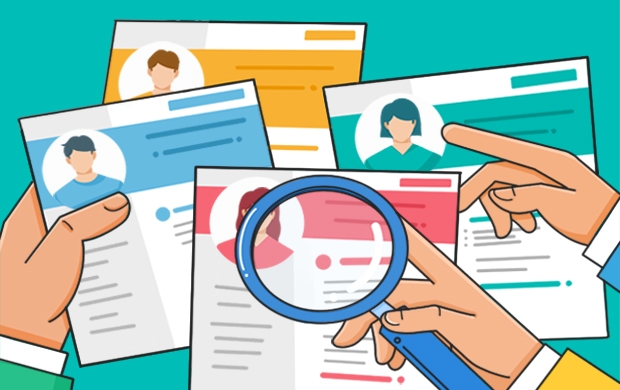
photoshop设计制作圆形质感纽扣式按钮
效果图:
纽扣式按钮设计效果图
设计制作方法:
1.先铺个背景,如果你已经想好要基础的按钮颜色最好。(选定颜色,滤镜-杂色)
2.一层层的画。从底部最下面一层开始。
3.①第一个圆盘:这个圆饼就是开山鼻祖了!这个圆饼后面的走势一开始可能已经有人想好了,或者没有想好,就是随手一画的那样的也可以,未知的可能更有意思。渐变,投影。
②这个技法很简单,但是这样的颜色是需要一定的经验或者试错调出,可能一开始也不一定是这样的颜色,最后可以综合调整。
纽扣式按钮设计图(一)
4.①圆饼有渐变之后,光线上下走动。复制一层,变化样式,制作轻轻的凹陷感觉。至此,圆碟纽扣出现。
②切勿生硬,浮雕样式可以说是不借助手绘板来涂抹之外的最高效的功能。浮雕的柔度,决定了微质感的视觉柔度。个人以为十分的关键。
纽扣式按钮设计图(二)
5.①重复上面的步骤,可以做出圆碟上的“食物”。这里需要考虑的是快速制作。复制为新组,然后微调整,你会发现很难实现。
②这个“食物”也是有厚度的,四周的指示符号可以暂时不去理会。
6.①接下来,再次重复之前的圆碟设计方法,这样层次感觉就更加突出了。
②然后再加上一个内嵌感觉的凹槽,隐喻可点击。
纽扣式按钮设计图(四)
7.①最后,我们可以在碟片机边缘发挥下想象力。比如,为了让其更像一个纽扣,加上针缝线。这样就更加熟悉和亲切了。
②润色整个画面,就价格杂色背景都行。
纽扣式按钮设计成品图
以上就是一百分素材网整理的Photoshop设计超酷的蓝色星空海报教程 photoshop设计制作圆形质感纽扣式按钮相关内容,想要了解更多信息,敬请查阅一百分素材网。

Photoshop设计超酷的2015海报教程uimaker.com/uimakerdown/">素材:首先打开主体的素材,右侧能看到有一些奇怪的外文,先把它搞掉。先把背景复制一层,是个不错的习惯。用污点修复工具在文字上刷两下去掉主体。一些瑕疵再用工具修复下。photoshop设计制作圆形质感纽扣式按钮效果图: 纽扣式按钮设计效果图设计制作方法:1.先铺个背

本文目录一览:1、Photoshop设计时尚的低多边形星空海报2、photoshop设计制作圆形质感纽扣式按钮Photoshop设计时尚的低多边形星空海报掌握最火的设计趋势!今天的教程灵感,取自多边形又不落俗套,作者巧妙地以星系风格展现出来,时尚感与科技感兼备,效果过程不难,还附上星空背景的快速绘制技巧,特别适合新手练习。教程源文件:打造低多边形星系海报PSD教程源文件前言笔刷、纹理、甚

Photoshop设计超酷的钢铁侠海报教程本教程主要使用Photoshop合成流星下的钢铁侠海报效果,原图整体过于单调,没有绚丽的效果也没有好看的后期,进过我们学习后效果非常的漂亮,喜欢的朋友一起来学习吧。先看看效果图下面是教程:photoshop设计制作圆形质感纽扣式按钮效果图: 纽扣式按钮设计效果图设计制作方法:1.先铺个背景,如果你已经想好要基础的按钮颜色最好

Photoshop设计蓝色打散效果的流星效果1、新建一个1000*750像素,分辨率为72的画布,背景填充黑色,如下图。2、新建一个图层,选择菜单:编辑>填充,在内容栏选择“图案”,然后在图案列表中选择云彩,这是PS自带的图案;如果没有可以点击图2右侧的小三角形先保存一下图案,然后再选择“复位图案”即可,效果3。3、用钢笔勾出流

photoshop设计制作圆形质感纽扣式按钮效果图: 纽扣式按钮设计效果图设计制作方法:1.先铺个背景,如果你已经想好要基础的按钮颜色最好。(选定颜色,滤镜-杂色)2.一层层的画。从底部最下面一层开始。3.①第一个圆盘:这个圆饼就是开山鼻祖了!这个圆饼后面的走势一开始可能已经有人想好了,或者没有想好,就是随手一画的那样的也可以,未知的可能更有意思。渐变,投影。&nb

Photoshop设计超酷的炫彩海报效果图1、寻找合适背景:2、文字的处理:photoshop设计制作圆形质感纽扣式按钮效果图: 纽扣式按钮设计效果图设计制作方法:1.先铺个背景,如果你已经想好要基础的按钮颜色最好。(选定颜色,滤镜-杂色)2.一层层的画。从底部最下面一层开始。3.①第一个圆盘:这个圆饼就是开山鼻祖了!这个圆饼后面的走势一开始可能已经

Photoshop设计超酷的电商海报艺术字本教程主要使用Photoshop设计创意风格的电商全屏海报,,教程的主要部分是冰雪字体的制作,然后配合整体的素材来完成效果图,喜欢的朋友让我们一起来学习吧,有什么不明白的地方可以下载PSD源文件查看。教程源文件:创意的淘宝全屏海报设计PS教程素材photoshop设计制作圆形质感纽扣式按钮效果图: 纽扣式按钮设计效果图设计制

Photoshop设计蓝色时尚风格的人像海报很久木有看到这类效果让人眼前一亮的教程了,俯拾即是的精致细节雕琢,专业水准的版式设计能力,一流的人物美妆功力,女王范儿与时尚感搭配得刚刚好,对这类教程,步骤再多也得坚持,最终会让你惊呆的。今天你将会学到如何使用AdobePhotoshopCS6中的多种工具来合成一个带有抽象形状的时尚照片,以及如何使用调整图层和蒙版来混合颜色以及对比。喜欢的朋友让我们
- Photoshop设计迷情大气的电商产品海报 Photoshop设计超酷的盗墓笔记电影海报教程
- Photoshop设计大气的皇家赌场电影海报 Photoshop设计立体折纸风格的字母海报
- Photoshop设计扁平化风格的铅笔软件图标 Photoshop设计清爽时尚的美食海报
- Photoshop设计绚丽格子特效的桌面壁纸 Photoshop设计渐变插画主题风格的图标
- Photoshop设计糖果风格大气艺术字教程 Photoshop设计超酷的游戏网站首页
- Photoshop设计立体时尚的软件APP图标 Photoshop设计水彩涂鸦风格的人像海报
- Photoshop设计简洁绚丽的洋酒海报教程 Photoshop设计时尚大气的电商运动鞋海报
- Photoshop设计超酷的海报教程 Photoshop设计简洁的电商全屏促销海报
- Photoshop设计超酷的钢铁侠海报教程 Photoshop设计立体风格的旋转式图标教程
- Photoshop设计创意的Q版人物头像教程 Photoshop设计清爽时尚的美食海报
- Photoshop设计时尚的夏季啤酒广告 Photoshop设计渐变为主题色彩的海报
- Photoshop设计精致的厨房主题图标教程 Photoshop设计创意的安踏运动鞋宣传海报
-
 Photoshop设计另类风格的人像海报教程 Photoshop设计我机器人经典电影海报教程
Photoshop设计另类风格的人像海报教程 Photoshop设计我机器人经典电影海报教程2023-06-06 12:14:17
-
 Photoshop设计立体感十足的球状软件图标 Photoshop设计七夕情人节商场促销海报
Photoshop设计立体感十足的球状软件图标 Photoshop设计七夕情人节商场促销海报2023-08-12 22:32:48
-
 Photoshop设计电商大气的运动鞋海报 Photoshop设计透明风格的蓝色泡泡
Photoshop设计电商大气的运动鞋海报 Photoshop设计透明风格的蓝色泡泡2023-09-05 19:00:05
-
 Photoshop设计蓝色立体效果的播放按钮 Photoshop设计半透明主题风格的花朵图像
Photoshop设计蓝色立体效果的播放按钮 Photoshop设计半透明主题风格的花朵图像2023-09-01 15:21:07
-
 Photoshop设计欧式主题风格派对宣传海报 Photoshop设计银色拉丝质感的软件APP图标
Photoshop设计欧式主题风格派对宣传海报 Photoshop设计银色拉丝质感的软件APP图标2023-07-28 21:43:02
-
 Photoshop设计创意风格的立体字教程 Photoshop设计金色立体特效的艺术字
Photoshop设计创意风格的立体字教程 Photoshop设计金色立体特效的艺术字2023-07-04 08:10:19