Photoshop设计精致的厨房主题图标教程 Photoshop设计创意的安踏运动鞋宣传海报
2023-10-21 10:39:49 | 一百分素材网
设计知识是很多朋友有关注的类型,那么Photoshop设计精致的厨房主题图标教程 Photoshop设计创意的安踏运动鞋宣传海报,一百分素材网为大家带来了相关文章,希望给大家提供参考。
本文目录一览:
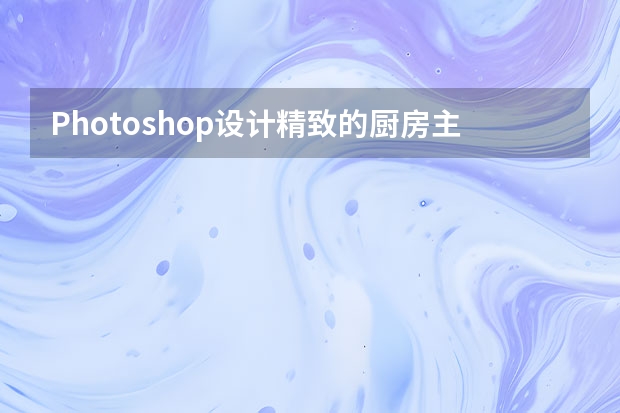
Photoshop设计精致的厨房主题图标教程
详细过程
最终效果
,
Photoshop设计创意的安踏运动鞋宣传海报
1、首先新建画布。打开PS软件,按Ctrl + N 新建,尺寸为1500 * 1000像素,分辨率为72像素/英寸,如下图。
2、在工具箱选择渐变工具,然后设置渐变色,如下图。
3、在属性栏选择“径向渐变”,然后由画布中心向边角拉出渐变作为背景。
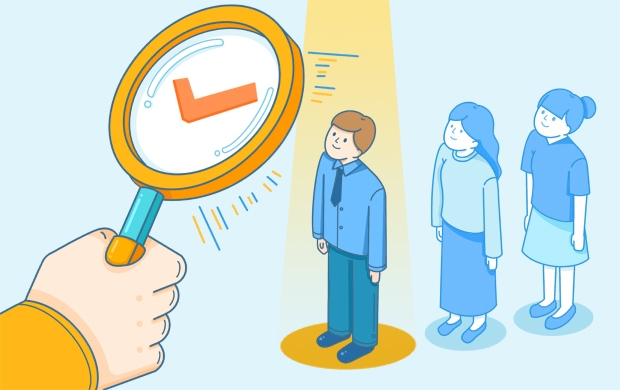
4、下面开始制作草坪,需要完成的效果如下图。
5、新建一个组,在组里新建一个图层,用矩形选框工具拉出下图所示的矩形选区,填充任意颜色,然后按Ctrl + D 取消选区。
6、打开纹理素材大图,用移动工具拖进来。
7、按Ctrl + Alt + G 创建剪切蒙版,然后调整好位置,如下图。
8、点击图层面板下面的创建新的填充或调整图层,选择“曲线”。
9、增加RGB通道明暗对比,同时把蓝色通道调亮一点,参数设置如下图,确定后创建剪切蒙版。
10、新建一个空白图层,用钢笔工具勾出草地选区,如下图,并填充任意颜色,然后取消选区。
11、打开下面的草地素材大图,用移动工具拖进来。一百分素材网
12、按Ctrl + Alt + G 创建剪切蒙版,然后调整一下位置,效果如下图。
13、新建一个空白图层,创建剪切蒙版,混合模式改为“滤色”。
以上就是一百分素材网为大家带来的Photoshop设计精致的厨房主题图标教程 Photoshop设计创意的安踏运动鞋宣传海报,希望能帮助到大家,了解更多相关信息,敬请关注一百分素材网。与“Photoshop设计精致的厨房主题图标教程 Photoshop设计创意的安踏运动鞋宣传海报”相关推荐
栏目推荐
热点图文
-
 Photoshop设计创意风格的立体字教程 Photoshop设计金色立体特效的艺术字
Photoshop设计创意风格的立体字教程 Photoshop设计金色立体特效的艺术字2023-07-04 08:10:19
-
 Photoshop设计时尚的电商字体海报教程 Photoshop设计糖果风格的3D艺术字教程
Photoshop设计时尚的电商字体海报教程 Photoshop设计糖果风格的3D艺术字教程2023-06-15 21:26:30
-
 Photoshop设计复古风格的牛皮质感图标 Photoshop设计美国队长3电影海报教程
Photoshop设计复古风格的牛皮质感图标 Photoshop设计美国队长3电影海报教程2023-06-15 12:26:33
-
 Photoshop设计蓝色立体效果的播放按钮 Photoshop设计立体时尚的软件APP图标
Photoshop设计蓝色立体效果的播放按钮 Photoshop设计立体时尚的软件APP图标2023-06-13 03:46:32
-
 Photoshop设计绚丽梦幻的圣诞树效果 Photoshop设计逼真的购物袋APP图标
Photoshop设计绚丽梦幻的圣诞树效果 Photoshop设计逼真的购物袋APP图标2023-06-03 15:06:06
-
 Photoshop设计时尚动感的光线效果图 Photoshop设计超酷的蓝色星空海报教程
Photoshop设计时尚动感的光线效果图 Photoshop设计超酷的蓝色星空海报教程2023-05-25 14:28:40