Photoshop设计超酷绚丽的科幻电影海报 Photoshop设计金色光斑组成的艺术字教程
2023-08-18 03:58:50 | 一百分素材网
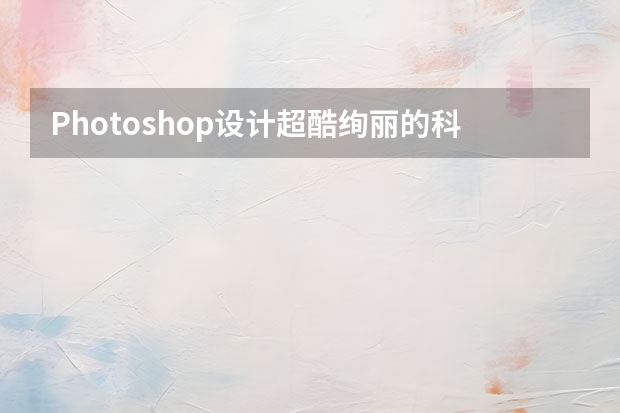
Photoshop设计超酷绚丽的科幻电影海报
本教程主要使用Photoshop设计绚丽的美国队长2电影海报教程,不一定完全按照我说的去做,同一个效果,可以用不同的工具去完成。勤动手,多思考,尝试用自己的方式去完成,这才是我们提高的最佳方式,,勤奋永远是最珍贵的品质,喜欢的朋友让我们一起来学习吧。
教程素材:美国队长2电影海报合成PS教程素材
最终效果一百分素材网
一、创意思路解析
1、电影背景介绍。
2、发散思维。
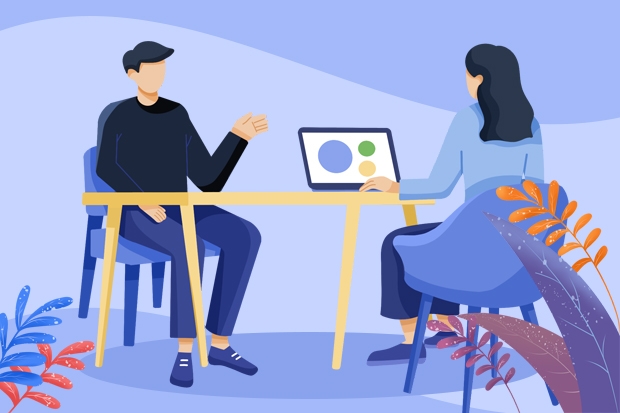
3、寻找灵感。
4、构思画面。
5、素材收集。

Photoshop设计金色光斑组成的艺术字教程
1、把下面的背景uimaker.com/uimakerdown/">素材图片保存到本机,再打开PS软件,并打开保存的背景素材。
2、下面来定义一款笔刷。把下面的素材保存到本机,再用PS打开。
3、选择菜单:编辑 > 定义画笔预设。
4、在弹出的对话框中命名,方便查找。
5、回到之前的背景素材文件,新建一个空白图层。
6、进入路径面板(没有的选择菜单:窗口 > 路径),点击一下路径1,就可以把文字路径显示出来,如下图。
7、回到图层面板,效果如下图。
8、把前景色设置为淡黄色#fdf7e9,如下图。
9、选择画笔工具,然后点击属性栏左侧的预设选择画笔预设。
10、在画笔预设里面选择刚才定义的笔刷。
11、按F5键调出画笔预设面板,然后设置,参数设置如下图,设置好后勾选“平滑”选项。
以上就是Photoshop设计超酷绚丽的科幻电影海报 Photoshop设计金色光斑组成的艺术字教程全部内容了,了解更多相关信息,关注一百分素材网。
Photoshop设计超酷绚丽的科幻电影海报本教程主要使用Photoshop设计绚丽的美国队长2电影海报教程,不一定完全按照我说的去做,同一个效果,可以用不同的工具去完成。勤动手,多思考,尝试用自己的方式去完成,这才是我们提高的最佳方式,,勤奋永远是最珍贵的品质,喜欢的朋友让我们一起来学习吧。教程素材:美国队长2电影海报合成PS教程素材最终效果一、创意思路解析1、电影背景介绍。2

Photoshop设计金色光斑组成的艺术字教程1、把下面的背景uimaker.com/uimakerdown/">素材图片保存到本机,再打开PS软件,并打开保存的背景素材。2、下面来定义一款笔刷。把下面的素材保存到本机,再用PS打开。3、选择菜单:编辑>定义画笔预设。4、在弹出的对话框中命名,方便查找。5、回到之前的背景素材文件,新建一个空白图层。6、进入路径面板

Photoshop设计绚丽的3D艺术字教程有兴趣的同学可以关注我的公众号:AK小渣可在后台回复:3D字教程,下载高清视频教程和原文件和uimaker.com/uimakerdown/">素材。第一步:选择适合自己页面的文字第二步:给文字添加图层样式,样式有渐变叠加、内阴影、投影、(CC版的可以添加多重样式,非常方便,,多重投影用来做3D效果特别好,同学们可以多去尝试尝试)第三步

Photoshop设计超酷的2015海报教程uimaker.com/uimakerdown/">素材:首先打开主体的素材,右侧能看到有一些奇怪的外文,先把它搞掉。先把背景复制一层,是个不错的习惯。用污点修复工具在文字上刷两下去掉主体。一些瑕疵再用工具修复下。Photoshop设计金色光斑组成的艺术字教程1、把下面的背景uimaker.com/uimakerdown/">素材图

Photoshop设计超酷的速度与激情7电影海报1、首先,新建画布,这里选择的是3840px*3072px。2、添加渐变填充图层。渐变参数设置如下:颜色:c0c0c0,并添加蒙版:(先用选区工具选中图层的右半部分之后,再添加蒙板)3、将素材:楼层,拖入,置于左上角。4、添加渐变填充图层,设置如下:(先用选区工具选中图层的左半部分之后,再添加蒙板,然后回到图层部分,即可拖

Photoshop设计超酷绚丽的科幻电影海报本教程主要使用Photoshop设计绚丽的美国队长2电影海报教程,不一定完全按照我说的去做,同一个效果,可以用不同的工具去完成。勤动手,多思考,尝试用自己的方式去完成,这才是我们提高的最佳方式,,勤奋永远是最珍贵的品质,喜欢的朋友让我们一起来学习吧。教程素材:美国队长2电影海报合成PS教程素材最终效果一、创意思路解析1、电影背景介绍。2

Photoshop设计超酷绚丽的科幻电影海报本教程主要使用Photoshop设计绚丽的美国队长2电影海报教程,不一定完全按照我说的去做,同一个效果,可以用不同的工具去完成。勤动手,多思考,尝试用自己的方式去完成,这才是我们提高的最佳方式,,勤奋永远是最珍贵的品质,喜欢的朋友让我们一起来学习吧。教程素材:美国队长2电影海报合成PS教程素材最终效果一、创意思路解析1、电影背景介绍。2

Photoshop设计金色光斑组成的艺术字教程1、把下面的背景uimaker.com/uimakerdown/">素材图片保存到本机,再打开PS软件,并打开保存的背景素材。2、下面来定义一款笔刷。把下面的素材保存到本机,再用PS打开。3、选择菜单:编辑>定义画笔预设。4、在弹出的对话框中命名,方便查找。5、回到之前的背景素材文件,新建一个空白图层。6、进入路径面板
- Photoshop设计迷情大气的电商产品海报 Photoshop设计超酷的盗墓笔记电影海报教程
- Photoshop设计大气的皇家赌场电影海报 Photoshop设计立体折纸风格的字母海报
- Photoshop设计扁平化风格的铅笔软件图标 Photoshop设计清爽时尚的美食海报
- Photoshop设计绚丽格子特效的桌面壁纸 Photoshop设计渐变插画主题风格的图标
- Photoshop设计糖果风格大气艺术字教程 Photoshop设计超酷的游戏网站首页
- Photoshop设计立体时尚的软件APP图标 Photoshop设计水彩涂鸦风格的人像海报
- Photoshop设计简洁绚丽的洋酒海报教程 Photoshop设计时尚大气的电商运动鞋海报
- Photoshop设计超酷的海报教程 Photoshop设计简洁的电商全屏促销海报
- Photoshop设计超酷的钢铁侠海报教程 Photoshop设计立体风格的旋转式图标教程
- Photoshop设计创意的Q版人物头像教程 Photoshop设计清爽时尚的美食海报
- Photoshop设计时尚的夏季啤酒广告 Photoshop设计渐变为主题色彩的海报
- Photoshop设计精致的厨房主题图标教程 Photoshop设计创意的安踏运动鞋宣传海报
-
 Photoshop设计另类风格的人像海报教程 Photoshop设计我机器人经典电影海报教程
Photoshop设计另类风格的人像海报教程 Photoshop设计我机器人经典电影海报教程2023-06-06 12:14:17
-
 Photoshop设计立体感十足的球状软件图标 Photoshop设计七夕情人节商场促销海报
Photoshop设计立体感十足的球状软件图标 Photoshop设计七夕情人节商场促销海报2023-08-12 22:32:48
-
 Photoshop设计电商大气的运动鞋海报 Photoshop设计透明风格的蓝色泡泡
Photoshop设计电商大气的运动鞋海报 Photoshop设计透明风格的蓝色泡泡2023-09-05 19:00:05
-
 Photoshop设计蓝色立体效果的播放按钮 Photoshop设计半透明主题风格的花朵图像
Photoshop设计蓝色立体效果的播放按钮 Photoshop设计半透明主题风格的花朵图像2023-09-01 15:21:07
-
 Photoshop设计欧式主题风格派对宣传海报 Photoshop设计银色拉丝质感的软件APP图标
Photoshop设计欧式主题风格派对宣传海报 Photoshop设计银色拉丝质感的软件APP图标2023-07-28 21:43:02
-
 Photoshop设计创意风格的立体字教程 Photoshop设计金色立体特效的艺术字
Photoshop设计创意风格的立体字教程 Photoshop设计金色立体特效的艺术字2023-07-04 08:10:19