Photoshop设计感恩母亲节字体海报 Photoshop设计超酷的速度与激情7电影海报
2023-06-02 14:33:42 | 一百分素材网
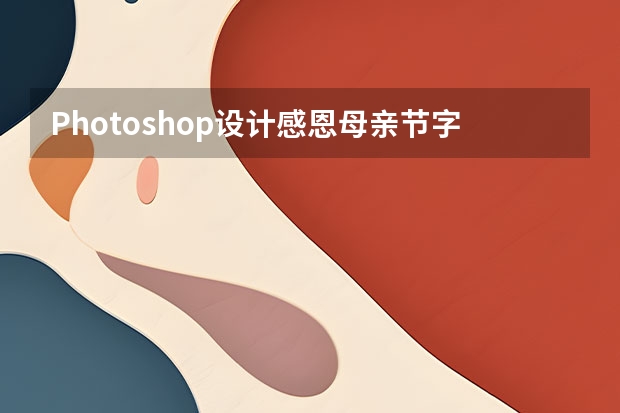
Photoshop设计感恩母亲节字体海报
本教程主要使用Photoshop设计感恩母亲节字体海报教程,教程的主要部分是字体方面的设计,把字体的效果只做好,然后排版好效果就出来了,喜欢的朋友一起来学习吧。
效果图:
1新建画布,大小1000*500像素,分辨率72,RGB色
2在画布上填充径向渐变,数值如下(渐变数值图)
3在画布上画一个任意的形状,随便你怎么都可以,填充颜色ff7e00;并把它做滤镜-模糊-高斯模糊
重复以上步骤,在中间再做一个白色小的模糊
用黑色柔角画笔在图片四周涂抹,模式叠加
4在画布上打上主题,颜色:fde770 。。。
然后按ctrl+t,做些切,斜切-15度,并把它转换成形状图层,右键即可看到。
5接下来做文字的立体部分。复制一份文字,把颜色改成bf0f0f,然后移到下面一层,按一下键盘的↓和→,在接着,我们按住alt+↓→,
多按几下记得到如下效果。
6,给立体部分添加阴影,让他看上去有两层的样子。阴影数值如下图
完成后的效果
7回到,黄色文字部分,添加下面浮雕,数值
8制作亮丽的高光。选择,两种深浅不一,大小不一的黄色柔角画笔点两下,然后复制一份,ctrl+t拉长,模式强光,把他们放在一起即可。

9,百度一些花瓣素材,把他们,按照近大远小摆放,然后执行动感模糊,模式线性减淡。
10,打上一小牌祝福的话,并在文字底下摆一些花朵,花朵模式点光
11用浅黄色柔角画笔在周围点一些,模式线性减淡。 12最后,进行适当的调色,那么就完成了。。
最终效果!
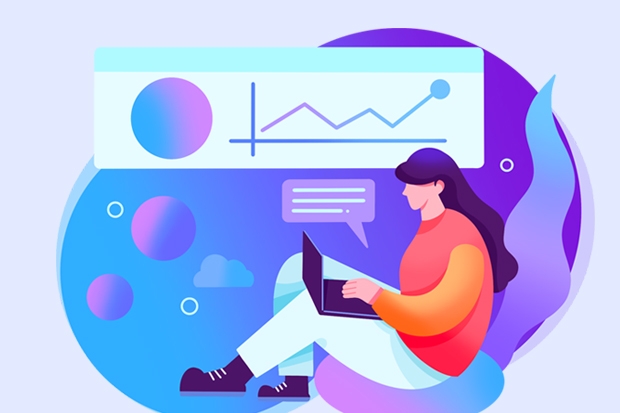
Photoshop设计超酷的速度与激情7电影海报
1、首先,新建画布,这里选择的是3840 px * 3072 px。
2、添加渐变填充图层。
渐变参数设置如下:
颜色:c0c0c0,并添加蒙版:(先用选区工具选中图层的右半部分之后,再添加蒙板)
3、将素材:楼层,拖入,置于左上角。
4、添加渐变填充图层,设置如下:(先用选区工具选中图层的左半部分之后,再添加蒙板,然后回到图层部分,即可拖动调整渐变填充露出来的部分) 。
5、此步骤之后的效果图。

Photoshop设计母亲节艺术字海报教程1新建画布,大小1000*500像素,分辨率72,RGB色2在画布上填充径向渐变,数值如下(渐变数值图)3在画布上画一个任意的形状,随便你怎么都可以,填充颜色ff7e00;并把它做滤镜-模糊-高斯模糊重复以上步骤,在中间再做一个白色小的模糊用黑色柔角画笔在图片四周涂抹,模式叠加4在画布上打上主题,颜色:fde770。。。Pho

使用PHOTOSHOP设计木制书架目前,很多小说阅读类APPS界面设计都采用了木质书架,这种方式无疑是一个完美的方式。今天,我们将指导您在Photoshop中创建一个木质书架。在本教程中,你会学到如何创造木材纹理等许多的方便、快捷的技术。所以,废话不多说,让我们开始吧!第1步 在Photoshop中创建一个新的文档,一个600px的宽度和800px高度。 第

Photoshop设计时尚的圣诞节3D立体字6、在文字的下方有一个底座,具体操作为调出文字选区,然后选择菜单:选择>修改>扩展,这个操作可以等比例扩大文字选区,数值为8。7、然后为这个选区填充白色,打开图层样式做一些简单的设置。8、调出文字选区,在主体层下方新建一个图层,然后填充黑色,,结合自由变换工具盒模糊滤镜即可实现效果。9、积雪层的制作可以先用钢笔工具把形

Photoshop设计超酷的2015海报教程uimaker.com/uimakerdown/">素材:首先打开主体的素材,右侧能看到有一些奇怪的外文,先把它搞掉。先把背景复制一层,是个不错的习惯。用污点修复工具在文字上刷两下去掉主体。一些瑕疵再用工具修复下。Photoshop设计超酷的速度与激情7电影海报1、首先,新建画布,这里选择的是3840px*3072px。2、添加渐

Photoshop设计超酷的速度与激情7电影海报1、首先,新建画布,这里选择的是3840px*3072px。2、添加渐变填充图层。渐变参数设置如下:颜色:c0c0c0,并添加蒙版:(先用选区工具选中图层的右半部分之后,再添加蒙板)3、将素材:楼层,拖入,置于左上角。4、添加渐变填充图层,设置如下:(先用选区工具选中图层的左半部分之后,再添加蒙板,然后回到图层部分,即可拖

Photoshop设计时尚的电商字体海报教程本教程主要使用Photoshop设计时尚的淘宝全屏海报教程,电商海报是当下最火的一个设计行业,今天我们就一起来学习手表的全屏海报设计过程,主要使用PS来完成,,找到合适的素材然后在加上文案字体的设计,喜欢的朋友一起来学习吧,有什么不懂可以下载教程素材和源文件。教程素材:时尚的淘宝手表海报PS教程源文件Photoshop设计超酷的速度与激情7电影

Photoshop设计超酷的速度与激情7电影海报1、首先,新建画布,这里选择的是3840px*3072px。2、添加渐变填充图层。渐变参数设置如下:颜色:c0c0c0,并添加蒙版:(先用选区工具选中图层的右半部分之后,再添加蒙板)3、将素材:楼层,拖入,置于左上角。4、添加渐变填充图层,设置如下:(先用选区工具选中图层的左半部分之后,再添加蒙板,然后回到图层部分,即可拖

Photoshop设计超酷绚丽的科幻电影海报本教程主要使用Photoshop设计绚丽的美国队长2电影海报教程,不一定完全按照我说的去做,同一个效果,可以用不同的工具去完成。勤动手,多思考,尝试用自己的方式去完成,这才是我们提高的最佳方式,,勤奋永远是最珍贵的品质,喜欢的朋友让我们一起来学习吧。教程素材:美国队长2电影海报合成PS教程素材最终效果一、创意思路解析1、电影背景介绍。2
- Photoshop设计迷情大气的电商产品海报 Photoshop设计超酷的盗墓笔记电影海报教程
- Photoshop设计大气的皇家赌场电影海报 Photoshop设计立体折纸风格的字母海报
- Photoshop设计扁平化风格的铅笔软件图标 Photoshop设计清爽时尚的美食海报
- Photoshop设计绚丽格子特效的桌面壁纸 Photoshop设计渐变插画主题风格的图标
- Photoshop设计糖果风格大气艺术字教程 Photoshop设计超酷的游戏网站首页
- Photoshop设计立体时尚的软件APP图标 Photoshop设计水彩涂鸦风格的人像海报
- Photoshop设计简洁绚丽的洋酒海报教程 Photoshop设计时尚大气的电商运动鞋海报
- Photoshop设计超酷的海报教程 Photoshop设计简洁的电商全屏促销海报
- Photoshop设计超酷的钢铁侠海报教程 Photoshop设计立体风格的旋转式图标教程
- Photoshop设计创意的Q版人物头像教程 Photoshop设计清爽时尚的美食海报
- Photoshop设计时尚的夏季啤酒广告 Photoshop设计渐变为主题色彩的海报
- Photoshop设计精致的厨房主题图标教程 Photoshop设计创意的安踏运动鞋宣传海报
-
 Photoshop设计另类风格的人像海报教程 Photoshop设计我机器人经典电影海报教程
Photoshop设计另类风格的人像海报教程 Photoshop设计我机器人经典电影海报教程2023-06-06 12:14:17
-
 Photoshop设计立体感十足的球状软件图标 Photoshop设计七夕情人节商场促销海报
Photoshop设计立体感十足的球状软件图标 Photoshop设计七夕情人节商场促销海报2023-08-12 22:32:48
-
 Photoshop设计电商大气的运动鞋海报 Photoshop设计透明风格的蓝色泡泡
Photoshop设计电商大气的运动鞋海报 Photoshop设计透明风格的蓝色泡泡2023-09-05 19:00:05
-
 Photoshop设计蓝色立体效果的播放按钮 Photoshop设计半透明主题风格的花朵图像
Photoshop设计蓝色立体效果的播放按钮 Photoshop设计半透明主题风格的花朵图像2023-09-01 15:21:07
-
 Photoshop设计欧式主题风格派对宣传海报 Photoshop设计银色拉丝质感的软件APP图标
Photoshop设计欧式主题风格派对宣传海报 Photoshop设计银色拉丝质感的软件APP图标2023-07-28 21:43:02
-
 Photoshop设计创意风格的立体字教程 Photoshop设计金色立体特效的艺术字
Photoshop设计创意风格的立体字教程 Photoshop设计金色立体特效的艺术字2023-07-04 08:10:19