Photoshop设计健力宝饮料宣传海报 Photoshop设计人像被粒子打散特效效果
2023-07-29 09:01:46 | 一百分素材网
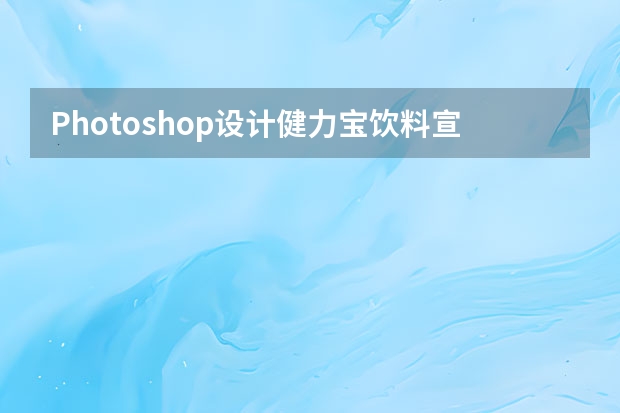
Photoshop设计健力宝饮料宣传海报
我们的年龄在慢慢的增长,也就会开始慢慢的回忆那些过往,很怀念高中的时候,三五结伴去到校外的一个路边卖冷饮的店,呼唤老板:给我来罐健力宝。那种味道是其他饮料比不了的。至今这种味道一直留存在味蕾。
作者微信号:weizai157433;微信公众号:微聊设计
教程所需要的素材:健力宝饮料宣传海报设计PS教程素材
最终效果图:一百分素材网
1.新建950X450PX,72分辨率的设计文档。
2.导入天空风景图,以此来作为海平面上的天空,在找天空的时候,尽可能找这种有发散性的,一点透视的图。会有更强的视觉冲击力。
3.为了让天空有些层次,再次导入图片,进行叠加,下方多余的部分,用图层蒙版进行擦除。
4.新建图层,在天空的中央用柔和画笔绘制泛黄的颜色。以此来增加层级以及表明光源点。

5.给天空层,添加曲线图层调整层,红色调多一点,整体曲线调暗一点点。
6.添加海水图层,新建图层,柔和画笔涂抹紫红色在海面上作剪切蒙版。在海天一线之处,添加图层蒙版,用黑色进行擦除。
7.再次添加光源层,图层混合为滤色。整个画面会比上一个画面提亮一些。
8.添加远方岛屿,为其轻微高斯模糊,并新建图层添加环境色作剪切蒙版,对与海水相接之处,在其图层蒙版中用柔和画笔擦拭。

Photoshop设计人像被粒子打散特效效果
人物破碎效果,其实什么破碎都可以。
开始我们的教程
1、老规矩将素材图片拖拽进PS,CTRL+J复制一层。
2、细心的将人物抠出(抠图方法三先生这里就不多加赘述了,很多,大家随意选择),将抠出的人物图层CTRL+J多复制出来一个。
3、好的,接下来我们选择第二个图层,点击滤镜-液化将其向左侧拖拽,效果大一点没关系。
4、分别为两个图层添加上蒙版(选择一个图层按住CTRL键,左键点击图层缩略图,建立选区,然后再点击下方蒙版按键即可)将背景图层拖拽进来放在两个图层的下面,调整好位置。
5、好的,做完上一步我们可以先放一放,接下来我们来定义一个画笔。新建一个图层,点击矩形选框工具按住SHIFT键拖拽一个正方形,填充黑色。
6、点击编辑-定义画笔预设,大家随意取个名字,将其定义为画笔。
7、回到之前的图层,选择画笔工具,点击画笔面板。我们来修改一下其属性。
8、将第二个图层的眼睛关闭选择黑色画笔,选择第一个图层的蒙版点击人物,开始涂抹(考验实力的时候到了,涂得好坏完全影响效果,大家细心点涂,三先生手残,,就只能到这地步了)
9、把第二个图层的眼睛打开,用同样的方法涂抹(涂抹错了可以拿白色的画笔再涂回来),直到出现你满意的效果为止。
10、最后呢,我们可以为其添加上文字和LOGO。

Photoshop设计人像被粒子打散特效效果人物破碎效果,其实什么破碎都可以。开始我们的教程1、老规矩将素材图片拖拽进PS,CTRL+J复制一层。2、细心的将人物抠出(抠图方法三先生这里就不多加赘述了,很多,大家随意选择),将抠出的人物图层CTRL+J多复制出来一个。3、好的,接下来我们选择第二个图层,点击滤镜-液化将其向左侧拖拽,效果大一点没关系。4、分别为两个图层添加上蒙

Photoshop设计蓝色打散效果的流星效果1、新建一个1000*750像素,分辨率为72的画布,背景填充黑色,如下图。2、新建一个图层,选择菜单:编辑>填充,在内容栏选择“图案”,然后在图案列表中选择云彩,这是PS自带的图案;如果没有可以点击图2右侧的小三角形先保存一下图案,然后再选择“复位图案”即可,效果3。3、用钢笔勾出流

Photoshop设计大气时尚的水果饮料海报寻找思路:素材展示:一、拼合素材1、创建一个1920*950的画布,拖入天空。2、用云笔刷画上云,笔刷没放入uimaker.com/uimakerdown/">素材,不过挺好找的。3、拖入产品,做出后面光源。然后用中性灰做出产品明暗。4、做上藤蔓,,藤蔓我也是分两层,现在做的事下层。Photoshop设计人像被粒子

photoshop设计制作圆形质感纽扣式按钮效果图: 纽扣式按钮设计效果图设计制作方法:1.先铺个背景,如果你已经想好要基础的按钮颜色最好。(选定颜色,滤镜-杂色)2.一层层的画。从底部最下面一层开始。3.①第一个圆盘:这个圆饼就是开山鼻祖了!这个圆饼后面的走势一开始可能已经有人想好了,或者没有想好,就是随手一画的那样的也可以,未知的可能更有意思。渐变,投影。&nb

Photoshop设计撕纸特效的人像海报2、拖入第一张图片,选择文字工具,字号72pt,字体颜色白色,输入文本。3、导入撕边素材,调整大小、位置。4、使用画笔工具,进行修饰。5、导入第二章图片,置于撕边素材上。Photoshop设计健力宝饮料宣传海报我们的年龄在慢慢的增长,也就会开始慢慢的回忆那些过往,很怀念高中的时候,三五结伴去到校外的一个路边卖冷饮的店,呼唤老板:给我来罐健力

Photoshop设计创意的游戏宣传海报教程一、简单思路。二、开始制作。1、从uimaker.com/uimakerdown/">素材中挑选一个合适的动作。2、确定排版。先将海报中全部信息排列出来,确定后各自的位置和大小,确保主视觉和重点信息能够充分的展示。这里预留了标题的位置为中间偏下位置,背景稍后再考虑。3、排版确定之后,就可以开始处理素材了。Photoshop设计人像

Photoshop设计人像被粒子打散特效效果人物破碎效果,其实什么破碎都可以。开始我们的教程1、老规矩将素材图片拖拽进PS,CTRL+J复制一层。2、细心的将人物抠出(抠图方法三先生这里就不多加赘述了,很多,大家随意选择),将抠出的人物图层CTRL+J多复制出来一个。3、好的,接下来我们选择第二个图层,点击滤镜-液化将其向左侧拖拽,效果大一点没关系。4、分别为两个图层添加上蒙

Photoshop设计创意的产品宣传海报教程这就是原图了,做的很简单,大家一看就知道是新手对的吧,于是我要来了产品拍摄图是这样的,我们先把产品抠图,记住用钢笔抠图,面试都是钢笔抠图的,魔棒什么的最好不用,业界一句话,用钢笔抠图是对产品的基本尊重。这一步大家都是会的,我想既然是推车,我在工厂也见过,其实我还推过货的,这东西就是个质量和载重,那怎么体现载重呢?我就在想了!放个数字,太单
- Photoshop设计剪影风格颓废海报效果 Photoshop设计秋季主题女装全屏促销海报
- Photoshop设计另类风格的人像海报教程 Photoshop设计梦幻的美女人像重影效果
- Photoshop设计楚门的世界电影海报教程 Photoshop设计时尚炫彩的小米手机海报
- Photoshop设计创意的产品宣传海报教程 Photoshop设计立体风格的网页上传窗口
- Photoshop设计时尚的雪铁龙C3 Photoshop设计人像被粒子打散特效效果
- Photoshop设计复古风格的谍影重重电影海报 Photoshop设计绚丽的3D艺术字教程
- Photoshop设计超酷绚丽的科幻电影海报 Photoshop设计创意的艺术视觉效果海报
- Photoshop设计颓废风格的软件APP图标 Photoshop设计电商袜子主图海报教程
- Photoshop设计金色立体特效的艺术字 Photoshop设计创意的脑洞大开海报教程
- Photoshop设计复古风格的电影海报 Photoshop设计中国风主题风格的宣传海报
- Photoshop设计时尚的淘宝年货海报教程 Photoshop设计抽象风格的霓虹字体教程
- Photoshop设计蓝色荧光效果的皮鞋 Photoshop设计皮革纹理的镜头APP图标教程
-
 Photoshop设计蓝色风格的酷狗软件图标教程 Photoshop设计七夕情人节商场促销海报
Photoshop设计蓝色风格的酷狗软件图标教程 Photoshop设计七夕情人节商场促销海报2023-08-19 09:50:12
-
 Photoshop设计另类风格的人像海报教程 Photoshop设计我机器人经典电影海报教程
Photoshop设计另类风格的人像海报教程 Photoshop设计我机器人经典电影海报教程2023-06-06 12:14:17
-
 Photoshop设计立体感十足的球状软件图标 Photoshop设计七夕情人节商场促销海报
Photoshop设计立体感十足的球状软件图标 Photoshop设计七夕情人节商场促销海报2023-08-12 22:32:48
-
 Photoshop设计电商大气的运动鞋海报 Photoshop设计透明风格的蓝色泡泡
Photoshop设计电商大气的运动鞋海报 Photoshop设计透明风格的蓝色泡泡2023-09-05 19:00:05
-
 Photoshop设计蓝色立体效果的播放按钮 Photoshop设计半透明主题风格的花朵图像
Photoshop设计蓝色立体效果的播放按钮 Photoshop设计半透明主题风格的花朵图像2023-09-01 15:21:07
-
 Photoshop设计恐怖风格的万圣节海报教程 Photoshop设计楚门的世界电影海报教程
Photoshop设计恐怖风格的万圣节海报教程 Photoshop设计楚门的世界电影海报教程2023-06-10 10:23:36