Photoshop设计创意的产品宣传海报教程 Photoshop设计人像被粒子打散特效效果
2023-09-25 07:31:28 | 一百分素材网

Photoshop设计创意的产品宣传海报教程
这就是原图了,做的很简单,大家一看就知道是新手对的吧,于是我要来了产品拍摄图
是这样的,我们先把产品抠图,记住用钢笔抠图,面试都是钢笔抠图的,魔棒什么的最好不用,业界一句话,用钢笔抠图是对产品的基本尊重。
这一步大家都是会的,我想既然是推车,我在工厂也见过,其实我还推过货的,这东西就是个质量和载重,那怎么体现载重呢?我就在想了!放个数字,太单调了,我想呀,放头大象吧,大象都能推那什么还不能呢。

当然这是夸张的手法,于是网上找uimaker.com/uimakerdown/">素材,还真有。
这样的素材好,不错跟我想的差不多,然后把大象放在推车上了,这需要合成功底了,当然自己也是模仿大神慢慢练习的。一百分素材网
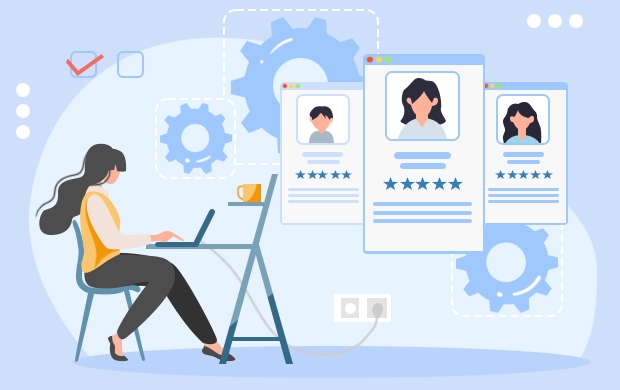
Photoshop设计人像被粒子打散特效效果
人物破碎效果,其实什么破碎都可以。
开始我们的教程
1、老规矩将素材图片拖拽进PS,CTRL+J复制一层。
2、细心的将人物抠出(抠图方法三先生这里就不多加赘述了,很多,大家随意选择),将抠出的人物图层CTRL+J多复制出来一个。
3、好的,接下来我们选择第二个图层,点击滤镜-液化将其向左侧拖拽,效果大一点没关系。
4、分别为两个图层添加上蒙版(选择一个图层按住CTRL键,左键点击图层缩略图,建立选区,然后再点击下方蒙版按键即可)将背景图层拖拽进来放在两个图层的下面,调整好位置。
5、好的,做完上一步我们可以先放一放,接下来我们来定义一个画笔。新建一个图层,点击矩形选框工具按住SHIFT键拖拽一个正方形,填充黑色。
6、点击编辑-定义画笔预设,大家随意取个名字,将其定义为画笔。
7、回到之前的图层,选择画笔工具,点击画笔面板。我们来修改一下其属性。
8、将第二个图层的眼睛关闭选择黑色画笔,选择第一个图层的蒙版点击人物,开始涂抹(考验实力的时候到了,涂得好坏完全影响效果,大家细心点涂,三先生手残,,就只能到这地步了)
9、把第二个图层的眼睛打开,用同样的方法涂抹(涂抹错了可以拿白色的画笔再涂回来),直到出现你满意的效果为止。
10、最后呢,我们可以为其添加上文字和LOGO。
以上就是一百分素材网为大家带来的Photoshop设计创意的产品宣传海报教程 Photoshop设计人像被粒子打散特效效果,希望能帮助到大家!
Photoshop设计创意的啤酒产品海报教程本教程主要使用Photoshop设计创意的啤酒全屏促销海报教程,教程的素材都为大家准备好了,喜欢的朋友让我们一起来学习吧。教程所需要的素材:时尚的啤酒全屏海报设计PS教程素材Photoshop设计人像被粒子打散特效效果人物破碎效果,其实什么破碎都可以。开始我们的教程1、老规矩将素材图片拖拽进PS,CTRL+J复制一层。2、细心的将人物抠出

Photoshop设计创意的游戏宣传海报教程一、简单思路。二、开始制作。1、从uimaker.com/uimakerdown/">素材中挑选一个合适的动作。2、确定排版。先将海报中全部信息排列出来,确定后各自的位置和大小,确保主视觉和重点信息能够充分的展示。这里预留了标题的位置为中间偏下位置,背景稍后再考虑。3、排版确定之后,就可以开始处理素材了。Photoshop设计人像

Photoshop设计PK为主题的产品宣传广告1、建一个1920*800的banner图尺寸,拉好参考线各个位置,因为要宣战,所以准备做一个在底下仓库打斗的场景。导入主要uimaker.com/uimakerdown/">素材,大概规划下构图,拉好透视。2、将文案进行设计,因为系统字库的字表达不出来那种狂妄的态度,,所以决定自己做。用自己下好的笔画素材拼出汉字,我用了如下画笔。3、先

Photoshop设计人像被粒子打散特效效果人物破碎效果,其实什么破碎都可以。开始我们的教程1、老规矩将素材图片拖拽进PS,CTRL+J复制一层。2、细心的将人物抠出(抠图方法三先生这里就不多加赘述了,很多,大家随意选择),将抠出的人物图层CTRL+J多复制出来一个。3、好的,接下来我们选择第二个图层,点击滤镜-液化将其向左侧拖拽,效果大一点没关系。4、分别为两个图层添加上蒙

Photoshop设计电子商务产品全屏海报教程根据产品编故事,根据故事找uimaker.com/uimakerdown/">素材,根据素材想象场景,综上所述开始搞起。拿到产品不要直接构思场景或者着手开始做,当然如果你有足够的好的想法,可以忽略这段话。就如同看电视和看书的区别,电视是被动的吸收画面,,而看书有自已联想的过程,那么编故事的过程就如同看书,就是增加你的联想能力。编故事有哪些好处呢?

Photoshop设计创意的星球海报作品教程所需要的素材和源文件:创意的星空主题海报PS教程素材 Photoshop设计人像被粒子打散特效效果人物破碎效果,其实什么破碎都可以。开始我们的教程1、老规矩将素材图片拖拽进PS,CTRL+J复制一层。2、细心的将人物抠出(抠图方法三先生这里就不多加赘述了,很多,大家随意选择),将抠出的人物图层CTRL+J多复制出来一个。3、好

Photoshop设计人像被粒子打散特效效果人物破碎效果,其实什么破碎都可以。开始我们的教程1、老规矩将素材图片拖拽进PS,CTRL+J复制一层。2、细心的将人物抠出(抠图方法三先生这里就不多加赘述了,很多,大家随意选择),将抠出的人物图层CTRL+J多复制出来一个。3、好的,接下来我们选择第二个图层,点击滤镜-液化将其向左侧拖拽,效果大一点没关系。4、分别为两个图层添加上蒙

Photoshop设计创意的2016花纹海报教程这个教程主要是通过对文字进行加工,配合图案素材的修饰,使效果看起来设计感较强,主要用到图层样式为图案增色了不少,下面我们就一起来学习。下面是效果图1、制作背景图像按CTRL+N新建一个文件,对话框设置前景色为122828,按ALT+DEL键用前景色填充,然后选择"滤镜-渲染-光照效果",设置对话框如下图得到如下
- Photoshop设计创意的斯柯达汽车海报教程 Photoshop设计华丽大气的中秋节全屏海报
- Photoshop设计质感的薅羊毛游戏界面 Photoshop设计银色拉丝质感的软件APP图标
- Photoshop设计复古风格的电影海报 Photoshop设计创意的脑洞大开海报教程
- Photoshop设计超酷的炫彩海报效果图 Photoshop设计银色拉丝质感的软件APP图标
- Photoshop设计母亲节艺术字海报教程 Photoshop设计暗黑类游戏官网主页界面
- Photoshop设计时尚的低多边形星空海报 Photoshop设计欧式主题风格派对宣传海报
- Photoshop设计剪影风格颓废海报效果 Photoshop设计秋季主题女装全屏促销海报
- Photoshop设计另类风格的人像海报教程 Photoshop设计梦幻的美女人像重影效果
- Photoshop设计楚门的世界电影海报教程 Photoshop设计时尚炫彩的小米手机海报
- Photoshop设计创意的产品宣传海报教程 Photoshop设计立体风格的网页上传窗口
- Photoshop设计时尚的雪铁龙C3 Photoshop设计人像被粒子打散特效效果
- Photoshop设计复古风格的谍影重重电影海报 Photoshop设计绚丽的3D艺术字教程
-
 Photoshop设计蓝色风格的酷狗软件图标教程 Photoshop设计七夕情人节商场促销海报
Photoshop设计蓝色风格的酷狗软件图标教程 Photoshop设计七夕情人节商场促销海报2023-08-19 09:50:12
-
 Photoshop设计另类风格的人像海报教程 Photoshop设计我机器人经典电影海报教程
Photoshop设计另类风格的人像海报教程 Photoshop设计我机器人经典电影海报教程2023-06-06 12:14:17
-
 Photoshop设计立体感十足的球状软件图标 Photoshop设计七夕情人节商场促销海报
Photoshop设计立体感十足的球状软件图标 Photoshop设计七夕情人节商场促销海报2023-08-12 22:32:48
-
 Photoshop设计电商大气的运动鞋海报 Photoshop设计透明风格的蓝色泡泡
Photoshop设计电商大气的运动鞋海报 Photoshop设计透明风格的蓝色泡泡2023-09-05 19:00:05
-
 Photoshop设计蓝色立体效果的播放按钮 Photoshop设计半透明主题风格的花朵图像
Photoshop设计蓝色立体效果的播放按钮 Photoshop设计半透明主题风格的花朵图像2023-09-01 15:21:07
-
 Photoshop设计恐怖风格的万圣节海报教程 Photoshop设计楚门的世界电影海报教程
Photoshop设计恐怖风格的万圣节海报教程 Photoshop设计楚门的世界电影海报教程2023-06-10 10:23:36