在photoshop里如何使用抠图,换背景.有几种方法
2024-04-13 16:29:45 | 一百分素材网
本文目录一览:
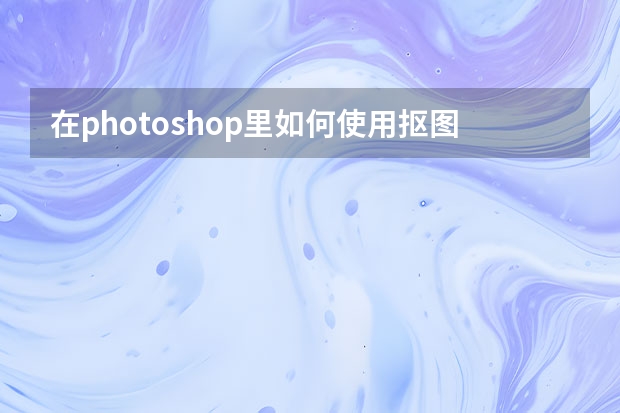
在photoshop里如何使用抠图,换背景.有几种方法
四种抠图方法详解
一、工具法——巧用魔棒工具替换背景
知识点提示:魔棒工具主要是使用户可以选择颜色一致的区域(例如,一朵红花)或者背景比较单调的图片,而不必跟踪其轮廓。魔棒工具选择的颜色范围可以由工具选项栏中的“误差范围”参数值来控制。注意,不能在位图模式的图像中使用魔棒。
下面就以一个实例来讲解。在Photoshop中打开一张照片,如图1所示。先来分析一下这张照片,它的背景比较暗淡,而且背景的颜色也比较相近,那么在这种情况下可以运用将背景去除的方法来实现人物的抠图。图1
这个例子的创作思路是利用魔棒工具将背景的大部分面积选中,然后使用增加选区或者删除选区的方法进一步选择。如果对于不能选择的细节部分,就使用套索工具或者磁性套索工具来完成。
1.在Photoshop CS中文版中打开照片后,单击工具箱中的魔棒工具,然后在出现的工具选项栏中设置容差参数值为50。接着在人物背景上单击鼠标左键,这时就可以得到大部分的背景选区了。对于不连续的选区,可以在选中魔棒工具的情况下再在其工具选项栏中单击“添加到选区”图标或者按住键盘上的Shift键再单击其他想要选取的地方来选择,如图2所示。
图2
2.接下来进一步选择背景。先单击工具箱中的缩放工具,放大照片的部分地方。还是在魔棒工具选项栏中的“添加到选区”图标被选中的情况下并适当地改变其容差参数值,再使用魔棒工具单击未被选中的背景区域,这样就会进一步增加了背景区域的选择。
小提示:如果用魔棒工具选择时,对人物的部分区域也进行选择,这时可以使用磁性套索工具,接着在出现的工具选项栏中单击“从选区中减去”图标,然后对选区进行选择即可。而对于背景中那些没被选择好的一个个小区域,可以使用套索工具,并选中“添加到选区”图标进一步选择。
3.下一步就来提取人物。单击菜单栏中的“选择→反选”命令,或者按快捷键“Ctrl+Shift+I”反选,就可以将人物选中了。接着按“Ctrl+C”键将人物复制,按“Ctrl+V”键将人物粘贴到一个新建的图层1中,如图3所示。图3
4.细节修饰。选中存放人物的图层1,利用缩放工具将人物放大,对其边缘突出锯齿部分可以使用工具箱中的橡皮擦工具来擦除。接着,按Ctrl键并用鼠标左键单击人物图层选择提取出来的人物,然后单击菜单栏中的“选择→羽化”命令,或者按快捷键“Alt+Ctrl+D”打开羽化对话框,输入羽化参数值2,单击“好”按钮。这样整个人物的边缘就会显得柔和而不过于生硬。
小提示:在进行羽化的时候,调节羽化参数值,主要看被选取的人物或者物体的边缘粗糙情况。如果人物或者物体的边缘比较粗糙时可以适当调大羽化参数值。
5.背景的添加。单击菜单栏中的“文件→打开”命令,在查找范围内找到一张漂亮的背景图片,将前面提取出来的人物添加到背景文件中,调整好位置和大小。然后单击菜单栏中的“图像→调整→亮度/对比度”命令,打开亮度/对比度对话框,调整好人物的亮度以适应背景明暗,最终的效果如图7所示。图4
知识点总结:在对图像进行抠图时,常常会难以分清已选择的区域和未被选择的区域。在这种情况下,我们可以将已经选择好的选区保存到新的图层中,然后再重新进行选择,逐步删除不需要的部分。对于不好处理的细节部分,可以使用橡皮擦工具进行修整。
二、路径法——用钢笔工具来抠取人物一百分素材网
知识点提示:路径是Photoshop提供的一种用来绘制选区边界和描边的方法,它是我们绘制图像的得力助手。路径是由贝塞尔曲线构成的线条和图形,它一般分为开放路经和闭合路径两种。如果要将路径转换为选区的话,则必须是闭合路径。使用路径来抠取人物比较适合于人物的边缘轮廓线比较清晰的照片。
在操作之前我们先来观察照片,想一想使用什么工具和方法比较适合对这张照片进行操作。在这张照片中可以看到人物的边缘轮廓线比较清晰,那么我们可以利用路径工具来将人物从原背景图中抠取出来并放到新的背景中。
下面我们就开始操作。
1.进入到Photoshop中并打开照片。单击工具箱中的钢笔工具,在出现的工具选项栏中选中“路径”图标。这样使用钢笔工具勾选出来的才是路径。接下来使用工具箱中的缩放工具将图像放大,然后细心地勾选人物的轮廓。勾选的方法如下:
以人物的任意边缘为起点开始勾画路径节点,当在图像中已经定义了两个或者更多的节点时,路径的方向就确定了。继续沿着这个方向在人物周围勾画出其他节点来。如果一个节点需要重新定位时,可以按住Ctrl键并单击节点进行修改。这其中节点是用于移动曲线位置的,而在节点上出现的句柄是用来调节曲线的弧度的,通过调节曲线的弧度,使路径更好地贴近人物的轮廓边缘,如图5所示。图5
2.勾选完人物轮廓后,就开始提取人物了。按下快捷键“Ctrl+Enter”将勾选的路径转化为选区,也可以在按下Ctrl键的同时单击“路径”面板中的“工作路径”使之转换为选区。按“Ctrl+C”组合键将选区中的人物复制下来,再按“Ctrl+V”组合键进行粘贴,这时人物就会自动保存到一个新建的图层1中,如图6所示。图6
3.细节修整。操作方法与巧用魔棒工具替换背景的后期操作方法相似。首先利用羽化命令对人物的轮廓进行羽化处理,这样人物的轮廓边缘就不会显得生硬而没有真实感了。对于局部地区可以使用橡皮擦来修整完成。
小提示:在使用橡皮擦工具对人物进行修整,尤其是对人物脸部细节部分进行修整时,一定要将橡皮擦工具的大小调节好,越是细微的部分,橡皮擦工具越要小一些。
4.最后来添加背景并对最终效果进行修饰。单击菜单栏中的“文件→打开”命令,在查找范围中找到一个背景图片,然后按快捷键“Ctrl+A”全选背景图片,再按快捷键“Ctrl+C”将它复制下来。回到原文件中并按快捷键“Ctrl+V”将背景图片粘贴,这时系统就会自动生成一个新的图层2。接着调整存有背景图片的图层2的位置到存有人物的图层1下方,然后调整好人物与背景的大小、位置关系。
对于人物和背景过渡不自然的地方可以单击工具箱中的“模糊”工具,在人物边缘处涂抹,这样人物与背景的过渡就自然了。最后单击菜单栏中的“滤镜→渲染→镜头光晕”命令,打开镜头光晕对话框,设置好亮度参数和镜头类型,然后在背景图上多加几个镜头光晕,这样最后的效果就制作完毕了,如图7所示。图7
三、蒙版法 ——利用蒙版技术抠图
在上面已经讨论了两种人物抠图的方法后,是不是已经对提取人物图像从而更换背景的方法已经熟悉了很多?但是,在前两种方法中都存在着一些共同的特点,那就是当背景颜色单一或者人物轮廓边缘较为清晰时,抠像的成功率比较高,而实际生活中所拍摄的照片却往往背景颜色较为复杂,人物轮廓不清晰,比如头发,用上述两种方法就不容易处理。而使用hotoshop所提供的快速蒙版编辑模式,就可以较为轻松地解决这个问题。
知识点提示:蒙版其实就是所说的遮罩。它覆盖在图像上并对图层的非编辑区域进行隔离保护,不受其他区域操作的影响。使用蒙版可以创建任何形状的选区,并可以对选区的边缘外观进行控制。利用快速蒙版模式可以快速地创建和修改十分精确的选取范围。把所选的区域创建成一个快速蒙版后,再用绘图工具或者滤镜对选区进行修改,使选区扩大或者缩小到所要选择的范围,最后当退出快速蒙版模式回到正常模式下时,未受蒙版屏蔽的区域就会变成选区并被选中,这样就创建出了想要的精密的选区。在图像中创建一个快速蒙版后几乎可以使用所有的工具和滤镜来修改蒙版。
首先来分析一张照片,如图8所示。
图8
这张照片的背景颜色比较复杂,层次感较强,显然不易用魔棒工具一次性选取出大面积的背景区域,而且人物的轮廓边缘与背景相接之处较为复杂,尤其是头发,如果利用钢笔工具绘制路径的话,就比较麻烦了,这时就可以考虑使用快速蒙版的编辑方法。 创作思路:进入蒙版后,使用画笔先将人物的边缘轮廓涂抹后,然后对整个人物进行涂抹,接着将其转换为选区,最后将人物提取出来。
1.先来设置快速蒙版的参数。用Photoshop打开照片后,双击工具箱下方的“以快速蒙版模式编辑”按钮,打开快速蒙版选项对话框,如图13所示。在这个对话框中可以选择将色彩显示到蒙版区域还是所选择的区域,另外还有用什么颜色和多少的透明度来进行色彩显示。通常色彩默认是红色,如果人物颜色偏红的话,就可以选择一种与红色有着高对比度的其他颜色,比如蓝色,这样就易于分辨了。(见图9)图9
2.进入快速蒙版后,单击工具箱中的画笔工具来开始涂抹。首先从人物的轮廓边缘开始涂抹。在画笔选项工具栏中设置画笔模式为“正常”,不透明度为100%,流量为100%。这里要注意一下的是,对于头发的涂抹一定要细心,并且要将画笔的大小设置得较小一些,硬度也较小一些,这样就便于更好的操作。
下面就沿着人物的轮廓边缘开始涂抹,将人物轮廓边缘涂抹完毕后,就可以将画笔大小调节得较大一些进行涂抹,直到将人物全部覆盖为止,如图10所示。
小提示:要删除涂抹过的地方,可选择前景色为白色,再用画笔进行擦除。在涂抹的时候使用工具箱中的缩放工具,这样会使操作更加方便一些。
3.涂抹完成后,单击工具箱下面的“以标准模式编辑”按钮,返回到标准编辑模式中,这时我们就可以看到人物轮廓以外的区域已经变成选区了,如图11所示。因为我们要的是人物,所以执行菜单栏中的“选择→反选”命令,这样就将人物选取了。
图11
4.提取人物到新的图层中,还是按照上期两个例子所示的操作步骤、方法来实现,按快捷键“Ctrl+C”复制人物,然后再按快捷键“Ctrl+V”将人物粘贴到新的图层1中,将“背景”图层隐藏后就可以看到单独的人物了,如图12所示。从图5中可以看到人物的细节部分,尤其是较为复杂的头发部分也被处理得非常好。 图12
5.最后我们选择一个好看的背景图,并将人物放置到其中,对人物的明暗度、大小以及位置进行修整,尤其是对头发等边缘细节部分可以使用模糊工具进行处理。单击菜单栏中的“滤镜→模糊→高斯模糊”命令,打开高斯模糊滤镜对话框,设置好模糊参数,这样会使人物显得更自然一些,最终效果也就出来了,如图13所示。图13
四、滤镜法 ——功能强大的抽出滤镜
熟练掌握了前三种方法,照片中的人物基本上都可以较为轻松地抠了出来,尤其是利用快速蒙版编辑的方法对细节部分可以处理得较好。但有一些情况下利用蒙版技术来处理头发与皮肤边缘的效果还是不够理想,在这种情况下,就可以考虑使用滤镜法,利用抽出滤镜可以精确地将人物抠出来。
知识点提示:抽出滤镜与前三种工具相比较,它提供了更专业、功能更强大的工具和参数。抽出滤镜是为隔离前景对象并清除它在图层上的背景提供了一种高级方法。即使对象的边缘细微、复杂或无法确定,也无需太多的操作就可以将其从背景中剪贴,并且使用“抽出”对话框中的工具还可以指定抽出图像的部分。主要步骤为先标记出对象的边缘并对要保留的部分进行填充,可以进行预览,然后对抽出的效果进行修饰。
还是先来看一张照片,如图15所示。
图15
从这张照片中可以看到,它的背景颜色看起来与人物的衣服颜色相近,而且头发更为凌乱一些,要想精确地将其从背景中抠出来,不妨使用抽出滤镜。
1.用Photoshop打开照片,接着单击菜单栏中的“窗口→图层”命令或者按快捷键F7,打开图层面板。在背景层上单击鼠标右键,在弹出的快捷菜单中选择“复制图层”命令,建立一个“背景 副本”图层。然后在确保“背景 副本”图层为当前编辑的图层后,单击菜单栏中的“滤镜→抽出滤镜”命令,打开抽出滤镜对话框,
在对话框左侧的是抽出滤镜的一些工具按钮,从上到下依次为边缘高光器工具、填充工具、橡皮擦工具、吸管工具、清除工具、边缘修饰工具、缩放工具、抓手工具。在对话框右侧的是抽出滤镜的参数设置,由于篇幅原因,这里不多解释了。
2.了解了抽出滤镜的各个组成部分的含义后,就开始对人物进行操作。单击缩放工具将人物图像放大,然后再单击边缘高光器工具,同时将右侧的“画笔大小”参数值调节得小一些,这样有助于涂抹人物的头发部分。对于涂抹错误的部分可以使用橡皮擦工具来擦除。先将人物的边缘轮廓涂抹上,勾画操作完毕后,单击左侧工具栏的填充工具,在人物皮肤上进行填充。此时单击对话框右侧的“预览”按钮,就可以在预览窗口中很快地看到抽出的效果图。
3.以上操作设置完毕后,单击对话框中的“好”按钮退出“抽出”滤镜。这时可以通过单击图层面板中“背景”图层左边的“眼睛”标志,来隐藏“背景”图层,使“背景 副本”图层显现,这样就可以看到刚才我们使用“抽出”滤镜进行操作的效果了。
4.最后用Photoshop打开一幅背景图片,并复制粘贴到原文件中,自动生成了一个新的图层2,调节好人物与背景的大小、位置、明暗度等参数后,最终效果就出来了.
3.以上操作设置完毕后,单击对话框中的“好”按钮退出“抽出”滤镜。这时可以通过单击图层面板中“背景”图层左边的“眼睛”标志,来隐藏“背景”图层,使“背景 副本”图层显现,这样就可以看到刚才使用“抽出”滤镜进行操作的效果了。
4.最后用Photoshop打开一幅背景图片,并复制粘贴到原文件中,自动生成了一个新的图层2,调节好人物与背景的大小、位置、明暗度等参数后,最终效果就出来了.
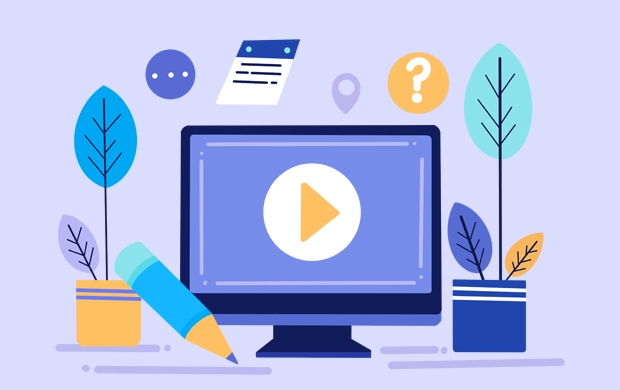
ps怎么把背景抠出来
怎么快速抠图
?在日常生活中,图片处理是一种常规操作,特别是对于喜欢拍照的人,处理大片,今天小编就跟你分享几款超实用的抠图软件合集,有了这些软件,你可以一步一步地进行抠图、改背景、改尺寸等操作。电脑端点击这里免费下载—>> 【
AI智能抠图,三秒出图
】
方法一:
AI智能批量抠图软件
电脑端点击这里免费下载—>> 【
AI智能抠图,三秒出图
】
1、点击上方链接直接获取绿色官方正版软件,运行软件安装到本地,启动软件;进入软件主界面可以看到多个功能,可以根据我们的图像选择对应功能,如人像抠图、物品抠图、图章抠图等多种场景;
2、软件支持单张添加或者批量添加两种模式,添加完成后AI智能识别边缘区域,直接扣取需要处理的背景,保留发丝细节、根根分明;
3、作图区域右侧支持更换背景、更换底色、修改图片尺寸等功能,我们可以根据自己的需求调整,处理完成后点击右下角的保存按钮,直接保存图片即可。
方法二:微软的office word软件
1、打开Word,点击【插入】→【图片】,将你需要更换底色的照片添加上去;选中照片,点击【格式】→【删除背景】,就可以手动删除你需要更换的背景色;
2、在【设置图片格式】窗口中选择【纯色填充】,再选择需要更改的背景色即可。
方法三:Adobe Photoshop软件
1、打开PS,添加需要更换背景底色的照片,点击【魔棒工具】→【背景】,删除原来的背景颜色;
2、接着点击【油漆桶】,选择前景色,将颜色更改为你需要的底色,然后保存图片即可。
以上就是分享给大家的三种更换照片背景颜色的方法,大家可以根据自己的需求选择对应的方案,希望分享的方法可以帮助到有需要的小伙伴~

小白必学的ps抠图技巧 不看一定后悔
抠图,就是从背景中分离出一个特定对象,而抠图的前提是我们要有一个完全清晰的图像。在图片处理过程中,抠图是非常常用的,尤其是对于网页设计、海报设计和封面设计来说。抠图提取的前景可能是人、物或景,或者是这三项因素的组合。
本期教程就同大家介绍一下知名UI设计师Jake Rocheleau是如何用PS钢笔工具来完成抠图的。笔者认为,以目前Photoshop CC的功能来说,抠图工具有许多种,但在长时间的图片处理过程中,PS钢笔工具是最精确且最有效的抠图工具。当然,对于不少PS小白而言,PS钢笔工具抠图在一开始用起来有点挑战,但一旦你掌握了PS钢笔工具的使用技巧,你就会发现PS钢笔工具抠图的魅力。本PS教程难度不大,非常适合PS初学者学习练习。
让我们开始吧!
首先,我们要明确的是PS钢笔工具的位置在哪里。在PS的工具区中,左侧工具栏中有一个类似于“钢笔”的图标,右击即可看到该图标的相关选项,包括钢笔工具、自由钢笔工具、添加锚点工具、删除锚点工具和转换点工具。
当然,在PS操作过程中,快捷键的使用能大大提升PS的工作效率。钢笔工具的快捷键是“P”,不管你刚才在使用什么PS工具,只要点击“P”键,则当前工具会自动跳到“钢笔”选项。
图01
在本PS教程中,笔者采用的素材是来自GraphicStock的一张手持智能手机的图片。对于广大设计师来说,GraphicStock相当好用,因为其包含中大量的矢量图形、图片、图标和纹理资源,且这些资源的下载是免费的(一般都有7天的免费试用期)。
在众多的PS抠图工具中,PS钢笔工具最具挑战性和最有价值的抠图工具。而最初练习PS钢笔工具,通常是在矢量图形上联系。这些图形大都是用钢笔创建的,或至少有非常相似的形状。本PS教程中,如果你不喜欢这个素材,你可以在GraphicStock另外找一个。
布局锚点
在Photoshop中打开你的素材图片,并确认选择的钢笔工具。这一步中,我们的目标是在锚点之间创造线段。当你使用钢笔工具在图片上进行点击时,它就会创建一个新的锚点,允许你控制形状、大小和曲线路径。
我们的最终目标是通过锚点选择整个对象的选取,然后再加载路径选择,删除背景,保留下我们所需要的东西。
图02
在本PS教程中,我们需要删除的部分包含有两个不同的部分。首先,笔者先处理的是手外区域,然后再去到手掌的底部区域。这里的关键点是需要创作一些锚点--这些锚点可用来识别每一段直线或曲线。
当你在图片上进行点击时,就创建了一个新锚点,可以尝试着点击并拖动锚点,就会出现可把调整路径分开的Bezier曲线。Bezier曲线中,底部可调整以前的曲线,而前面的则可调整下一个曲线。这里是需要一点实践才能将二者混合在一起。
这里很重要的一点是,你可以单独调整处理。在拖动之后,你可以保持现状,也可以按住Alt键,但悬停在一点上时,Bezier曲线处理光标就会出现一个箭头(转换点工具),然后你就可以对每个曲线进行处理而不影响别的。
操纵锚点
你不可能每次都在恰当的地方布局锚点。这个时候,你需要对各个锚点进行一些调整。用PS钢笔工具创建了一个锚点后,按住Ctrl键,即可暂时切换至直接选择工具,可以让你操作和移动路径的某些元素。
图03
你也可以使用快捷键“A”来使用这个工具,但笔者认为直接使用上述的操作更加容易。记住,移动锚点也会调整以前的路径。在路径创建过程中,你会重复这个操作很多次。
添加额外的路径
在本PS教程中,素材图片中有一小块区域是不直接连接到任何东西--拇指。在布局完整个主体的轮廓(手+智能手机)后,笔者还需要对拇指区域进行处理。否则,当删除背景时,拇指也将一并被删除。来看看下图:
图04
从上图中不来发现,我们的路径选择中并没有包含有拇指。换言之,但删除背景时,拇指也将会被删除。
在某些情况下,这种情形或许问题不大,以为拇指实在不是一个很重要的图片元素。但笔者还是想告诉你如何添加分隔成相同的路径,毕竟这个问题是一个相当普遍的问题。
首先,在同一个窗口的图层面板中点击路径面板,你就会看到一个活动路径命名为“工作路径”。双击并用你喜欢的方式进行重命名,则有一个名字将被保存到文件的临时工作路径。
图05
重命名后,为你的路径选择钢笔工具,你可以在屏幕顶部看到选项栏。这些不同的选项可在你选择的工具上进行一些变化。对于钢笔工具来说,有许多很酷的东西。不过笔者尤其关注的是四个方向端的变化,因为这些决定着一个是否会有一个新路径被添加、减少,或是跟现有的路径合并。点击最左边的图标,可添加新的路径到现有路径。
现在,你可以使用使用不同的路径来选择拇指区域。如果新路径是在一个单独的图层上终结,那么可将该图层复制黏贴到主图层。这就是要进行重命名的原因,如此你就不会漏下任何数据。
选择并删除背景
一旦路径在一个单一的图层上被创建完成,那么最难的一部分也就完成了。接下来,我们只需要加载路径的选区并删除背景就可以了。进入路径面板,右键单击路径层,选择选项“建立选区”。
图06
这时,会出现一个弹窗,上面会有一些参数设置。笔者建议勾选“消除锯齿”,因为它可以清理混乱的边缘。此外,羽化半径上,笔者的设定是“0”,除非你真的需要对目标的边缘进行细微渲染。因此,基本上默认选项参数设置就已经够用了。
图07
现在,如果你点击删除,这你会将自己的目标物删除掉。这是因为我们对目标物的边缘进行了路径渲染,而非背景。因此我们还需要进行一次反向操作,菜单栏中,选择-反向(Ctrl + Shift +I)。
现在,你再点击删除,就会发现背景已经被删除掉了,不过目前的图片背景是白色的,而非透明的。
图08
在这里,笔者的操作是使用了简单的剪切和粘贴,创建一个透明背景的新文件。此外,你也可以直接使用Ctrl+X选中目标物,然后新建文件,新文件的高度和宽度值自动基于你的原图进行填充,然后确保新文件的背景内容设置为透明即可,再粘贴你的目标物到新文件即可。
图09
总结:
希望本PS教程能帮助PS初学者学习和练习PS钢笔工具抠图。钢笔工具,是Photosho中迄今为止最重要的工具之一,只要你坚持练习PS钢笔工具,你就会觉得PS抠图是一件非常容易的事情。

如何用ps抠图换背景1、首先,我们打开photoshop并导入我们想要处理的图像。我们要选择抠出人物。2、抠图有很多方法,魔杖,钢笔,面具等,我们选择之后并将它们移动到新文档。3、因为抠图没有特别完全的关系,我们发现角色的轮廓也被背景层(红色的那个)包围。4、我们通过按住ctrl+j键并单击纵向图层的缩略图来加载选择。5、找到选择的菜单栏,下拉菜单里选择修改,选择收

如何用PS给图片换背景?1、电脑打开Photoshop软件。2、打开Photoshop后打开一张图片。3、打开图片后,用锁套工具把人抠出来,载入选区。4、把人载入选区后,按Shift+F5调出填充窗口,然后点击填充内容识别。5、填充内容识别后,任务选区就填充成背景一样的的了。ps里怎么更换背景图片ps里怎么更换背景图片?在Photoshop中更换背景

Photoshop如何不用虚化方式,去掉背景里的人物用仿制图章工具即可。把需要去掉的画面用套索等工具框选成选区,用仿制图章工具,把其它背景替代到选区里即可。方法简单,但要做到自然和谐也不容易,要考虑背景的协调性,要有合适的画面来填补。这种方法适合有经验的人和合适的背景。还有一种方法,如果要想把游客全部去掉,可以换背景。就是找一张没有游客或游客很少的祈年殿的图片,作为背景。把你们两人的画面扣

ps如何换背景?ps换背景有以下三种方法,第一种是使用魔棒工具扣掉背景,再换上想要的背景色。第二种方法是使用色彩范围选择扣除背景色,适合背景色分布比较碎的图片。第三种是使用替换颜色更改背景色,适合给证件照更换背景色。第一种打开图片后按CRTL+J复制一层,选择拷贝图层,使用魔棒工具点击背景按delete删除背景,按CRTL+D取消选区,点击下方创建新图层,将新建的图层移动到拷贝

photoshop里,怎么把几百种不同颜色简化?直接选择图像——调整——去色命令便可以一键将所有颜色简化(这是456种不同的颜色,我想把他简化成160种颜色,就是把相似的颜色合并。但是要求合并的颜色,必须包含在这456种颜色里)关于这个问题,你直接保存web可用格式,选择PNG8128仿色保存就行了Photoshopcs4精简问题主要是从PS的工具与滤镜

Photoshop插入图片的方法有哪些?PS如何插入图片?PS软件作为现在使用率很高的一款软件,因方便修图的优势而越来越受到欢迎。一般都使用PS都做些什么呢?修图,设计图片,广告海报等等。这里想问个问题,PS怎么插入图片?或者说怎么插入其他软件的图片?是和WORD一样直接有快捷按钮可以使用吗?如果你刚好对PS插入图片的操作不太了解,那就接着往下看吧。更多PS的使用教程就在哦,有基础到进阶,

用PS画矩形框的方法用PS画矩形框的方法是新建一个白色画布,在左侧工具栏中选择“矩形选框工具”,并在画布中画一个矩形框,最后在菜单栏“编辑”中选择“填充”,并选择喜欢的颜色,单击“确定”按钮即可,有专业的PS教程课程,包含入门自学宝典、效果图设计、人像精修、淘宝美工等,想自学PS设计一定不要错过哦。。用PS画矩形框的方法第一步:打开ps软件,新建一个白色画布,尺寸根据自己的需要

怎么用PS抠图去背景品牌型号:联想小新Air-142023系统:win10190964位企业版软件版本:AdobePhotoshopcs6部分用户可能电脑型号不一样,但系统版本一致都适合该方法。关于怎么用PS抠图去背景的这个问题,下面就给大家分享一下ps抠图去背景教程。1、打开ps,导入素材,双击背景图层将其解锁2、接着点击左侧工具栏的钢笔工具,使用钢笔工具抠出需要的
-
 ps智能对象为什么不能编辑?
ps智能对象为什么不能编辑?2024-02-06 03:58:16
-
 监控时间与实际时间不符怎么修改?
监控时间与实际时间不符怎么修改?2024-02-20 12:56:02
-
 adobe photoshop c s 怎么读
adobe photoshop c s 怎么读2024-01-25 21:46:57
-
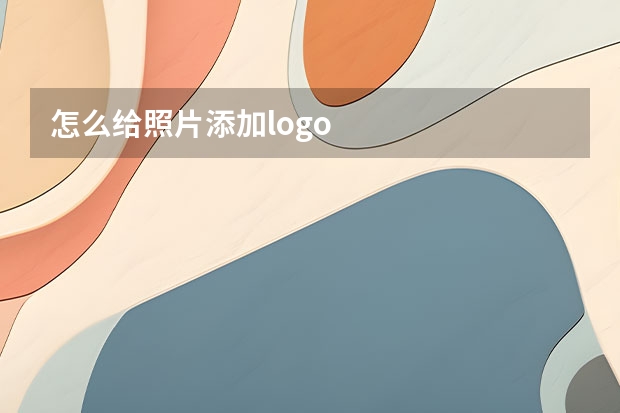 怎么给照片添加logo
怎么给照片添加logo2024-01-04 00:17:50
-
 电脑PS软件如何对图层进行锁定
电脑PS软件如何对图层进行锁定2023-12-24 23:34:05
-
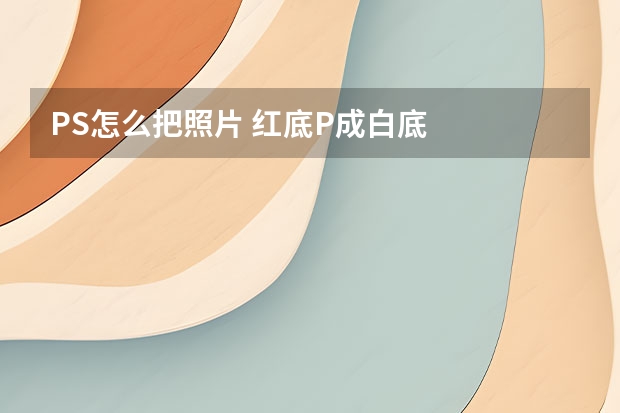 PS怎么把照片 红底P成白底
PS怎么把照片 红底P成白底2023-12-21 18:48:06